Смірнова О. Ю, Microsoft Word
| Вид материала | Документы |
СодержаниеФайл вибрати команду Создать. Открытие документа Сохранение документа Файл команду Закрыть |
- Методика оформление учебно-методической документации учителем географии в текстовом, 644.79kb.
- Курс лекций по дисциплине " основы компьютерных технологий" Часть I. Microsoft Word, 432.92kb.
- Тест №1Microsoft Word Як запустити програму Microsoft Word?, 100.62kb.
- Текстовий процесор Word, 52.93kb.
- Лабораторная работа №2 Создание и редактирование диаграмм в документах word, 83.26kb.
- Microsoft Office Word и Microsoft Office PowerPoint, создание шаблона для заполнения, 31.57kb.
- 2. Создание текстовых документов с помощью процессора Microsoft Word, 262.73kb.
- Тест (Microsoft Word) 1 вариант Microsoft Word это : графический редактор текстовый, 62.18kb.
- Основы работы с электронными таблицами в Microsoft Excel, 40.42kb.
- Microsoft Office Word и Excel методическая разработка, 657.01kb.
Вихід із Microsoft Word
Для завершення роботи з Microsoft Word необхідно закрити вікно програми (кнопка закриття вікна , або комбінація клавіш Alt + F4).
Операції з документами
С

Мал.10
творення нового документа
Для створення нового документа слід у меню Файл вибрати команду Создать. У діалоговому вікні, що розкрилося, (мал.11) вибрати спочатку укладку, а потім шаблон, на основі якого буде створено документ; після чого натиснути кнопку OK. Шаблони документів Microsoft Word мають розширення dot і значки на мал.10. Звичайні документи створюються на основі шаблону Новый документ. Для створення документа на основі шаблону Новый документ можна натиснути кнопку
 .
. 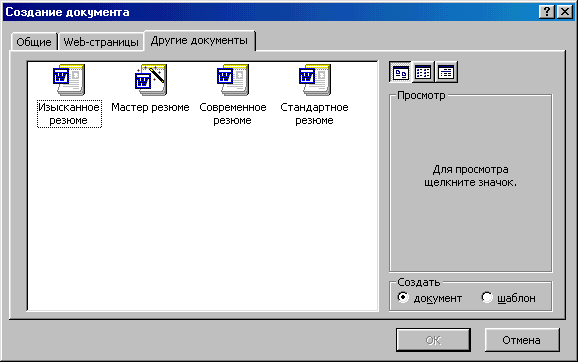
Мал.11
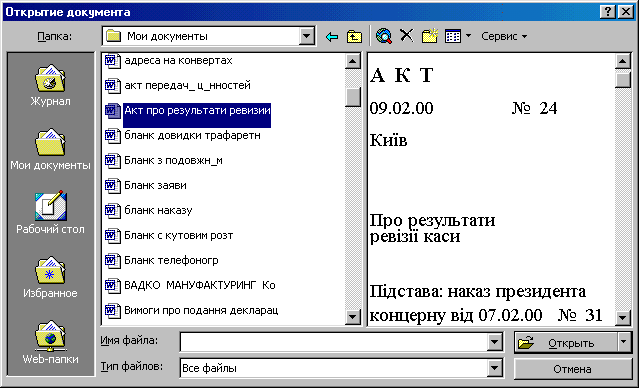
Мал.12
В
 Мал.13
Мал.13
ідкриття документа
Для відкриття існуючого документа необхідно в меню Файл вибрати команду Открыть або натиснути кнопку
 , після чого розкриється діалогове вікно Открытие документа (мал.12). У прихованому переліку Папка слід вибрати диск, на якому знаходиться потрібний документ. У переліку, що розташований нижче вибрати (подвійним натисканням) папку з документом і сам документ. Документи Microsoft Word мають розширення doc і значки на мал.13.
, після чого розкриється діалогове вікно Открытие документа (мал.12). У прихованому переліку Папка слід вибрати диск, на якому знаходиться потрібний документ. У переліку, що розташований нижче вибрати (подвійним натисканням) папку з документом і сам документ. Документи Microsoft Word мають розширення doc і значки на мал.13. У верхньому рядку вікна знаходяться 4 кнопки, які дозволяють подати вміст відкритої папки у 4-х виглядах:
 | – у вигляді переліку файлів і папок; |
 | – у вигляді таблиці з інформацією про файли та папки; |
 | – праворуч буде подано властивості файлу, на який наведено курсор; |
 | – праворуч буде подано фрагмент файлу, на який наведено курсор. |
За замовчанням у переліку виводяться тільки файли з документами Microsoft Word. Для виводу інших типів файлів або усіх файлів необхідно вибрати відповідний тип у полі прихованого переліку Тип файлов.
Збереження документа
Для збереження документа необхідно викликати команду Сохранить меню Файл або натиснути кнопку
 .
. 
Мал.14
При першому збереженні з'являється діалогове вікно Сохранение документа (мал.14). У прихованому переліку Папка слід вибрати диск, у переліку, що розташований нижче папку, в якій необхідно зберегти документ. У полі прихованого переліку Тип файла – формат, в якому буде збережено документ. У полі Имя файла – увести ім'я файлу документа й натиснути кнопку Сохранить.
При повторному збереженні діалогове вікно Сохранение документа не виводиться, документ автоматично зберігається в тому ж файлі. Щоб зберегти документ під іншим ім'ям або в іншій папці, слід у меню Файл вибрати команду Сохранить как, після чого з'являється вікно Сохранение документа.
Закриття документа
Для закриття документа необхідно вибрати в меню Файл команду Закрыть або натиснути кнопку вікна документа.
Робота з текстом
Уведення тексту
Курсор указує місце, в який буде уводитися текст. Досягши краю сторінки, курсор автоматично переходить у початок наступного рядку. Для переходу в початок наступного абзацу слід натиснути Enter.
Існує два режими уведення тексту – уставлення й заміни. У режимі уставлення при уведенні нового тексту, текст, що міститься в документі, посувається праворуч від місця уведення. У режимі заміни старий текст замінюється новим. Перемикання між режимами здійснюється клавішею Insert або подвійним натисканням на індикаторі ЗАМ у рядку стану.
