Смірнова О. Ю, Microsoft Word
| Вид материала | Документы |
СодержаниеУпорядкування переліків Стилі форматування |
- Методика оформление учебно-методической документации учителем географии в текстовом, 644.79kb.
- Курс лекций по дисциплине " основы компьютерных технологий" Часть I. Microsoft Word, 432.92kb.
- Тест №1Microsoft Word Як запустити програму Microsoft Word?, 100.62kb.
- Текстовий процесор Word, 52.93kb.
- Лабораторная работа №2 Создание и редактирование диаграмм в документах word, 83.26kb.
- Microsoft Office Word и Microsoft Office PowerPoint, создание шаблона для заполнения, 31.57kb.
- 2. Создание текстовых документов с помощью процессора Microsoft Word, 262.73kb.
- Тест (Microsoft Word) 1 вариант Microsoft Word это : графический редактор текстовый, 62.18kb.
- Основы работы с электронными таблицами в Microsoft Excel, 40.42kb.
- Microsoft Office Word и Excel методическая разработка, 657.01kb.
Упорядкування переліків
Microsoft Word дозволяє швидко складати переліки з позначками, нумерацією й багаторівневі переліки з нумерацією. Елементом переліку вважається абзац тексту. Для створення переліку необхідно виділити абзаци, які слід зробити елементами переліку або установити курсор у той абзац, з якого буде починатися перелік. Потім викликати команду Список з меню Формат, що викликає діалогове вікно Список (мал.27).
Для створення переліку з позначками необхідно вибрати укладку Маркированный. Кожний елемент переліку з позначками виділяється за допомогою невеликої позначки, розташованої ліворуч від самого елементу. Серед запропонованих варіантів позначок слід вибрати підхожу (натиснути на ній мишею) й натиснути OK.
Для зміни вигляду позначки можна скористатися кнопкою Изменить. З'явиться вікно Изменение маркированного списка, в якому містяться додаткові позначки. При натисканні кнопки Маркер з'являється діалогове вікно Символ, в якому можна вибрати будь-який із символів в якості позначки переліку. У рамці Положение маркера задається відстань від лівого краю абзацу до позначки, а в рамці Положение текста визначається відстань від лівого краю абзацу до лівого краю тексту в переліку.
Для створення переліків із нумерацією використовується укладка Нумерованный діалогового вікна Список. Серед запропонованих варіантів нумерації переліку необхідно вибрати потрібний, натиснути ОK і перелік буде створений. Коли курсор уведення знаходиться в переліку, кожне натискання Enter створює новий пронумерований елемент переліку. При додаванні нового елементу в перелік або видаленні елементу, номери в переліку коректуються автоматично.
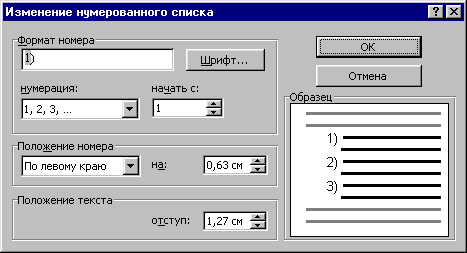
Мал.28
Щоб створити свій варіант нумерації, слід натиснути кнопку Изменить. З'явиться вікно Изменение нумерованного списка (мал.28). У полі Формат номера указується текст перед і після номеру елементу переліку, наприклад: ) або [ ]. У полі нумерация указується стиль нумерації, а в полі начать с указується число (або літера), з якого повинен починатися перелік. Шрифт номерів елементів переліку змінюється за допомогою кнопки Шрифт.
Швидко створити переліки з маркерами та нумерацією можна за допомогою кнопок
 і
і  . Для створення переліку з декількома рівнями укладення використовується укладка Многоуровневый діалогового вікна Список.
. Для створення переліку з декількома рівнями укладення використовується укладка Многоуровневый діалогового вікна Список.Стилі форматування
Стиль форматування – набір параметрів (шрифту, абзацу та ін.), що має унікальне ім’я. Вибрати стиль виділеного фрагмента тексту можна у прихованому переліку Стиль на панелі Форматирование та у вікні Стиль меню Формат. У полі Стили вікна Стиль (мал.29) міститься перелік стилів, що використовуються. Щоб побачити усі стилі слід у прихованому переліку Список вибрати – Всех стилей. У полях праворуч будуть показані зразки абзаців та символів отформатовані цим стилем. Для присвоєння фрагменту тексту виділеного стилю слід натиснути кнопку Применить.
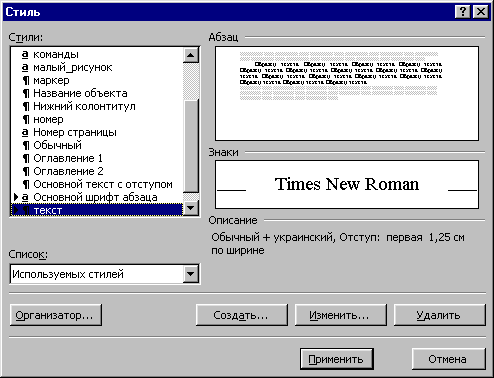
Мал.29
Для створення нового стилю у вікні Стиль використовується кнопка Создать. У полі Имя вікна Создание стиля (мал.30) уводиться ім’я нового стилю. У переліку Стиль вибирається різновид стилю: стиль абзацу або стиль символу. У переліку Основан на стиле вибирається існуючий стиль, на основі якого буде створено новий. Якщо установити прапорець Добавить в шаблон, то новий стиль буде діяти не тільки в активному вікні, а й в усіх документах створених на основі цього ж шаблону. Для установлення параметрів шрифту, абзацу та ін. слід натиснути кнопку Формат і потім вибрати об’єкт форматування. Після натискання кнопки ОК новий стиль буде створено. Якщо натиснути кнопку Применить у вікні Стиль, то новий стиль буде надано виділеному фрагменту тексту. Кнопка Закрыть закриває вікно без надання стилю.
Для зміни існуючого стилю слід виділити його у вікні Стиль і натиснути кнопку Изменить. У вікні Изменение стиля можна вибрати нові параметри. Для видалення стилю його слід виділити та натиснути кнопку Удалить.
Створити стиль можна також по зразку. Для цього необхідно виділити фрагмент тексту, що буде узятий за зразок, увести ім’я стилю у поле Стиль на панелі Форматирования та натиснути Enter. Створений стиль буде діяти тільки в активному документі.

Мал.30
