Смірнова О. Ю, Microsoft Word
| Вид материала | Документы |
- Методика оформление учебно-методической документации учителем географии в текстовом, 644.79kb.
- Курс лекций по дисциплине " основы компьютерных технологий" Часть I. Microsoft Word, 432.92kb.
- Тест №1Microsoft Word Як запустити програму Microsoft Word?, 100.62kb.
- Текстовий процесор Word, 52.93kb.
- Лабораторная работа №2 Создание и редактирование диаграмм в документах word, 83.26kb.
- Microsoft Office Word и Microsoft Office PowerPoint, создание шаблона для заполнения, 31.57kb.
- 2. Создание текстовых документов с помощью процессора Microsoft Word, 262.73kb.
- Тест (Microsoft Word) 1 вариант Microsoft Word это : графический редактор текстовый, 62.18kb.
- Основы работы с электронными таблицами в Microsoft Excel, 40.42kb.
- Microsoft Office Word и Excel методическая разработка, 657.01kb.
Оформлення сторінок документа
Установлення параметрів сторінки
Для установлення параметрів сторінки використовується команда Параметры страницы з меню Файл, що викликає діалогове вікно Параметры страницы.
Для установлення поля сторінки використовується укладка Поля (мал.31), у вікнах якого можна установити:
Верхнее – верхнє поле сторінки;
Нижнее – нижнє поле сторінки;
Левое – ліве поле сторінки;
Правое – праве поле сторінки.
У рамці Образец показаний зовнішній вигляд сторінки відповідно до обраних параметрів. Якщо сторінки повинні мати дзеркальні поля, необхідно увімкнути прапорець Зеркальные поля. У результаті замість полів Правое і Левое з'являться поля Внутри і Снаружи.
У полі Переплет установлюється ширина поля підшивки.
У рамці От края до колонтитула установлюється відстань:
верхнего – від верхнього краю сторінки до верхнього краю верхнього колонтитулу;
нижнего – від нижнього краю сторінки до нижнього краю нижнього колонтитулу.
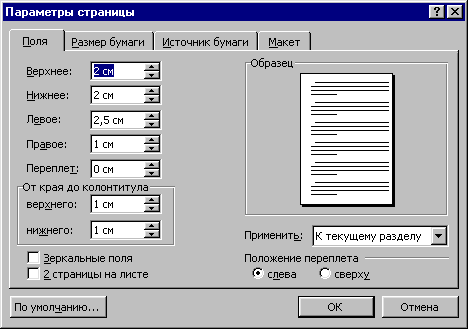
Мал.31
Слід зазначити, до якої частини документа відносяться обрані параметри, вказавши потрібне значення в полі Применить:
Ко всему документу – параметри використовуються у всьому документі;
До конца документа – параметри використовуються для тієї частини документа, що розташована після курсору уведення.
Установити поля сторінки можна також за допомогою лінійок форматування в режимі Разметка страниц. У цьому режимі на екрані присутні і вертикальна, і горизонтальна координатні лінійки. На кожній координатній лінійці поля сторінки позначені сірим кольором. Необхідно установити покажчик миші на межу сірої та білої ділянки (він матиме вигляд двоспрямованої стрілки) й пересунути її в потрібне місце.
Укладка Размер бумаги (мал.32) містить поле переліку Размер бумаги, в якому можна вибрати розмір листа документа. Якщо необхідні розміри в переліку відсутні, то в полі Ширина і Высота можна увести відповідні значення ширини й висоти сторінки.
У рамці Ориентация вибирається орієнтація сторінки. Прапорець книжная означає вертикальну орієнтацію сторінки, альбомная – горизонтальну.
Укладка Макет вікна Параметры страницы дозволяє установити параметри колонтитулів. Для того, щоб на сторінках із парними і непарними номерами були різні колонтитули, слід увімкнути прапорець четных и нечетных страниц. Щоб колонтитул першої сторінки відрізнявся від інших, необхідно увімкнути прапорець первой страницы. Спосіб вертикального вирівнювання тексту на сторінці вибирається в полі Вертикальное выравнивание:
По верхнему краю – текст вирівнюється по верхньому полю сторінки.
По центру – текст центрується між верхнім і нижнім полем сторінки.
По высоте – текст розподіляється між верхнім і нижнім полем.

Мал.32
У

Мал.33
ставлення розривів сторінок
Microsoft Word автоматично розбиває текст на сторінки. Для уставлення додаткового розриву сторінки необхідно установити курсор у місце, з якого повинна починатися нова сторінка й викликати команду Разрыв із меню Вставка. У діалоговому вікні Разрыв (мал.33) потрібно установити перемикач новую страницу та натиснути ОК.
Якщо документ повинен складатися зі сторінок, що мають різні параметри, то його слід розділити на декілька розділів. Кожний розділ має власні параметри сторінок. Для уставлення в документ нового розділу в діалоговому вікні Разрыв необхідно вибрати один з таких перемикачів:
со следующей страницы – новий розділ починається з наступної сторінки;
на текущей странице – новий розділ починається безпосередньо після поточного;
с четной страницы – новий розділ починається з найближчої сторінки, що має парний номер;
с нечетной страницы – новий розділ починається з найближчої сторінки, що має непарний номер.
Щоб видалити розрив сторінки, уставлений вручну, або розрив розділу слід перейти в режим Обычный, або увімкнути режим відображення недрукованих символів. У цих режимах розриви сторінок зображуються пунктирними лініями, а розриви розділів подвійними пунктирними лініями. Видаляються знаки розривів як звичайні символи клавішами Delete або Backspace.
Нумерація сторінок
Для уставлення номерів сторінок необхідно викликати команду Номера страниц меню Вставка, що викликає вікно Номера страниц (мал.34).
У полі Положение слід вибрати розташування номера на сторінці:

Мал.34
Вверху страницы – номер сторінки розташовується угорі (уставляється в верхній колонтитул);
Внизу страницы – номер сторінки розташовується унизу (уставляється в нижній колонтитул).
У полі Выравнивание – розташування номера сторінки відносно полів сторінки:
Слева – номер сторінки розташовується у лівого краю сторінки;
От центра – номер сторінки розташовується по центрі сторінки;
Справа – номер сторінки розташовується у правого краю сторінки;
Внутри – номер сторінки розташовується з внутрішнього краю листа (доступний, тільки якщо документ має дзеркальні поля);
Снаружи – номер сторінки розташовується у зовнішнього краю листа (доступна, якщо документ має дзеркальні поля).
Якщо зняти прапорець Номер на первой странице, то на першій сторінці номер не буде проставлений.
Кнопка Формат викликає діалогове вікно Формат номера страницы (мал.35), в якому задається формат нумерації. У полі переліку Формат номера вибирається тип нумерації (арабські і римські цифри або літери латинської абетки).

Мал.35
У рамці Нумерация страниц установлюється початок нумерації:
продолжить – нумерація сторінок поточного розділу починається з числа, наступного за номером останньої сторінки попереднього розділу;
начать с – нумерація починається з числа, зазначеного у полі праворуч.
Якщо увімкнути прапорець Включить номер главы, до номеру сторінки буде доданий номер глави або розділу документа. У полі переліку начинается со стиля необхідно зазначити, який стиль форматування відповідає рівню глав, номера яких будуть використані. Можна вибрати один із стилів заголовків Заголовок1... Заголовок9. У полі разделитель задається роздільник між номером сторінки й номером глави. Установивши усі параметри, слід натиснути OK, після чого знову з'являється вікно Номера страниц. Тут також необхідно натиснути OK і усі сторінки документа будуть пронумеровані.
