Смірнова О. Ю, Microsoft Word
| Вид материала | Документы |
- Методика оформление учебно-методической документации учителем географии в текстовом, 644.79kb.
- Курс лекций по дисциплине " основы компьютерных технологий" Часть I. Microsoft Word, 432.92kb.
- Тест №1Microsoft Word Як запустити програму Microsoft Word?, 100.62kb.
- Текстовий процесор Word, 52.93kb.
- Лабораторная работа №2 Создание и редактирование диаграмм в документах word, 83.26kb.
- Microsoft Office Word и Microsoft Office PowerPoint, создание шаблона для заполнения, 31.57kb.
- 2. Создание текстовых документов с помощью процессора Microsoft Word, 262.73kb.
- Тест (Microsoft Word) 1 вариант Microsoft Word это : графический редактор текстовый, 62.18kb.
- Основы работы с электронными таблицами в Microsoft Excel, 40.42kb.
- Microsoft Office Word и Excel методическая разработка, 657.01kb.
Зміна інтервалу й положення символів
Для зміни інтервалу й положення символів використовується укладка Интервал діалогового вікна Шрифт.
У полі прихованого переліку Масштаб вибирається ступінь розтягування або стулення символів.
У полі Интервал установлюється міжсимвольний інтервал:
Обычный – звичайний інтервал;
Разреженный – відстань між символами збільшується до значення, зазначеного в полі на;
Уплотненный – відстань між символами зменшується до значення, зазначеного в полі на.
У полі Смещение установлюється вертикальне положення символів:
Нет – звичайне положення;
Вверх – символи розташовуються вище базової лінії на розмір, зазначений у полі на;
Вниз – символи розташовуються нижче базової лінії на розмір, зазначений у полі на.
З

Мал.21
міна регістру символів
Для зміни регістру символів у вже набраному тексті необхідно виділити фрагмент тексту й у меню Формат вибрати команду Регистр. У діалоговому вікні, що з'явилося, (мал.21) слід вибрати один з наступних перемикачів:
Как в предложениях – збільшити першу літеру першого слова речення;
все строчные – установити усі літери фрагменту в нижній регістр;
ВСЕ ПРОПИСНЫЕ – установити усі літери фрагменту у верхній регістр;
Начинать С Прописных – установити перші літери кожного слова у верхній регістр;
иЗМЕНИТЬ РЕГИСТР – замінити літери верхнього регістру літерами нижнього регістру і навпаки.
Форматування абзаців
Для установлення параметрів абзацу використовується команда Абзац із меню Формат. Після вибору цієї команди з'являється діалогове вікно Абзац (мал.22). Для установлення абзацних відступів та інтервалів необхідно вибрати укладку Отступы и интервалы.
У полі Выравнивание установлюється спосіб вирівнювання абзацу:
По левому краю – абзац вирівнюється по лівому краю сторінки;
По центру – абзац вирівнюється по центру сторінки;
По правому краю – абзац вирівнюється по правому краю сторінки;
По ширине – абзац вирівнюється по обидва боки.
У полях слева і справа установлюються відстані від лівого й правого поля до меж абзацу.
У полі первая строка – вигляд відступу першого рядку абзацу:
(нет) – відступ відсутній;
Отступ – новий рядок, відстань вказується в полі на;
Выступ – негативний відступ, відстань вказується в полі на.
У полях перед і после – відстані відповідно перед першим рядком абзацу й після останнього рядку абзацу.
У полі междустрочный – інтервал поміж рядками усередині абзацу:
Одинарный – інтервал, стандартний для даного типу шрифту;
Полуторный – інтервал у 1,5 разу більше стандартного;
Двойной – інтервал у 2 рази більше стандартного;
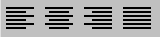
Мал.22
Минимум – інтервал не менше, ніж у полі значение;
Точно – інтервал, рівний значенню в полі значение;
Множитель – інтервал, рівний стандартному, помноженому на значення в полі значение;
Установлювати спосіб вирівнювання можна також за допомогою кнопок (мал.23).
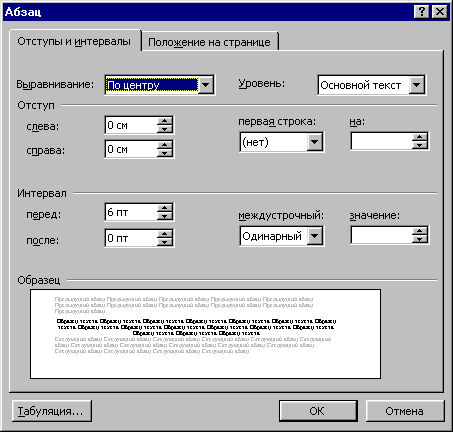
Мал.23
 Мал.24
Мал.24На горизонтальній координатній лінійці (мал.24) знаходяться: маркер першого рядку (1), маркер лівої (2) і правої (3) меж абзацу. Пересуваючи їх за допомогою миші, можна змінювати відповідні параметри абзацу.
Установлення позицій табуляції
Табуляція використовується для точного вирівнювання колонок тексту або чисел (мал.25). Якщо установити позиції табуляції, то при кожному натисканні клавіші Tab курсор буде пересуватися праворуч до найближчої позиції табуляції.
Для установлення позицій табуляції використовується команда Табуляция із меню Формат, що викликає діалогове вікно Табуляция (мал.26).
по левому краю – текст вирівнюється по лівому краю;
по центру – текст вирівнюється по центру щодо позиції табуляції;
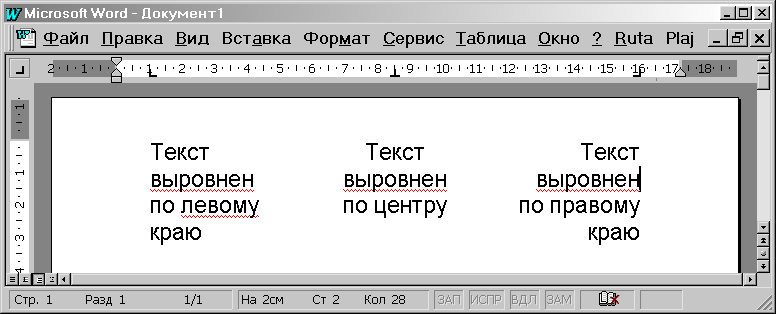
Мал.25

Мал.26
по правому краю – текст вирівнюється по правому краю щодо позиції табуляції;
по разделителю – числа вирівнюються по десятковій крапці, текст вирівнюється по правому краю;
с чертой – під позиціями табуляції з’являються вертикальні риски.
Для заповнення порожнього місця, що залишається ліворуч від знаку табуляції, можна використовувати ланцюжок символів, які можна вибрати в рамці Заполнитель.
Установивши усі необхідні параметри для однієї позиції, слід натиснути кнопку Установить і нова позиція буде внесена в перелік Позиции табуляции, що містить усі установлені позиції табуляції. Щоб змінити тип вже установленої позиції табуляції, досить вибрати потрібну позицію з переліку Позиции табуляции і установити нові значення режимів.
Для видалення позиції табуляції слід вибрати її в переліку Позиции табуляции і натиснути на кнопку Удалить. Усі наявні позиції табуляції можна видалити натисканням кнопки Удалить все.
Установити позицію табуляції можна також натисканням миші на горизонтальній координатній лінійці. Тип позиції табуляції зазначений усередині квадрату в лівому кінці горизонтальної координатної лінійки. Якщо натиснути мишею на цьому квадраті, то тип позиції табуляції зміниться. По черзі можна вибрати такі типи табуляції:
-

– вирівнювання по лівому краю;

– вирівнювання по центру;

– вирівнювання по правому краю;

– вирівнювання по десятковому знаку.
Якщо виділити фрагмент тексту, вирівняного по позиції табуляції, й пересунути мишею символ табуляції в нове місце, то текст пересунеться разом із символом табуляції. Щоб видалити позицію табуляції, досить стягти з координатної лінійки символ табуляції.
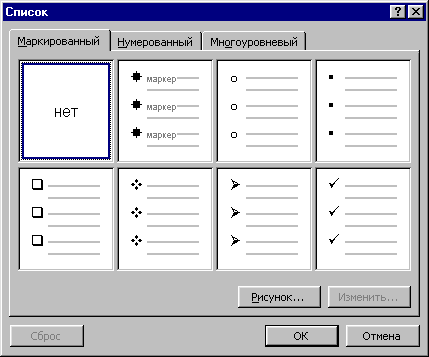
Мал.27
