Смірнова О. Ю, Microsoft Word
| Вид материала | Документы |
- Методика оформление учебно-методической документации учителем географии в текстовом, 644.79kb.
- Курс лекций по дисциплине " основы компьютерных технологий" Часть I. Microsoft Word, 432.92kb.
- Тест №1Microsoft Word Як запустити програму Microsoft Word?, 100.62kb.
- Текстовий процесор Word, 52.93kb.
- Лабораторная работа №2 Создание и редактирование диаграмм в документах word, 83.26kb.
- Microsoft Office Word и Microsoft Office PowerPoint, создание шаблона для заполнения, 31.57kb.
- 2. Создание текстовых документов с помощью процессора Microsoft Word, 262.73kb.
- Тест (Microsoft Word) 1 вариант Microsoft Word это : графический редактор текстовый, 62.18kb.
- Основы работы с электронными таблицами в Microsoft Excel, 40.42kb.
- Microsoft Office Word и Excel методическая разработка, 657.01kb.
Установлення колонтитулів
Колонтитул – текст або малюнок, що друкується унизу або угорі кожної сторінки документа. У колонтитулі за звичаєм розміщені номера сторінок, назва книги або поточної глави. В залежності від місця розташування (на верхньому або на нижньому полі сторінки) колонтитули бувають верхніми і нижніми. Текст, уведений до колонтитулу, форматується як звичайний текст.
Для створення колонтитулів слід вибрати команду Колонтитулы у меню Вид. При цьому відбувається автоматичний перехід у режим екрану Разметка страниц, тому що в режимі Обычный колонтитули не відображаються. На екрані з'являється піктографічне меню Колонтитулы (мал.36).
Для переходу з поля верхнього колонтитулу в поле нижнього колонтитулу й назад використовується кнопка 1 (мал.36).
Уведений текст колонтитулу розташовується в пунктирній рамці, що вказує межі колонтитулу. Для уставлення номерів сторінок використовується кнопка 2 (мал.36). Текст колонтитулу форматується як звичайний текст. У режимі відображення колонтитулу основний текст документа редагувати неможливо.
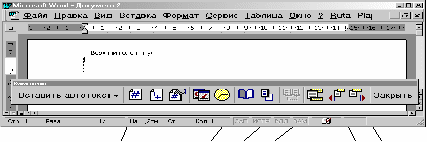 | |||||||
| | 2 | | 3 | 6 | 1 | 4 | 5 |
Мал.36
Для створення на першій сторінці документа колонтитулу відмінного від колонтитулів інших сторінок необхідно викликати вікно Параметры страницы із меню Файл і в укладці Макет установити прапорець первой страницы. Якщо в цій укладці установити прапорець четных и нечетных страниц, то можна створити окремо колонтитул для парних і колонтитул для непарних сторінок. Викликати вікно Параметры страницы можна за допомогою кнопки 3 (мал.36) із панелі Колонтитулы. За допомогою кнопок 4, 5 (мал.36) можна пересуватися між колонтитулом першої сторінки, парної і непарної сторінок. Якщо залишити поле колонтитула порожнім, то колонтитул буде відсутній.
Встановлення прапорця четных и нечетных страниц впливає на весь документ, якщо він не поділений на розділи. Якщо документ поділений на декілька розділів, при уставленні колонтитулу в один розділ цей же колонтитул автоматично додається в усі розділи документа, якщо натиснута кнопка 6 (мал.36) (приєднати колонтитули поточної секції до колонтитулів попередньої). Щоб створити різні колонтитули для декількох частин документа, слід розірвати зв'язок між розділами. Для цього необхідно вибрати розділ, для якого слід створити інший колонтитул і віджати кнопку 6 (мал.36). Після цього необхідно змінити існуючий колонтитул або створити новий.
Для видалення колонтитулу слід вибрати команду Колонтитулы у меню Вид, виділити колонтитул, що необхідно видалити й натиснути клавішу Delete. При зміні або видаленні колонтитулу в будь-якому розділі, так само змінюються або видаляються колонтитули в інших розділах, якщо зв'язок із попереднім розділом не буде розірваний примусово за допомогою кнопки 6 (мал.36).
Створення багатошпальтового документа
Microsoft Word дозволяє верстати текст у декілька шпальт. Текст уводиться в них послідовно, переходячи до наступної шпальти після заповнення попередньої. Для багатошпальтової верстки слід перейти в режим Разметка страниц, тому що в режимі Обычный текст не буде відображений у декілька шпальт.
Існують два варіанти використання багатошпальтової верстки.
1. Весь документ розбитий на однакову кількість шпальт однакової ширини.
2. Різні частини документа розбиті на різне число шпальт або шпальта мають різну ширину. У цьому випадку необхідно розбити документ на розділи, кожен з яких буде мати свій поділ на шпальта.
Для створення шпальт у рамках розділу документа слід установити курсор у текст цього розділу. Якщо весь документ необхідно розбити на однакову кількість шпальт, то курсор може знаходитися в будь-якому місці тексту. Потім слід вибрати команду Колонки меню Формат, що викликає діалогове вікно (мал.37).
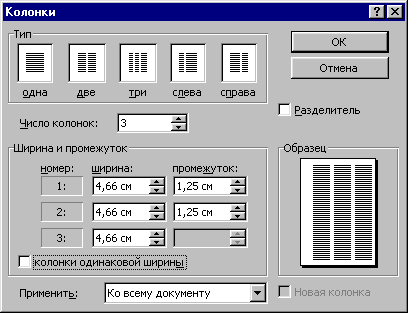
Мал.37
У полі Число колонок необхідно увести число шпальт або вибрати один із малюнків у рамці Тип. Прапорець Разделитель накреслює лінію між шпальтами тексту. Якщо увімкнений прапорець колонки одинаковой ширины, то усі шпальта будуть мати однакову ширину. Якщо вимкнути цей прапорець, то можна увести для кожної зі шпальт точні значення її ширини і відстані між шпальтами в поля Ширина и промежуток.
У полі Применить вказується частина документа, для якої будуть діяти обрані режими:
К текущему разделу – параметри використовуються тільки у поточному розділу;
До конца документа – параметри використовуються для тієї частини документа, що розташована після курсору уведення.
Ко всему документу – параметри використовуються у всьому документі;
Створити шпальта однакової ширини можна за допомогою кнопки
 . Після натискання на ній з'являється вікно, в якому слід виділити потрібну кількість шпальт і натиснути кнопку миші.
. Після натискання на ній з'являється вікно, в якому слід виділити потрібну кількість шпальт і натиснути кнопку миші.Змінювати ширину шпальт і відстань між ними можна за допомогою горизонтальної координатної лінійки. Коли текст розбитий на шпальта, на лінійці відображаються відповідні символи (мал.38):
1 – символ правої межі;
2 – відстань між шпальтами;
3 – символ лівої межі шпальти.
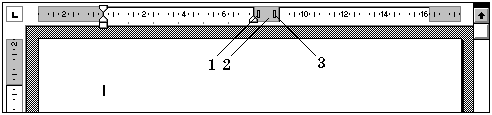
Мал.38
При пересуванні цих символів будуть змінюватися відповідні параметри шпальт. Для переходу до наступної шпальти можна викликати команду Разрыв меню Вставка, у діалоговому вікні увімкнути перемикач новую колонку і натиснути OK. Після чого курсор уведення й увесь текст нижче курсору пересунеться до початку наступної шпальти.
Видалення шпальт – це операція установлення однієї шпальти для всього документа.
Друкування документів
Перед друкуванням документа, можна переглянути на екрані, як він буде виглядати після друку. Для цього необхідно перейти в режим попереднього перегляду за допомогою команди Предварительный просмотр меню Файл або кнопки
 . У цьому режимі, щоб збільшити зображення слід навести покажчик миші, який матиме вигляд лупи з плюсом, на потрібний фрагмент і натиснути кнопку миші. Покажчик миші матиме вигляд лупи з мінусом і якщо натиснути кнопку миші, то зображення зменшиться. Вийти з режиму попереднього перегляду можна за допомогою кнопки Закрыть або клавіші Esc.
. У цьому режимі, щоб збільшити зображення слід навести покажчик миші, який матиме вигляд лупи з плюсом, на потрібний фрагмент і натиснути кнопку миші. Покажчик миші матиме вигляд лупи з мінусом і якщо натиснути кнопку миші, то зображення зменшиться. Вийти з режиму попереднього перегляду можна за допомогою кнопки Закрыть або клавіші Esc.Для друкування документа використовується команда Печать меню Файл. У діалоговому вікні Печать (мал.39) у полі прихованого переліку имя потрібно вибрати принтер, якщо можливо друкувати на декількох принтерах.
У рамці Страницы задається діапазон сторінок, що будуть надруковані:
все – надрукується весь документ;
текущая – надрукується сторінка, в якій знаходиться курсор;
выделенный фрагмент – друкується тільки виділений фрагмент документа;
номера – друкується зазначений набір сторінок. Наприклад: щоб надрукувати сторінки 1, 5, 11, 12, 13 необхідно увести в поле ліворуч: 1, 5, 11-13.
У полі Копии вказується кількість копій. Щоб надрукувати цілком першу копію, потім другу й інші слід увімкнути прапорець разобрать по копиям. Для друку багатосторінкового документа з двох сторін кожного аркушу можна увімкнути режим виводу на друк тільки парних або непарних сторінок. У переліку Вывести на печатать можна вибрати одне із значень:
Все страницы диапазона – надрукувати весь діапазон сторінок;
Нечетные страницы – тільки непарні сторінки з зазначеного діапазону;
Четные страницы – тільки парні сторінки з зазначеного діапазону.
Для друкування однієї копії всього документа достатньо натиснути на кнопоку
 .
.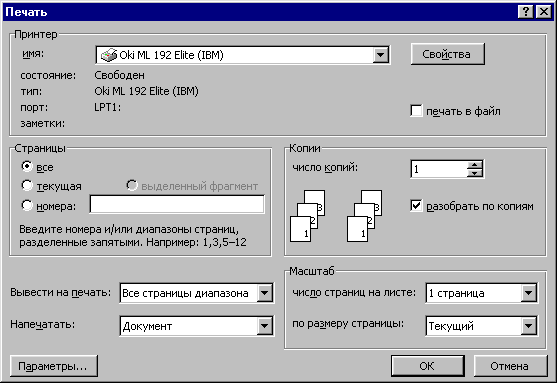
Мал.39
Уставлення графічних об'єктів
Microsoft Word дозволяє уставляти в документ графічні об'єкти, створені як в інших програмах, так і за допомогою власної панелі малювання. Об'єкти можна копіювати й уставляти в будь-яке місце документа або в інший документ. При додаванні малюнка в документ він приєднується до навколишнього тексту. Якщо абзац, що містить малюнок, пересувається угору або униз по сторінці, малюнок пересувається разом із ним.
Викликати панель Рисование можна через пункт Панели инструментов меню Вставка або натиснувши кнопку
 . При цьому слід перейти в режим Разметка страниц. За допомогою кнопок панелі малювання можна зображувати лінії, стрілки, еліпси, прямокутники, кола, дуги, сектори й різні криві. Графічний об'єкт можна залити кольором або візерунком, змінити форму, дзеркально відбити або повернути, змінити колір і тип його ліній, додати до них стрілки.
. При цьому слід перейти в режим Разметка страниц. За допомогою кнопок панелі малювання можна зображувати лінії, стрілки, еліпси, прямокутники, кола, дуги, сектори й різні криві. Графічний об'єкт можна залити кольором або візерунком, змінити форму, дзеркально відбити або повернути, змінити колір і тип його ліній, додати до них стрілки.Для уставлення графічного об'єкта, створеного в іншій програмі, необхідно установити курсор у позицію, де повинен стояти об'єкт і у меню Вставка вибрати пункт Рисунок, а потім пункт Из файла. У вікні, що з'явилося, (мал.40) у прихованому переліку Папка вибрати диск, а в переліку що розташований нижче – папку, в якій знаходиться файл із малюнком. Якщо клацнути мишею на імені файлу, що містить малюнок, одночасно в рамці ліворуч буде подане його зображення. Після натискання кнопки OK обраний малюнок буде уставлений у документ. Для уставки малюнків що поставляються з Microsoft Word слід після пункту Рисунок вибрати пункт Картинки.
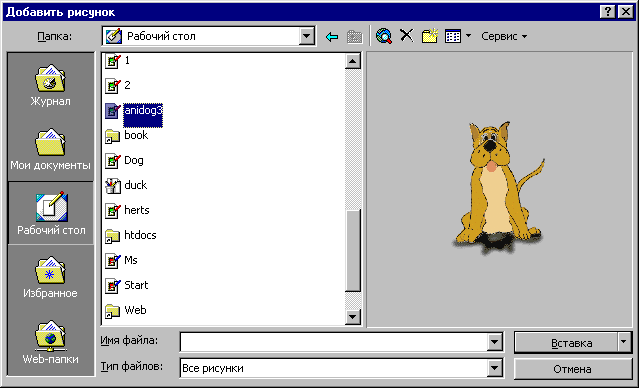
Мал.40
Щоб змінити розміри й положення малюнка, слід натиснути на ньому мишею, після чого навколо нього з'являться маркери розміру. Пересуваючи кутові маркери мишею, можна змінювати розміри малюнка при зберіганні його пропорцій. При пересуванні інших маркерів буде змінюватися ширина або довжина малюнка. Перемістити малюнок можна за допомогою миші. При переміщенні малюнка за межі видимості екран просунеться в тому ж напрямку.
Якщо натиснути мишею на малюнку, за замовчанням з’явиться панель Настройка изображения з кнопками для зміни параметрів малюнка. Цю панель можна викликати також за допомогою контекстного меню.
Щоб змінити параметри малюнку необхідно викликати вікно Формат рисунка (Формат объекта). Для цього необхідно вибрати відповідний пункт у меню Вид або натиснути кнопку
 . Наприклад, щоб текст міг розташовуватися ліворуч або праворуч від малюнка слід вибрати укладку Положение і там потрібний вигляд обтікання.
. Наприклад, щоб текст міг розташовуватися ліворуч або праворуч від малюнка слід вибрати укладку Положение і там потрібний вигляд обтікання.Для видалення малюнка його слід виділити й натиснути клавішу Delete.
Вставка таблиць
Для вставки в документ таблиці необхідно установити курсор у місці, де повинна починатися таблиця та в меню Таблица вибрати пункт Добавить, потім Таблица. У діалоговому вікні, що з'явилося, слід увести число стовпців і рядків, і натиснути ОK. Для уставлення таблиці також можна натиснути кнопку
 . У вікні, що розкрилося, розтягнути виділення на необхідне число вічок і натиснути клавішу миші. Усі команди для роботи з таблицями знаходяться у меню Таблица.
. У вікні, що розкрилося, розтягнути виділення на необхідне число вічок і натиснути клавішу миші. Усі команди для роботи з таблицями знаходяться у меню Таблица.Пересування по таблиці здійснюється за допомогою покажчика миші або клавішами: , , , , Tab (на вічко праворуч), Shift+Tab (на вічко ліворуч). Кожне вічко таблиці розглядається як абзац, і дані у вічках форматуються як абзаци тексту. Для роботи з таблицями зручно користуватися панеллю інструментів Таблицы и границы, яку можна вивести на екран за допомогою кнопки
 .
.При наведенні покажчика миші на верхню лінію таблиці, він перетворюється в чорну стрілку. Якщо в цей момент натиснути мишею, то виділиться один стовпець. Пересуваючи мишею чорну стрільцю, можна виділити відразу декілька стовпців. Рядки таблиці виділяються як рядки звичайного тексту. Для виділення декількох суміжних вічок необхідно натиснути мишею в одне вічко фрагменту й розтягнути виділення на інші.
Коли курсор уведення знаходиться у таблиці, на координатних лінійках з’являються позначки меж стовпців
 і рядків
і рядків  . При пересуванні цих позначок змінюються розміри відповідних стовпців і рядків. За допомогою прихованого переліку
. При пересуванні цих позначок змінюються розміри відповідних стовпців і рядків. За допомогою прихованого переліку  можна вибрати тип вирівнювання тексту у вічках. Кнопка
можна вибрати тип вирівнювання тексту у вічках. Кнопка  слугує для зміни напрямку розташування тексту у виділених вічках.
слугує для зміни напрямку розташування тексту у виділених вічках.Щоб об'єднати декілька вічок в одне, слід виділити їх і викликати команду Объединить ячейки меню Таблица або натиснути кнопку
 на панелі Таблицы и границы. Для розділення вічка на декілька вічок слід вибрати пункт Разбить ячейки меню Таблица або натиснути кнопку
на панелі Таблицы и границы. Для розділення вічка на декілька вічок слід вибрати пункт Разбить ячейки меню Таблица або натиснути кнопку  .
. Для додавання елементів таблиці (рядків, стовпців, вічок) необхідно виділити елементи, на місці яких необхідно уставити нові та в меню Таблица вибрати команду Добавить, потім – потрібний пункт (Столбцы слева, Столбцы справа, Строки выше, Строки ниже, Ячейки). Для видалення елементів таблиці слід виділити їх та у меню Таблица вибрати пункт Удалить, потім – потрібний пункт (Таблица, Столбцы, Строки, Ячейки).
За замовчанням лінії сітки таблиці мають товщину 0,5 пт. Змінити товщини та вигляду ліній сітки можна декількома способами.
І спосіб:
- виділити вічка, обрамлення яких потрібно змінити;
- у прихованому переліку Тип линии
 на панелі Таблицы и границы вибрати тип лінії;
на панелі Таблицы и границы вибрати тип лінії;
- у прихованому переліку Толщина линии
 – товщину лінії;
– товщину лінії;
- якщо натиснути кнопку
 , з’явиться палітра кольорів, в якій можна вибрати колір обрамлення;
, з’явиться палітра кольорів, в якій можна вибрати колір обрамлення;
- відкрити прихований перелік
 і вибрати вигляд обрамлення.
і вибрати вигляд обрамлення.
ІІ спосіб:
- у прихованих переліках панелі Таблицы и границы вибрати тип, товщину і колір лінії;
- натиснути кнопку
 ;
;
- покажчиком миші, який матиме вигляд олівця, вказати початок лінії та розтягнути до її кінця
- після натискання кнопки
 покажчиком миші можна стирати лінії обрамлення.
покажчиком миші можна стирати лінії обрамлення.
Щоб залити вічка кольором необхідно виділити їх і у прихованому переліку
 вибрати колір.
вибрати колір.ЗМІСТ
Вікно програми 3
Робота з вікнами 3
Курсор уведення 4
Меню 5
Панелі інструментів 5
Координатні лінійки 7
Рядок стану 7
Режими відображення документа 8
Смуги прокручування 9
Вихід із Microsoft Word 10
Операції з документами 10
Створення нового документа 10
Відкриття документа 11
Збереження документа 12
Закриття документа 12
Робота з текстом 13
Уведення тексту 13
Виділення фрагменту тексту 13
Редагування тексту 14
Скасування операцій над текстом 14
Копіювання тексту 15
Переміщення тексту 15
Буфер обміну 16
Уставлення символу 16
Пошук і заміна тексту 17
Контекстне меню 18
Форматування тексту 19
Зміна параметрів шрифту 19
Зміна інтервалу й положення символів 21
Зміна регістру символів 21
Форматування абзаців 22
Установлення позицій табуляції 24
Упорядкування переліків 27
Стилі форматування 29
Оформлення сторінок документа 31
Установлення параметрів сторінки 31
Уставлення розривів сторінок 33
Нумерація сторінок 34
Установлення колонтитулів 37
Створення багатошпальтового документа 38
Друкування документів 41
Уставлення графічних об'єктів 42
Вставка таблиць 44
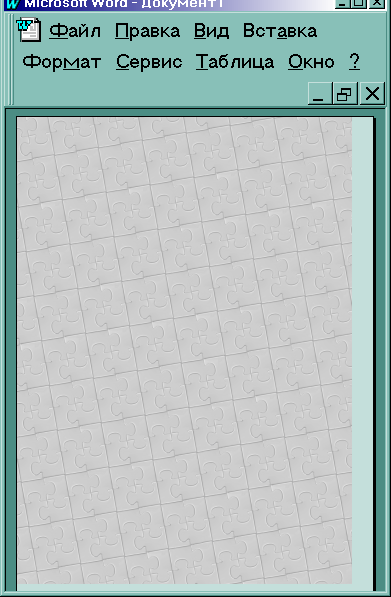
- -
