Курс лекций по дисциплине " основы компьютерных технологий" Часть I. Microsoft Word
| Вид материала | Курс лекций |
СодержаниеРедактирование текста Отмена операций над текстом Правка выбрать команду Повторить … Копирование текста Правка команду Вставить Перемещение текста Б Рис.15 уфер обмена |
- Курс лекций по дисциплине " основы компьютерных технологий" Часть II. Microsoft Excel, 457.54kb.
- Методика оформление учебно-методической документации учителем географии в текстовом, 644.79kb.
- Смірнова О. Ю, Microsoft Word, 527.4kb.
- Основы работы с электронными таблицами в Microsoft Excel, 40.42kb.
- Тест №1Microsoft Word Як запустити програму Microsoft Word?, 100.62kb.
- Текстовий процесор Word, 52.93kb.
- Курс лекций по дисциплине «информационные и коммуникационные технологии в образовании», 1679.08kb.
- О. С. Золотарева Раздел программы: Компьютерные технологии. Технология обработки текстовой, 168.7kb.
- Программа учебного курса "Работа в ms word 2003, Microsoft Excel 2003. Расширенный, 128.13kb.
- Программы обучения Применение информационных и телекоммуникационных технологий в деятельности, 918.27kb.
Редактирование текста
Символ справа от курсора удаляется клавишей Delete, символ слева от курсора – клавишей Backspace. Для удаления фрагмента текста следует выделить его и нажать клавишу Delete. Если выделить фрагмент текста и набрать на клавиатуре новый текст, он вставится вместо выделенного фрагмента.
Чтобы разделить абзац на два, необходимо установить курсор в предполагаемый конец первого абзаца и нажать клавишу Enter.
Собрать два абзаца в один можно двумя способами:
- установить курсор за последним символом первого абзаца и нажать клавишу Delete;
- установить курсор перед первым символом второго абзаца и нажать клавишу Backspace.
При нажатии клавиши Enter в текущую позицию курсора вставляется непечатаемый символ ¶. Для включения/ отключения режима просмотра непечатаемых символов используется кнопка
 . Непечатаемые символы удаляются как обычные, клавишами Delete и Backspace.
. Непечатаемые символы удаляются как обычные, клавишами Delete и Backspace.Отмена операций над текстом
Для отмены последней операции редактирования необходимо в меню Правка выбрать команду Отменить … или щелкнуть кнопку
 . Если щелкнуть на стрелке рядом с этой кнопкой, то откроется список операций, выполненных в текущем сеансе. Щелкнув на имени одной операции, можно отменить ее и все операции выполненные после нее.
. Если щелкнуть на стрелке рядом с этой кнопкой, то откроется список операций, выполненных в текущем сеансе. Щелкнув на имени одной операции, можно отменить ее и все операции выполненные после нее.Чтобы вернуть последнюю отмененную операцию, следует в меню Правка выбрать команду Повторить … или щелкнуть кнопку
 . Для просмотра списка отмененных операций следует щелкнуть на стрелке рядом с этой кнопкой.
. Для просмотра списка отмененных операций следует щелкнуть на стрелке рядом с этой кнопкой.Копирование текста
Для копирования фрагмента текста необходимо:
- выделить фрагмент текста;
- щелкнуть кнопку
 или выбрать в меню Правка команду Копировать;
или выбрать в меню Правка команду Копировать;
- установить курсор в место, куда следует вставить фрагмент;
- щелкнуть кнопку
 или выбрать в меню Правка команду Вставить.
или выбрать в меню Правка команду Вставить.
В процессе этой операции копия выделенного фрагмента текста помещается в буфере промежуточного хранения Clipboard, а потом попадает в документ. Вставлять фрагмент из буфера можно сколько угодно раз, но после копирования в буфер нового фрагмента текста, предыдущий фрагмент удаляется.
Перемещение текста
Для перемещения фрагмента текста необходимо:
- выделить фрагмент текста;
- щелкнуть кнопку
 или выбрать в меню Правка команду Вырезать;
или выбрать в меню Правка команду Вырезать;
- установить курсор в место, куда следует вставить фрагмент;
- щелкнуть кнопку
 или выбрать в меню Правка команду Вставить.
или выбрать в меню Правка команду Вставить.
Переместить фрагмент текста можно следующим способом:
- выделить фрагмент текста;
- перетянуть выделение в нужное место (место вставки указывает знак
 ).
).
Если при перетягивании выделения держать нажатой клавишу Ctrl (при этом возле указателя мыши появится знак + ), то фрагмент будет скопирован.
Б

Рис.15
уфер обмена
В Microsoft Word существует буфер обмена на 12 ячеек, с помощью которого можно копировать фрагменты таблицы не только в пределах Word но и в другие приложения, например, в Microsoft Excel. Для выведения панели буфера обмена (рис..15) необходимо в меню Вид выбрать - Панели инструментов, потом - Буфер обмена. Для копирования фрагмента в буфер его необходимо выделить и клацнуть по кнопке
 . Для вставки фрагмента из буфера (в позицию курсора) необходимо клацнуть по значку фрагмента. Например, если фрагмент скопирован из Microsoft Word, то он будет иметь значок
. Для вставки фрагмента из буфера (в позицию курсора) необходимо клацнуть по значку фрагмента. Например, если фрагмент скопирован из Microsoft Word, то он будет иметь значок  . Для вставки всех фрагментов из буфера одновременно используется кнопка
. Для вставки всех фрагментов из буфера одновременно используется кнопка  . Для очистки буфера следует нажать кнопку
. Для очистки буфера следует нажать кнопку  . При копировании двух фрагментов подряд панель Буфер обмена появляется автоматически.
. При копировании двух фрагментов подряд панель Буфер обмена появляется автоматически.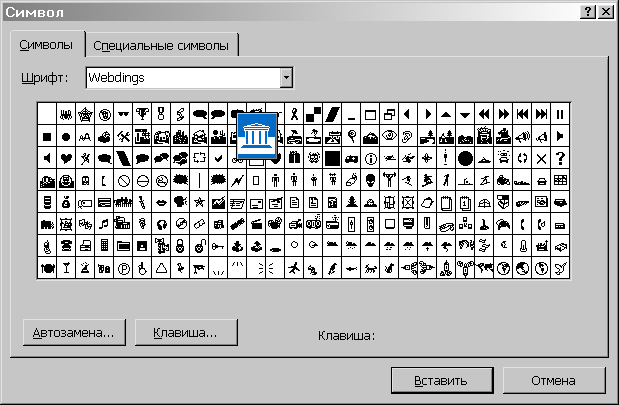
Рис.16
