Методическая разработка по дисциплине «Информатика» Тема: Табличный процессор Microsoft Office Excel 2003
| Вид материала | Методическая разработка |
- Microsoft Office Word и Excel методическая разработка, 657.01kb.
- Методическая разработка по дисциплине «Информатика» Тема: Система управления базами, 698.73kb.
- Лекции по разделу «Табличный процессор», 589.27kb.
- Курс лекций по дисциплине " основы компьютерных технологий" Часть II. Microsoft Excel, 457.54kb.
- Урок "Табличный процессор Microsoft Excel. Назначение и интерфейс", 55.66kb.
- Методическая разработка по дисциплине «Информатика» Тема: «Организация данных в виде, 447.07kb.
- Лекция № Современные технические и программные средства информационных технологий, 47.37kb.
- Пособие для начинающих Воробьев В. В. Microsoft Excel, 439.68kb.
- Методика оформление учебно-методической документации учителем географии в текстовом, 644.79kb.
- Пособие для начинающих Воробьев В. В. Microsoft Excel 2000, 451.03kb.
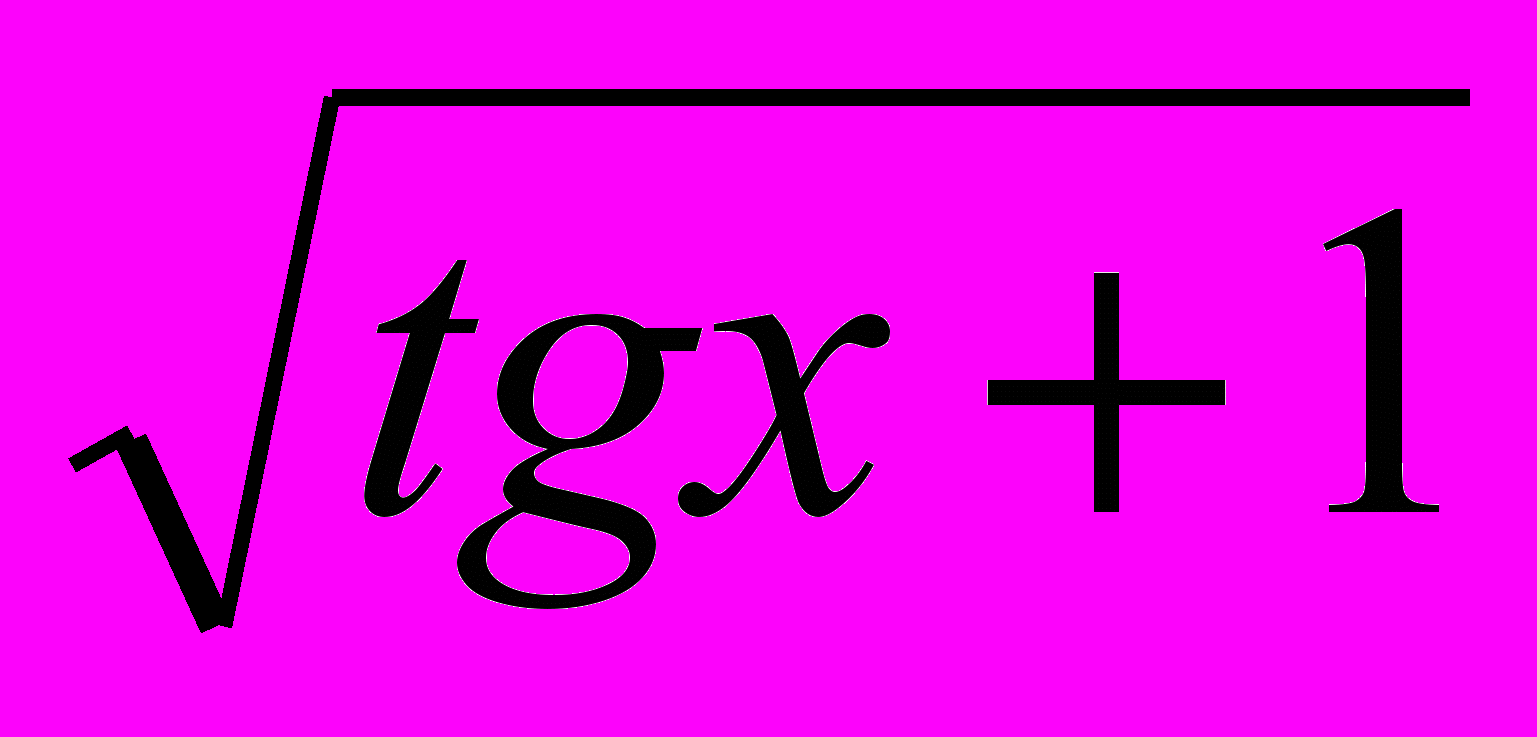 ,
, 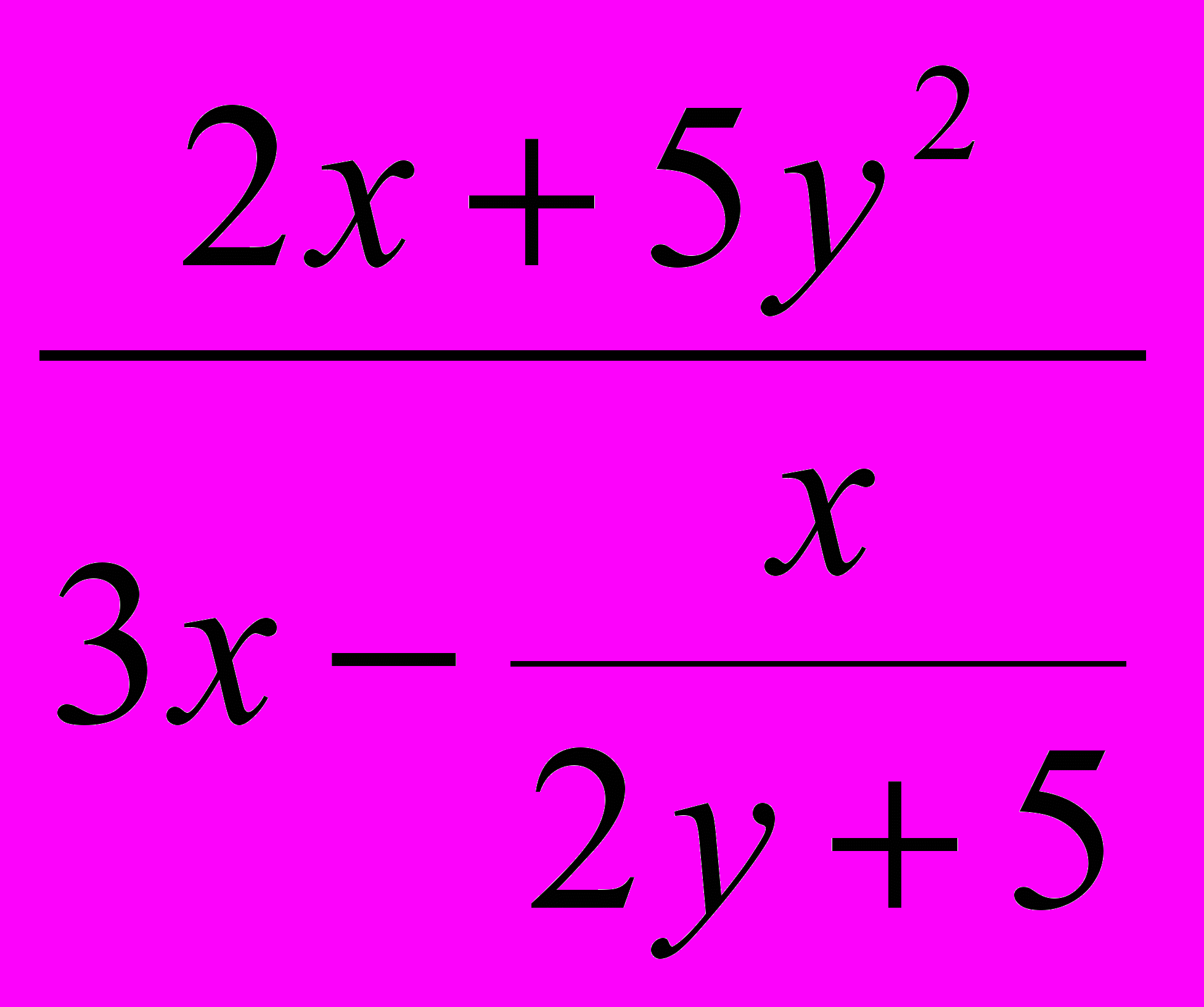 ,
, 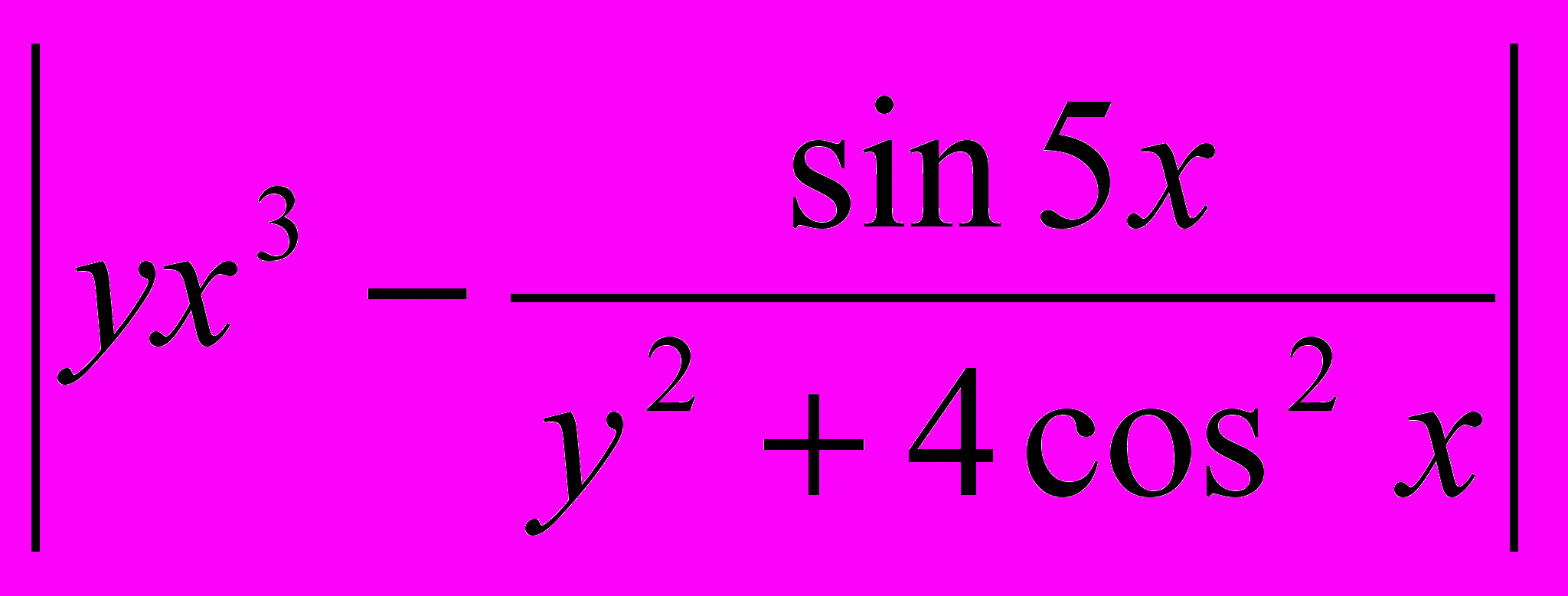
18. Сдайте тетрадь на проверку учителю.
Упражнение 2.
Вычисление элементов треугольника.
Даны три стороны треугольника а, b, с. Требуется вычислить его площадь по формуле Герона
 , а также радиус вписанной окружности
, а также радиус вписанной окружности 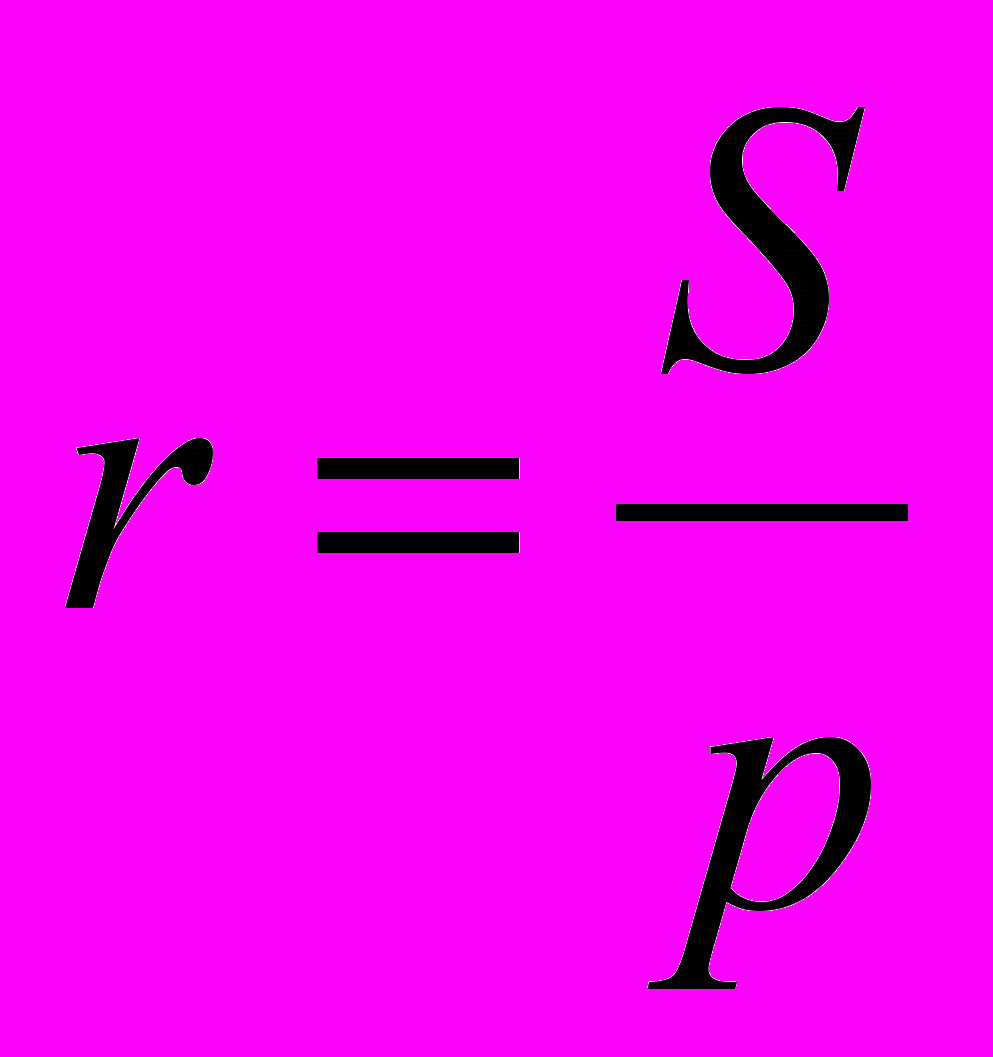 и радиус описанной окружности
и радиус описанной окружности 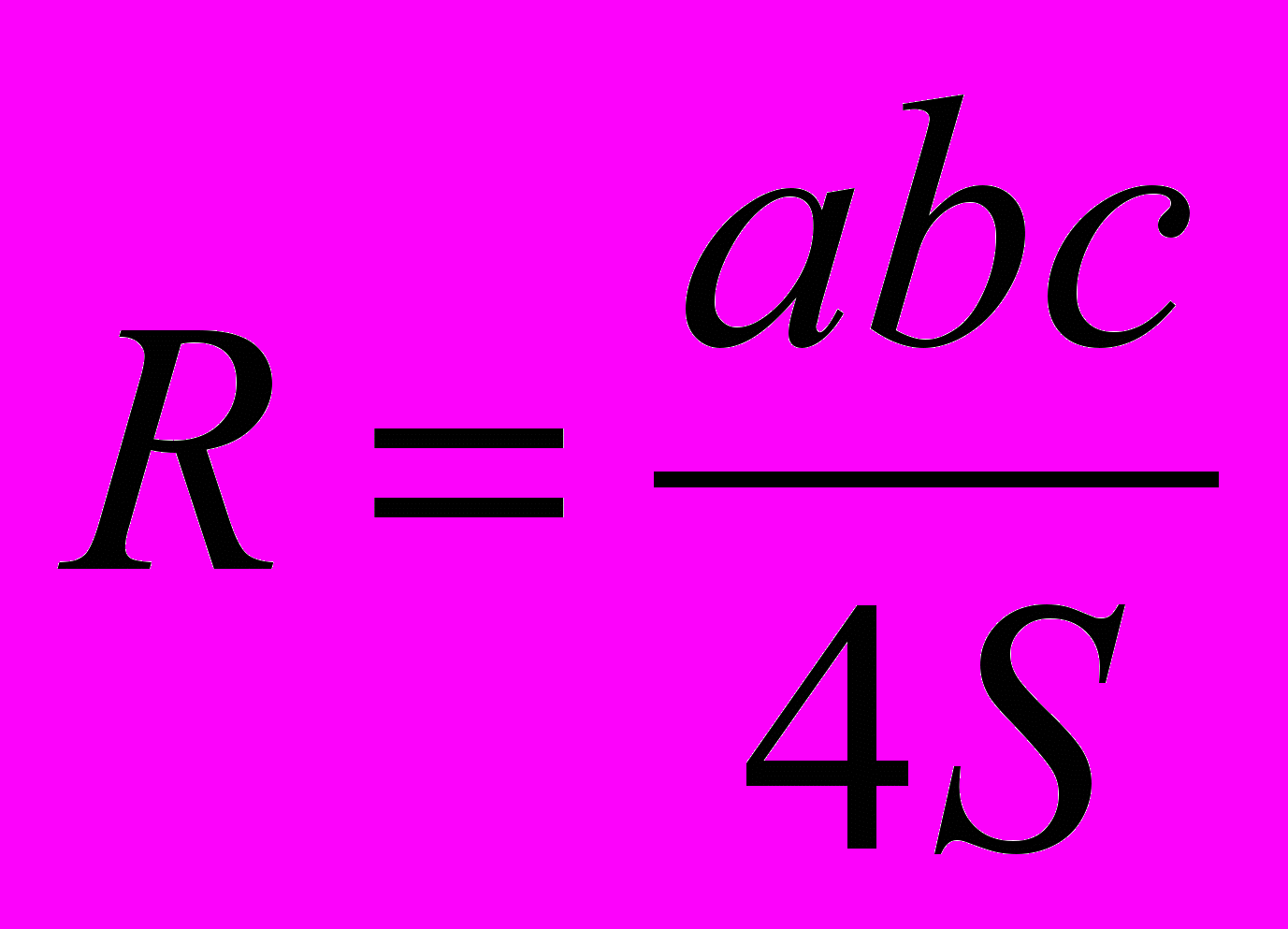 ( p – полупериметр:
( p – полупериметр: 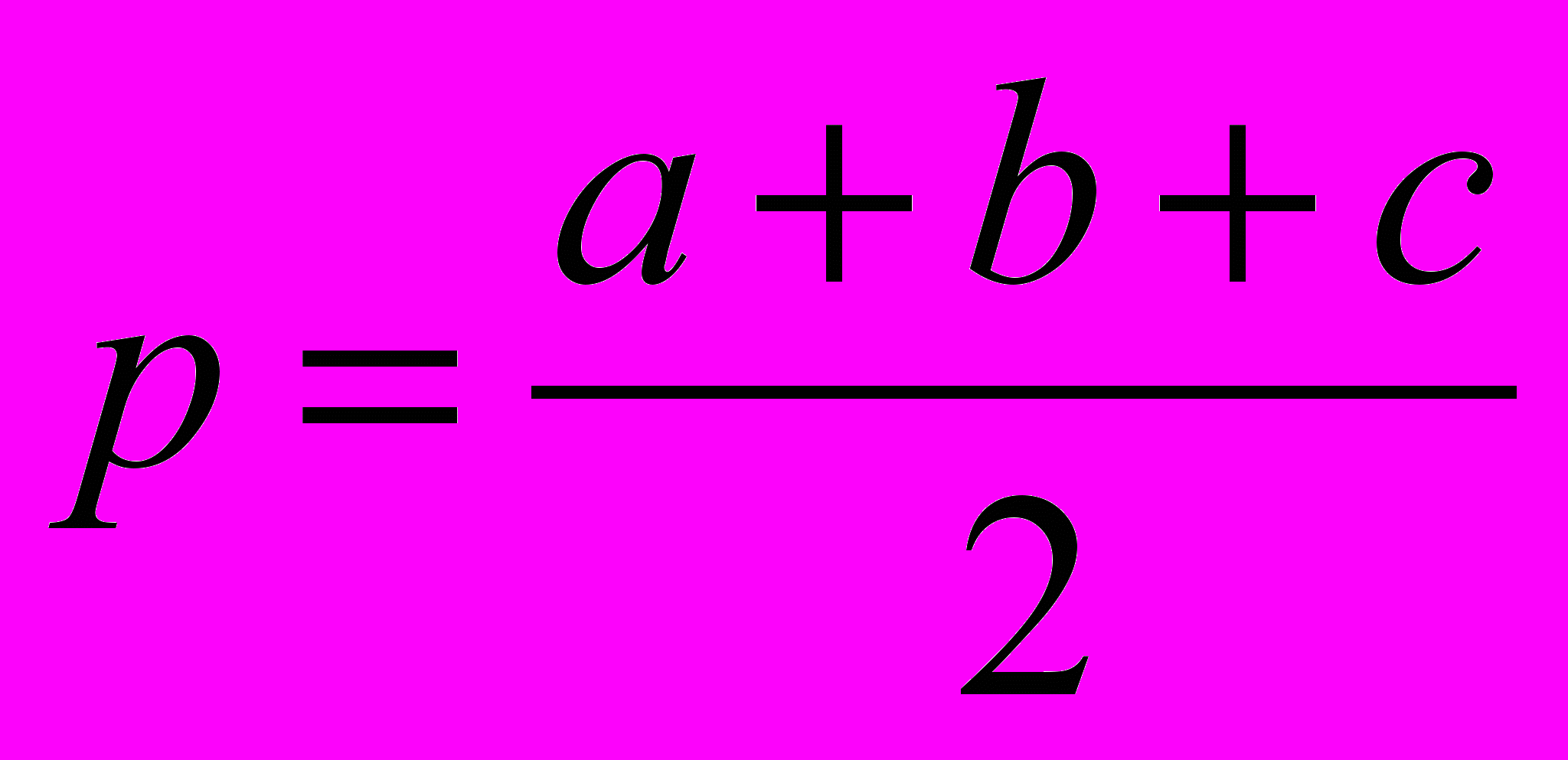 ). Данные в электронную таблицу введите согласно рисунку:
). Данные в электронную таблицу введите согласно рисунку:| | A | B | C |
| 1 | Стороны треугольника: | ||
| 2 | a | 2 | см |
| 3 | b | 4 | см |
| 4 | c | 5 | см |
| 5 | р = | | см |
| 6 | Результаты расчётов: | ||
| 7 | S = | | см.кв. |
| 8 | r = | | см |
| 9 | R = | | см |
В результате расчётов получится полупериметр р=5,5 см, площадь треугольника S=3,8 см2, радиус вписанной окружности r=0,691 см, радиус описанной окружности R=2,632 см.
Далее в ячейках В10, В11 и В12 вычислите по теореме косинусов углы треугольника
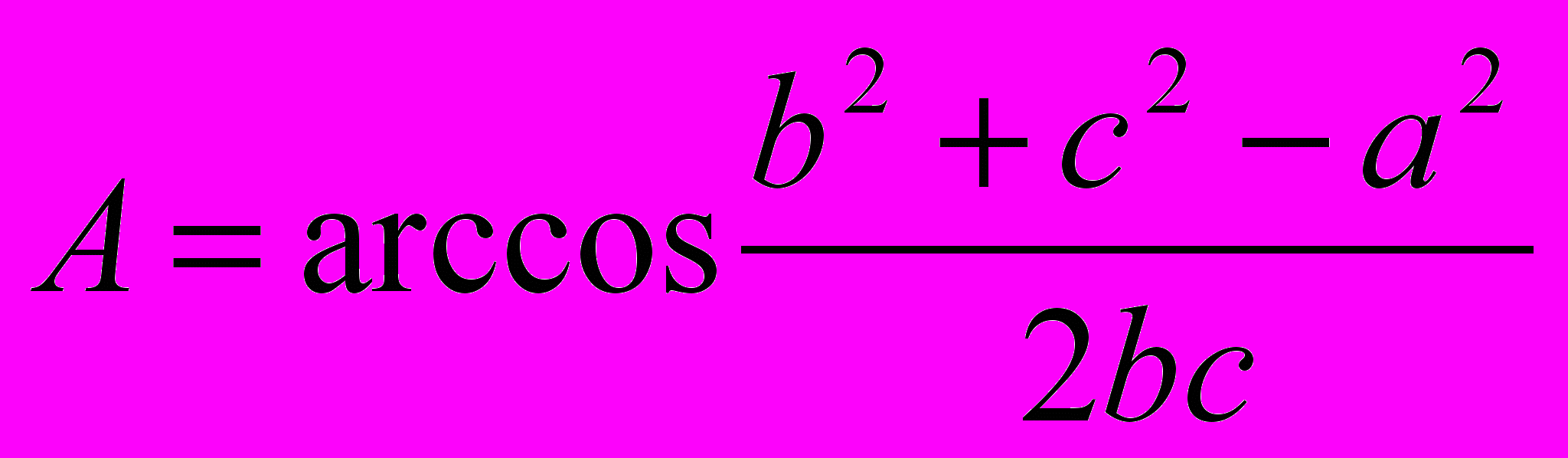 ,
, 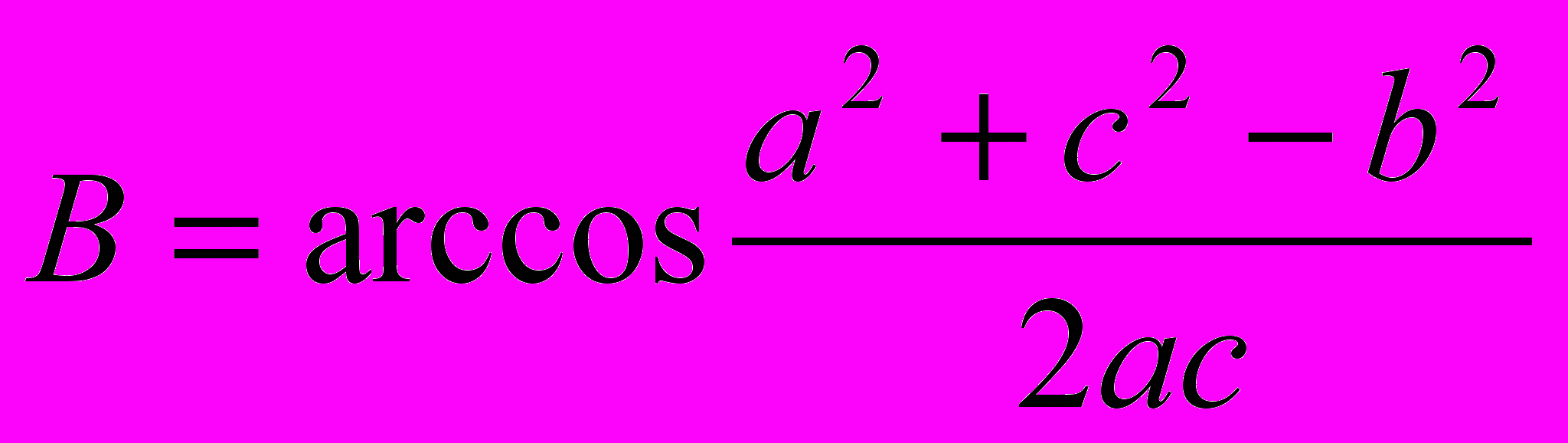 и
и 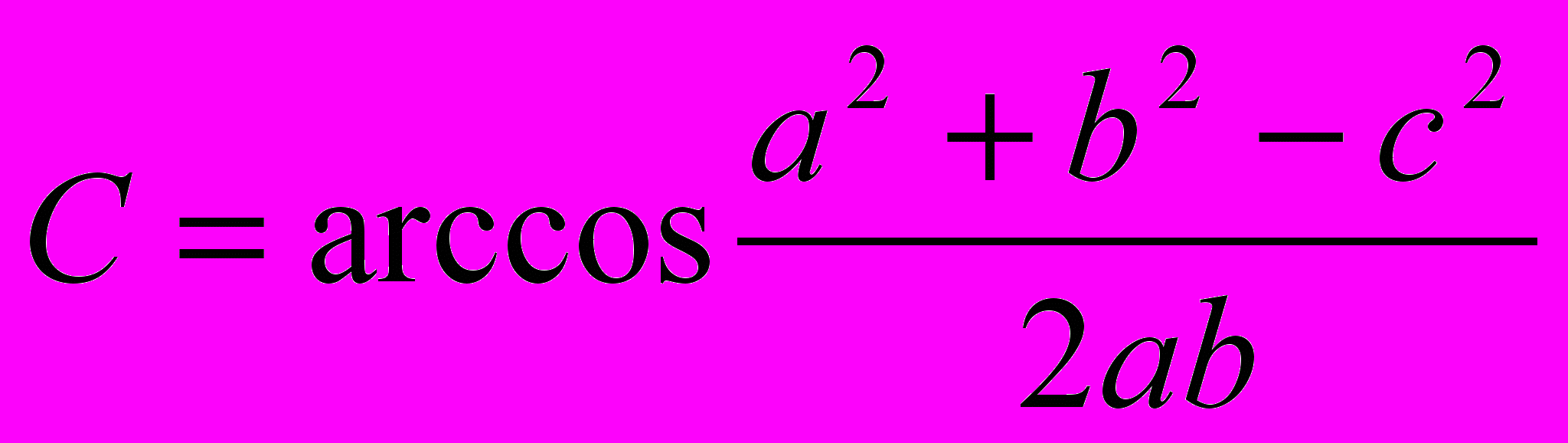 , переведите их в соседнем столбце в градусы (найдите соответствующую функцию в Справке, задав вопрос «Как перевести радианы в градусы?»). В ячейке В13 сосчитайте сумму углов треугольника, выраженных в радианах, а в ячейке С13 сосчитайте сумму углов треугольника, выраженных в градусах. Покажите работу учителю.
, переведите их в соседнем столбце в градусы (найдите соответствующую функцию в Справке, задав вопрос «Как перевести радианы в градусы?»). В ячейке В13 сосчитайте сумму углов треугольника, выраженных в радианах, а в ячейке С13 сосчитайте сумму углов треугольника, выраженных в градусах. Покажите работу учителю.
Задания по теме:
«Табулирование функции и построение графика функции средствами Excel»
1. Прочитайте условие задачи:
Вычислите значения функции
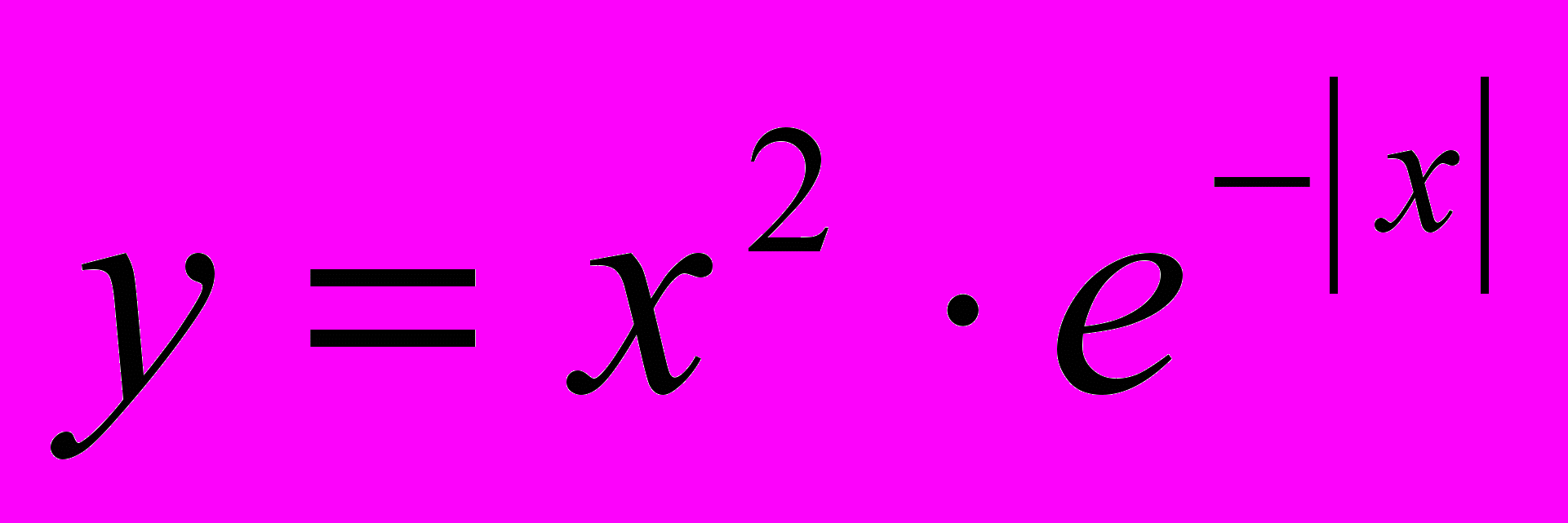 для всех х на интервале -8;8 с шагом 1 и постройте график заданной функции на указанном интервале.
для всех х на интервале -8;8 с шагом 1 и постройте график заданной функции на указанном интервале.2. Откройте приложение Microsoft Excel.
- Заполните с помощью автозаполнения столбец А в диапазоне А4:А20 значениями х от -8 до 8 с шагом 1.
- Установите числовой формат для ячейки В4 с числом десятичных знаков 3.
- В ячейку В4 введите формулу =A42*EXP(-ABS(A4)). В результате должно получится первое значение функции при х= -8, равное 0,021.
- Скопируйте формулу ячейки В4 в ячейки диапазона В5:В20.
- По значениям таблицы постройте график (тип диаграммы – точечная со значениями, соединёнными сглаживающими линиями без маркеров). При построении диаграммы введите её название «График функции», уберите линии сетки и легенду, поместите на имеющемся листе. Оформите лист вашей Книги согласно примеру:
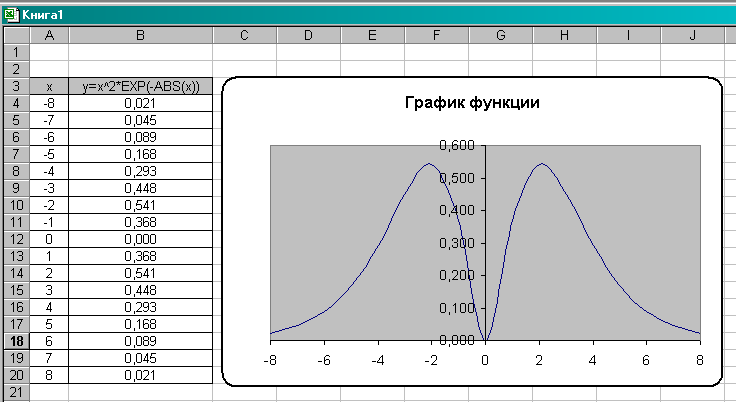
Для получения скругленных углов области диаграммы щёлкните ПКМ в область диаграммы и в оперативном меню выберите Формат области диаграммы. Затем на вкладке Вид установите вид рамки другая и скругленные углы. Там же увеличьте толщину линии.
- Если на графике вы не добились точного соответствия на оси х, то щёлкните ПКМ на ось х и измените Формат оси по вкладке Шкала, установив минимальное значение –8, максимальное 8, цену основного деления 2.
- На втором листе Книги вычислите значения функции y=10(x2-1)/(x2+1) для всех x на интервале -2;2 с шагом 0,2, оформив результат в виде таблицы Excel:
-
x
y=10*(x2-1)/(x2+1)
- По значениям таблицы постройте график с аналогичным типом диаграммы.
- Сохраните файл в папке Мои документы под именем «Графики», покажите работу учителю и закройте приложение Microsoft Excel.
- Удалите в Корзину файл «Графики» из папки Мои документы.

Задания по теме:
«Использование фильтра, статистических и логических функций в ТП Excel»
Упражнение 1.
Обработка результатов опроса
- Откройте файл Опрос.xls (путь к файлу: Мои документы\ЗАДАНИЯ\Опрос.xls) и сохраните его под именем Опрос2.xls в папку Мои документы.
- Используя функцию СЧЕТЕСЛИ в ячейку В12 введите формулу, определяющую, сколько человек ответили на вопрос 1 утвердительно.
- Используя функцию СЧЕТЕСЛИ в ячейку С12 введите формулу, определяющую, сколько человек ответили на вопрос 2 отрицательно.
- Определите фамилии мужчин, которые ответили «да» на третий вопрос. Для этого выделите ячейки D2:E11, задайте команду Данные – Фильтр – Автофильтр. В ячейках D2 и Е2 появились стрелочки – указатели раскрывающихся списков. В раскрывающемся списке ячейки D2 выберите слово «да», а в списке ячейки Е2 – слово «муж». В таблице останутся только 3 фамилии – Иванов, Петров и Карпов.
- Чтобы снять фильтр, снова задайте команду Данные – Фильтр – Автофильтр.
- О
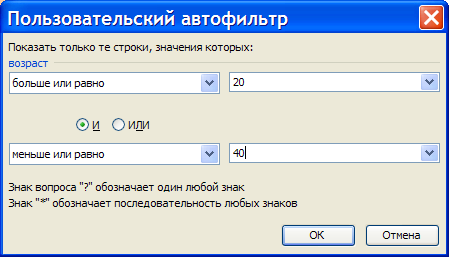
пределите фамилии участников опроса с возрастом от 20 до 40 лет. Для этого выделите ячейки G2:G11, задайте команду Данные – Фильтр – Автофильтр. Далее в раскрывающемся списке ячейки G2 выберите пункт «условие…», в диалоговом окне Пользовательский автофильтр укажите условие для возраста - больше или равно 20 И меньше или равно 40:
- Нажмите ОК, и в таблице останется 5 фамилий. Снимите фильтр.
- Используя фильтр, определите фамилии женщин с высшим образованием, которые участвовали в опросе.
- Выделив всю таблицу, определите с помощью фильтра женщин с любым образованием и возрастом, которые на 1 вопрос ответили «нет», на 2 вопрос – «нет», на 3 вопрос – «да». Не открывайте списки тех столбцов, для которых нет условий отбора.
- Выделив ячейки Е2:G11, определите с помощью фильтра мужчин с возрастом младше 40. Их должно оказаться трое.
- Закройте Excel без сохранения и удалите файл Опрос2.xls из папки Мои документы.
Упражнение 2.
Использование ТП Excel для создания тестов
- Откройте файл Тест 1.xls (путь к файлу: Мои документы\ЗАДАНИЯ\Тест 1.xls) и просмотрите пример теста по информатике. Вводя в ячейки Е6, Е8, Е10, Е12 и Е15 значения 0 или 1 в зависимости от выбора решения, просмотрите работу электронного теста.
- Сделайте активной ячейку Е16 и просмотрите в строке формул её содержимое. Запишите формулу из ячейки Е16 в тетрадь и дайте письменный комментарий условия, которое она описывает.
- Установите курсор в любую ячейку 18 строки. Скройте 18 строку (Формат – Строка – Скрыть). Покажите скрытую строку (Формат – Строка – Отобразить) и закройте файл без сохранения.
- Откройте файл Тест 2.xls (путь к файлу: Мои документы\ЗАДАНИЯ\Тест 2.xls) и просмотрите пример теста по экологии. Вводя в ячейки F8:F12 значения 0 или 1 в зависимости от выбора решения, просмотрите работу электронного теста.
- Сделайте активной ячейку Е15 и просмотрите в строке ввода формул её содержимое. Запишите формулу из ячейки Е15 в тетрадь и дайте письменный комментарий условия, которое она описывает.
- Скройте строки с 17 по 20 предварительно выделив их. Отобразите скрытые строки и закройте Excel без сохранения.
Упражнение 3.
Создайте с помощью ТП Microsoft Excel тест из пяти вопросов по любому предмету. Оформление произвольное с использованием рисунков, объектов WordАrt, заливки ячеек и форматирования текста. Выберите фон листа рабочей книги, используя команду Формат – Лист – Подложка.
Упражнение 4.
- В помощь классному руководителю создайте электронную таблицу со столбцами Фамилия, Алгебра, Геометрия, Информатика, Литература, Русский язык, История и Поездка в Москву. Заполните таблицу для семи учеников класса итоговыми оценками за I полугодие по указанным предметам. В столбце Поездка в Москву введите формулы с условием, что в поездку едут лишь те, кто по всем предметам не имеет троек и двоек. В результате в ячейках этого столбца должны отображаться слова «едет» или «не едет».
- С помощью автофильтра покажите фамилии тех, кто едет в поездку.
- Постройте гистограмму по данным столбцов Фамилия и Алгебра с целью наглядного представления успеваемости учащихся по алгебре.
Упражнение 5.
Составление ведомости начисления стипендии
С помощью электронной таблицы создайте ведомость начисления стипендии в зависимости от результатов сдачи экзаменов, имеющую следующий вид (в скобках проставлены значения, которые должны получиться в результате расчётов):
| Стандартный размер стипендии | 400 р. | Размер стипендии | ||||
| Ф.И.О. | Дисциплины | |||||
| 1 экз. | 2 экз. | 3 экз. | 4 экз. | Ср. балл | ||
| Борисов | 4 | 4 | 4 | 3 | просчитайте (3,75) | просчитайте (400 р.) |
| Иванов | 5 | 5 | 5 | 5 | просчитайте (5,00) | просчитайте (600 р.) |
| Петров | 4 | 5 | 4 | 4 | просчитайте (4,25) | просчитайте (500 р.) |
0 - если средний балл меньше, чем 3,5
S - стандартный размер стипендии (400 р.) начисляется, если средний балл меньше, чем 4,0, но больше, чем 3,5
S + S * 0,25 - если средний балл больше, чем 4,0, но меньше 4,5
S + S * 0,5 - если средний балл выше 4,5.
Представьте в виде круговой диаграммы на отдельном листе pаспpеделение pазмеpов стипендии для указанных студентов.
Упражнение 6.
Решение метеозадачи средствами ТП Excel
- Прочитайте условие задачи:
в файле Метео.xls дана таблица, содержащая сведения о количестве осадков (в мм), полученных на основе наблюдений метеостанций:
-
I
II
III
IV
V
VI
VII
VIII
IX
X
XI
XII
1992
37,2
11,4
16,5
19,5
11,7
129,1
57,1
43,8
85,7
86,0
12,5
21,2
1993
34,5
51,3
20,5
26,9
45,5
71,5
152,9
96,6
74,8
14,5
21,0
22,3
1994
8,0
1,2
3,8
11,9
66,3
60,0
50,6
145,2
79,9
74,9
56,6
9,4
С помощью ТП Microsoft Excel определите:
-
- Самый засушливый месяц в году;
- Самый влажный месяц в году;
- Общее количество осадков, выпавших за год;
- Количество осадков, которое выпадает в среднем за один месяц в году;
- Количество засушливых месяцев в году, когда количество осадков меньше 10мм;
- Самый влажный месяц за три года.
- Самый засушливый месяц в году;
- Найдите файл Метео.xls (путь к файлу: Мои документы\ЗАДАНИЯ\Метео.xls) и скопируйте его в папку Мои документы. Переименуйте файл – копию как Метео1.xls.
- Откройте файл Метео1.xls из папки Мои документы.
- Перед вами две таблицы: наблюдений метеостанций за количеством осадков за три года и таблица результатов.
- Ячейка Р3 используется для хранения номера года. Установите в указанной ячейке проверку на корректность вводимых значений командой Проверка из выдвижного меню Данные. В диалоговом окне Проверка вводимых значений на вкладке Параметры запишите условие проверки: тип данных – целое число, значение – между, минимум – 1992, максимум - 1994. На вкладке Сообщение для ввода введите в текстовом боксе Заголовок своё имя и восклицательный знак, с поле Сообщение – текст: Можно вводить только 1992, 1993 или 1994. На вкладке Сообщение об ошибке в раскрывающемся списке Вид выберите вид сообщения – Останов, в текстовом боксе Заголовок снова введите своё имя и восклицательный знак, с поле Сообщение введите текст: Неправильный ввод данных!
- Нажмите ОК и проверьте действие проверки, введя в ячейку Р3 любое число, кроме допустимых чисел. В конце проверки введите число 1992.
- В ячейку Q4 введите формулу: =ЕСЛИ(P3=1992;МИН($B$4:$M$4);ЕСЛИ(P3=1993;МИН($B$5:$M$5);МИН($B$6:$M$6)))
Здесь мы получим количество осадков самого засушливого месяца в году.
- В ячейку Р4 введите формулу: =ЕСЛИ(P3=1992;ПОИСКПОЗ(Q4;$B$4:$M$4;0);ЕСЛИ(P3=1993;ПОИСКПОЗ(Q4;
$B$5:$M$5;0);ПОИСКПОЗ(Q4;$B$6:$M$6;0)))
Здесь мы получим номер самого засушливого месяца в году.
- Аналогично заполните ячейки Q5 и Р5. Вместо функции МИН используйте функцию МАКС.
- Для определения общего количества осадков за год в ячейку Р6 введите формулу:
=ЕСЛИ(P3=1992;СУММ($B$4:$M$4);ЕСЛИ(P3=1993;СУММ($B$5:$M$5);
СУММ($B$6:$M$6)))
- Для определения среднемесячного количества осадков за год введите в ячейку Р7 формулу, аналогичную п.10, но с функцией СРЗНАЧ.
- Для определения количества засушливых месяцев в году, когда количество осадков меньше 10 мм в ячейку Р8 введите формулу с функцией СЧЕТЕСЛИ.
- Для определения самого влажного месяца за три года в ячейку Р9 введите формулу =МАКС(B4:M6).
- Сохраните файл, покажите работу учителю и закройте приложение Microsoft Excel.
- Удалите файл Метео1.xls из папки Мои документы.
