Методическая разработка по дисциплине «Информатика» Тема: Табличный процессор Microsoft Office Excel 2003
| Вид материала | Методическая разработка |
- Microsoft Office Word и Excel методическая разработка, 657.01kb.
- Методическая разработка по дисциплине «Информатика» Тема: Система управления базами, 698.73kb.
- Лекции по разделу «Табличный процессор», 589.27kb.
- Курс лекций по дисциплине " основы компьютерных технологий" Часть II. Microsoft Excel, 457.54kb.
- Урок "Табличный процессор Microsoft Excel. Назначение и интерфейс", 55.66kb.
- Методическая разработка по дисциплине «Информатика» Тема: «Организация данных в виде, 447.07kb.
- Лекция № Современные технические и программные средства информационных технологий, 47.37kb.
- Пособие для начинающих Воробьев В. В. Microsoft Excel, 439.68kb.
- Методика оформление учебно-методической документации учителем географии в текстовом, 644.79kb.
- Пособие для начинающих Воробьев В. В. Microsoft Excel 2000, 451.03kb.
Практическая работа №5
Тема: «Табличный способ организации данных. Оформление таблицы. Фиксация титулов на экране и объединение ячеек электронной таблицы»
Цель: научиться правильно оформлять таблицы, объединять ячейки, фиксировать боковик и головку электронной таблицы, вводить примечания в ячейки в Microsoft Office Excel 2003.
Основные теоретические сведения:
Табличный способ организации данных.
Таблица – это универсальное средство представления информации. Структура любой таблицы:
-
1
2

3
5
| 1. Головка | 2. Боковик | 3. Прографка | 4. Строки | 5. Графы или столбцы |
Клетка на пересечении строки и графы называется ячейкой. Головка состоит из заголовков отдельных граф. Боковик содержит заголовки строк. В некоторых сложных случаях головка таблицы и боковик могут оказаться многоуровневыми. Например:
-
Государство
год
2000
2001
2002
2003
2004
Германия
Добыча нефти
Добыча газа
Франция
Добыча нефти
Добыча газа
Оформление таблицы.
- Табличный номер:
а) может отсутствовать
б) имеет вид «таблица и число» (например, Таблица 1)
в) пишется справа вверху с большой буквы
г) точка не ставится
- Заголовок таблицы:
а) может отсутствовать
б) пишется по середине с большой буквы
в) без точки
- Головка:
а) заголовок обязателен у всех граф (в том числе у боковика)
б) первый ярус обязательно с большой буквы, остальные ярусы - по смыслу
в) без точки
г) в именительном падеже единственного числа
д) заголовки одного яруса должны быть выровнены по верхнему уровню
е) единицы измерения записаны после заголовка графы через запятую или в круглых скобках
- Боковик:
а) первая ступень обязательно с большой буквы, остальные - по смыслу
б) без точки
- Прографка:
а) как правило, с большой буквы
б) без точки
в) данные одной строки должны быть выровнены по верхнему уровню
г) использовать следующие обозначения:
… - данные не известны;
— - данные не возможны;
« - данные должны быть взяты из вышележащей ячейки.
д) числа выравниваются по разрядам (так, чтобы писались единицы под единицами, десятки под десятками, сотни под сотнями).
Чтобы выполнить многоуровневыми головку или боковик, необходимо научиться объединять ячейки. Для этого следует выделить объединяемые ячейки и задать команду Формат – Ячейки – Выравнивание – объединение ячеек.
Фиксация титулов на экране при работе с большими таблицами.
Если созданная таблица не может полностью разместиться на экране, то при перемещении курсора вниз пропадают строки с заголовками граф, а при перемещении вправо пропадает первая графа, также очень часто содержащая определяющие заглавия. Работать в таком режиме оказывается неудобно. Одним из выходов из этой ситуации является фиксация титулов.
Для выполнения подобной фиксации следует установить курсор в ячейку, выше которой и левее которой строки и столбцы должны быть зафиксированы на экране. Далее необходимо задать команду Окно – Закрепить области. Для отмены фиксации используют команду Окно – Снять закрепление областей.
Указания к работе.
- Прочитайте основные теоретические сведения.
- Создайте в папке Мои документы подпапку с именем вашей фамилии.
- Откройте приложение Microsoft Excel и создайте таблицу:
-
А
В
С
D
E
F
G
1
Номер п/п
Показатели
Год
Итого
за год
2
1 кв.
2 кв.
3 кв.
4 кв.
3
Продано единиц
3592
4390
3192
4789
4
Торговые доходы
143662
175587
127700
191549
5
Торговые расходы
89789
109742
79812
119712
6
Валовая прибыль
7
Расходы на зарплату
8000
8000
9000
9000
8
Расходы на рекламу
10000
10000
10000
10000
9
Накладные расходы фирмы
21549
26338
19155
28732
10
Общие затраты
11
Производственная прибыль
12
Удельная валовая прибыль
- Выполните обрамление, перенос по словам и форматирование ячеек таблицы согласно её виду.
- В столбце А с помощью автозаполнения пронумеруйте все показатели, задайте для чисел столбца А выравнивание по центру.
- Выполните необходимые расчёты:
- Данные по строке «Валовая прибыль» рассчитайте как разность между торговыми доходами и торговыми расходами;
- Данные по строке «Общие затраты» получите как сумму трёх предыдущих строк;
- Данные по строке «Производственная прибыль» получите как разность между валовой прибылью и общими затратами;
- Данные по строке «Удельная валовая прибыль» получите как результат деления производственной прибыли на торговые доходы;
- Данные в колонке «Итого за год» получите суммированием квартальных данных.
- Задайте для ячеек со значениями строки «Удельная валовая прибыль» Процентный формат, а для всех остальных строк – формат числовой с разделителями.
- Зафиксируйте титулы таблицы (шапку и боковик), установив курсор в ячейку С3 и задав команду Окно – Закрепить области.
- Перемещаясь по таблице вправо и вниз, обратите внимание на появление зафиксированных головки и боковика.
- Снимите закрепление областей.
- Вставьте примечание в ячейку В8, выделив её и задав команду Вставка – Примечание. В появившемся текстовом боксе введите текст примечания: Телереклама, реклама в газете «Мозаика» и, закончив ввод, щёлкните ЛКМ вне этого окна. В верхнем правом углу ячейки В8 появится красный треугольник, подведя курсор к которому, вы увидите примечание.
- Сохраните книгу в папке Мои документы в подпапке с именем вашей фамилии под именем «Доходы и расходы», она будет использоваться в следующей практической работе.
- Покажите работу учителю, закройте приложение Excel и запишите в тетрадь ответы на вопросы:
- Из каких элементов организована структура любой таблицы?
- Как правильно оформить таблицу?
- Какой командой необходимо воспользоваться, чтобы объединять ячейки?
- Как зафиксировать титулы таблицы?
- Как вставить примечание в ячейку?
Практическая работа №6
Тема: «Работа с диаграммами в табличном процессоре Microsoft Office Excel 2003»
Цель: научиться создавать диаграммы, форматировать её объекты, изменять тип диаграммы и добавлять к диаграмме новые данные.
Основные теоретические сведения:
Создание диаграмм.
Диаграммы позволяют графически представить зависимости одной величины от другой. С помощью диаграмм взаимосвязь между данными становится более наглядной.
Можно создать либо внедренную диаграмму, либо лист диаграммы. Внедренная диаграмма - это объект - диаграмма, который располагается на имеющемся листе и сохраняется вместе с ним при сохранении книги. Лист диаграммы содержит только диаграмму. На нём просматривается диаграмма отдельно от данных листа таблицы. Лист диаграммы можно создать за два шага, для этого выделите необходимые данные в таблице и нажмите клавишу F11.
Для создания диаграммы с помощью Мастера диаграмм:
- Выделите ячейки, содержащие данные, которые должны быть отражены на диаграмме. Чтобы заголовок столбца или строки для новых данных появился в диаграмме, в выбираемые ячейки нужно включить те, которые содержат этот заголовок.
- Нажмите кнопку
 - Мастер диаграмм на панели инструментов Стандартная.
- Мастер диаграмм на панели инструментов Стандартная.
- Выбрав тип и вид диаграммы, следуйте инструкциям Мастера диаграмм.
Мастер диаграмм предложит пользователю самому выбрать размещение диаграммы на отдельном листе или на имеющемся. Открыть диалоговое окно Мастера диаграмм можно с помощью команды Вставка – Диаграмма.
После построения диаграммы пользователь получает возможность добавлять и удалять ряды данных, а также изменять параметры диаграммы с помощью панели инструментов Диаграммы:
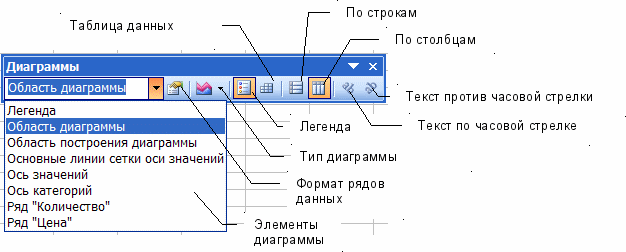
С помощью панели инструментов Диаграммы можно создать диаграмму. Для этого необходимо:
- Открыть панель инструментов Диаграммы (Вид – Панели инструментов – Диаграммы).
- Выделить диапазон требуемых ячеек.
- Щелкнуть по кнопке
 - Тип диаграммы на панели инструментов Диаграммы, а затем выбрать нужный тип диаграммы.
- Тип диаграммы на панели инструментов Диаграммы, а затем выбрать нужный тип диаграммы.
Диаграмма будет создана на имеющемся листе.
Любые диаграммы и их элементы, как и графические объекты, можно выделять, перемещать, изменять размеры, копировать, удалять и печатать.
Составные части диаграммы.
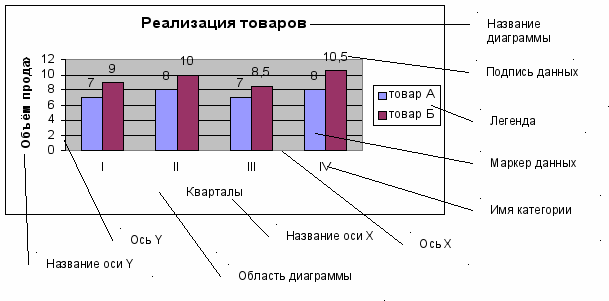
Ось Х называют осью категорий, а ось Y – осью значений. Пространство между двумя осями называется областью построений. Графические символы (линии, столбцы, сектора круга и т.п.) – маркеры данных, которые представляют конкретные числовые значения. Помимо перечисленных объектов область диаграммы может содержать заголовок диаграммы, заголовки осей, легенду с описанием маркеров данных и др.
Форматирование объектов.
Для форматирования объектов диаграммы необходимо её активизировать (выполнить щелчок ЛКМ в область диаграммы), а затем выполнить щелчок 2ЛКМ по элементу диаграммы и в появившемся окне произвести необходимые изменения.
Изменение типа диаграммы.
Для изменения типа диаграммы необходимо её активизировать, а затем либо нажать кнопку
 на панели инструментов Диаграммы, либо щёлкнуть ПКМ в область диаграммы и в оперативном меню выбрать пункт Тип диаграммы. Далее в диалоговом окне следует выбрать нужный тип диаграммы и нажать ОК.
на панели инструментов Диаграммы, либо щёлкнуть ПКМ в область диаграммы и в оперативном меню выбрать пункт Тип диаграммы. Далее в диалоговом окне следует выбрать нужный тип диаграммы и нажать ОК.Добавление к диаграмме новых данных.
При добавлении новых данных к диаграмме можно воспользоваться следующим способом:
- Активизировать диаграмму;
- В выдвижном меню Диаграмма выбрать команду Добавить данные;
- В диалоговом окне Новые данные указать диапазон с новыми данными, диапазон можно выделить с помощью мыши в таблице;
- Нажать кнопку ОК.
Указания к работе.
- Прочитайте основные теоретические сведения.
- Откройте приложение Microsoft Excel и сохранённый вами файл «Доходы и расходы» в папке Мои документы в подпапке с именем вашей фамилии.
- Откройте панель инструментов Диаграммы.
- На листе с таблицей по данным строки «Торговые расходы» за первые три квартала с помощью панели инструментов Диаграммы постройте кольцевую диаграмму.
- Добавьте на диаграмму данные по 4 кварталу.
- Закройте панель инструментов Диаграммы.
- С помощью Мастера диаграмм по данным строки «Валовая прибыль» постройте гистограмму. При установке параметров диаграммы введите заголовок «Валовая прибыль», название оси Х – «квартал», название оси Y – «руб.», уберите легенду по вкладке Легенда и включите в подписи значения по вкладке Подписи данных.
- Расположите обе диаграммы под таблицей.
- Измените в таблице числовое значение за 4 квартал по торговым расходам фирмы на 110000. Перейдите на любую другую ячейку и проследите зависимость графических данных в диаграммах от числовых в таблице.
- На отдельном листе, используя клавишу F11, постройте цилиндрическую диаграмму по данным всей таблицы, исключая графу «Итого за год».
- Найдите ячейку с примечанием, выделите её и снимите примечание по команде Правка – Очистить – Примечания.
- Сохраните файл (он будет использоваться в следующей практической работе), покажите работу учителю и закройте приложение Microsoft Excel.
- Запишите в тетрадь ответы на вопросы:
1. Для чего используются диаграммы?
2. В чём различия между внедрённой диаграммой и листом диаграммы?
3. Как создать диаграмму с помощью Мастера диаграмм?
- Как создать диаграмму с помощью панели инструментов Диаграммы?
- Как создать лист диаграммы за 2 шага?
- Перечислите объекты диаграммы и зарисуйте их примерное расположение.
- Как форматировать объекты диаграммы?
- Как изменять тип диаграммы?
- Как добавлять к диаграмме новые данные?
- Как удалять примечания?
Практическая работа №33
Тема: «Использование встроенных функций в табличном процессоре Microsoft Office Excel 2003»
Цель: научиться суммировать ячейки, удовлетворяющие критерию, считать количество значений, пустых и непустых ячеек в диапазоне.
Основные теоретические сведения:
Суммирование ячеек, удовлетворяющих условию.
Для суммирования значений ячеек, удовлетворяющих некоторому критерию, используется математическая функция СУММЕСЛИ(ДИАПАЗОН; КРИТЕРИЙ; ДИАПАЗОН_СУММИРОВАНИЯ), где ДИАПАЗОН – это диапазон вычисляемых ячеек, КРИТЕРИЙ — условие в форме числа, выражения или текста, определяющего суммируемые ячейки. Например, критерий может быть выражен как 32, "32", ">32", "яблоки", ДИАПАЗОН_СУММИРОВАНИЯ — фактические ячейки для суммирования.
П
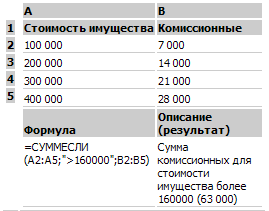
ример:
Ячейки в «ДИАПАЗОН_СУММИРОВАНИЯ» суммируются, только если соответствующие им ячейки в аргументе «диапазон» удовлетворяют критерию. Если «ДИАПАЗОН_СУММИРОВАНИЯ» опущен, то суммируются ячейки в аргументе «ДИАПАЗОН».
Подсчёт количества значений в диапазоне.
Для подсчёта количества числовых значений в диапазоне используется статическая функция СЧЕТ(ЗНАЧЕНИЕ1;ЗНАЧЕНИЕ2;…). Для подсчёта количества всех значений в списке аргументов и непустых ячеек используется функция СЧЕТЗ(ЗНАЧЕНИЕ1;ЗНАЧЕНИЕ2;…).
Подсчёт количества пустых и непустых ячеек в диапазоне.
Для подсчёта количества пустых ячеек в диапазоне используется статическая функция СЧИТАТЬПУСТОТЫ(ДИАПАЗОН). Для подсчёта количества непустых ячеек в диапазоне, удовлетворяющих заданному критерию используется статическая функция СЧЕТЕСЛИ(ДИАПАЗОН;КРИТЕРИЙ).
Указания к работе.
- Прочитайте основные теоретические сведения.
- Откройте приложение Microsoft Excel.
- В ячейки А1, А2, А3, А4, А5 соответственно введите числовые значения: 1000, 2000, 900, 800, 1500. Выполним задачу: требуется подсчитать сумму чисел из диапазона А1:А5, значение которых больше или равно 1000. Результат должен быть получен в ячейке А6. Для решения задачи в ячейку А6 с помощью Мастера функций введите формулу:
= СУММЕСЛИ(А1:А5;">=1000"). В ячейке А6 должно получиться число 4500.
- Измените значение ячейки А3 на любое число большее 1000. Проверьте в ячейке А6 результат изменения значения.
- Перейдите на Лист2. Заполните диапазон ячеек А1:В5 согласно таблице:
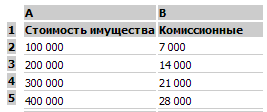
- Используя математическую функцию СУММЕСЛИ, в ячейку В6 введите формулу для определения суммы комиссионных для стоимости имущества менее 300000 рублей. В ячейке В6 должно получиться число 21000.
- Вернитесь на Лист1, в ячейку В1 введите слово «Время», в ячейки В2, В4, В5 соответственно введите числа: 2000, 800, 1500. Ячейку В3 оставьте пустой. Выполним задачу: требуется подсчитать количество ячеек с числовыми значениями в диапазоне В1:В5. Результат должен быть получен в ячейке В6. Для решения задачи в ячейку В6 с помощью Мастера функций введите формулу: = СЧЕТ(В1:В5). В ячейке В6 должно получиться число 3.
- Введите в ячейку В7 формулу: =СЧЕТЗ(В1:В5). В ячейке В7 должно получиться число 4, так как эта формула считает количество всех непустых ячеек диапазона.
- В ячейки С1, С2, С4, С5 введите соответственно числа: 1000, 2000, 800, 1500. Ячейку С3 оставьте пустой. Выполним задачу: требуется подсчитать количество пустых ячеек в диапазоне С1:С5. Результат должен быть получен в ячейке С6. Для решения задачи в ячейку С6 с помощью Мастера функций введите формулу: = СЧИТАТЬПУСТОТЫ(С1:С5). В ячейке С6 должно получиться число 1.
- Выполним задачу: требуется подсчитать количество непустых ячеек в диапазоне С1:С5, значения которых больше или равны 1000. Результат должен быть получен в ячейке С7. Для решения задачи в ячейку С7 с помощью Мастера функций введите формулу:
= СЧЕТЕСЛИ(С1:С5;">=1000"). В ячейке С7 должно получиться число 3.
- Измените значение ячейки С1 на любое число меньшее 1000. Проверьте в ячейке С7 результат изменения значения в рассматриваемом диапазоне.
- С помощью кнопки
 - Автосумма на панели инструментов Стандартная в ячейку А7 введите формулу: = СРЗНАЧ(А1:А5). В ячейке А7 должно получиться среднее арифметическое значение чисел заданного диапазона..
- Автосумма на панели инструментов Стандартная в ячейку А7 введите формулу: = СРЗНАЧ(А1:А5). В ячейке А7 должно получиться среднее арифметическое значение чисел заданного диапазона..
- С помощью функции МАКС определите максимальное значение диапазона В1:В5 и установите его в ячейке В10.
- С помощью функции МИН определите минимальное значение диапазона С1:С5 и установите его в ячейке С10.
- Покажите работу учителю и закройте Книгу1 без сохранения.
- Откройте сохранённый вами ранее файл «Доходы и расходы» из папки Мои документы из подпапки с именем вашей фамилии.
- Определите максимальный торговый доход предприятия за год в столбце J в строке «Торговые доходы».
- Определите среднее значение торговых расходов в году за квартал в столбце J в строке «Торговые расходы».
- В столбце I подпишите значения, полученные в п.17 и п.18, соответственно как «Макс. торговый доход за год=» и «Средн. знач. торговых расходов за один квартал=».
- Используя функцию СЧЕТЕСЛИ укажите в столбце К в строке «Торговые расходы» количество кварталов, за которые торговые расходы превысили среднее значение. В условие включите числовое значение, полученное из п.18.
- Сохраните файл и покажите результат учителю.
- Закройте приложение Microsoft Excel.
- Удалите подпапку с именем вашей фамилии из папки Мои документы в Корзину.
- Очистите Корзину и запишите в тетрадь ответы на вопросы:
- Как суммировать ячейки, удовлетворяющие критерию?
- Как считать количество числовых значений в диапазоне?
- Как считать количество пустых ячеек в диапазоне?
- Как считать количество непустых ячеек в диапазоне, удовлетворяющих заданному критерию?
Практическая работа №7
Тема: «Функции даты и времени в табличном процессоре Microsoft Office Excel 2003»
Цель: научиться использовать функции даты и времени в ЭТ.
Основные теоретические сведения:
Функции даты и времени.
Представление даты и времени в Excel имеет одну особенность. Microsoft Excel хранит даты в виде последовательных чисел, с которыми можно производить вычисления: сравнивать, прибавлять, вычитать и т. д. По умолчанию дате 1 января 1900 года соответствует порядковый номер 1, а, например, 1 января 2008 года — 39448 (так как интервал между этими датами в днях равен 39 448). Microsoft Excel сохраняет время в виде десятичной дроби, так как время является частью даты. Поэтому в Excel, наряду с текстовым представлением даты и времени, существует и числовое представление.
Года Microsoft Excel интерпретирует следующим образом:
- Двухзначные значения года от 00 до 29 интерпретирует как годы с 2000 по 2029. Например, если вводится дата 28.05.19, Excel распознает ее как 28 мая 2019 г.
- Двухзначные значения года от 30 до 99 интерпретирует как годы с 1930 по 1999. Например, если вводится дата 28.05.98, Excel распознает ее как 28 мая 1998 г.
Функция СЕГОДНЯ() возвращает текущую дату компьютера в формате даты, а функция ТДАТА() – текущие дату и время компьютера. Определить номер дня недели поможет функция ДЕНЬНЕД(ДАТА_КАК_ЧИСЛО;ТИП), значение ТИП отсчёта недели может быть равно 1, 2 или 3, если этот отсчёт с Вс=1 до Сб=7 или с Пн=1 до Вс=7 или с Пн=0 до Вс=6 соответственно.
Определить номер месяца поможет функция МЕСЯЦ(ДАТА_КАК_ЧИСЛО). Функция ГОД(ДАТА_КАК_ЧИСЛО) возвращает год аргумента.
Рассчитать количество дней между двумя датами поможет функция ДНЕЙ360(НАЧАЛЬНАЯ_ДАТА;КОНЕЧНАЯ_ДАТА;МЕТОД).
Указания к работе.
- Прочитайте основные теоретические сведения.
- Откройте приложение Microsoft Excel.
- В ячейку А1 установите текущую дату компьютера.
- В ячейку А2 установите текущие дату и время компьютера.
- Скопируйте значение ячейки А1 в ячейку В1. При необходимости увеличьте ширину столбца.
- Установите числовой формат для ячейки В1 с нулевым числом десятичных знаков после запятой (Формат – Ячейки – Число). Это числовой формат сегодняшней даты.
- В ячейку С1 введите значения даты вашего рождения и установите числовой формат с нулевым числом десятичных знаков для неё.
- В ячейке D1 найдите количество дней между введёнными датами из ячейки С1 и В1.
- В ячейке Е1 найдите количество ваших лет, разделив значение ячейки D1 на 365.
- В ячейке С2 определите номер дня недели вашего дня рождения, используя значение ячейки С1 и ТИП 2.
- В ячейке В2 определите номер текущего дня недели, используя значение ячейки В1 и ТИП 2.
- В ячейке С3 определите месяц вашего дня рождения, используя значение ячейки С1.
- В ячейке В3 определите месяц сегодняшней даты, используя значение ячейки В1.
- Покажите работу учителю и закройте приложение Microsoft Excel без сохранения.
- Запишите в тетрадь ответы на вопросы:
- Как представляются дата и время в ТП Excel?
- Почему при нахождении номера дня недели в п.10 и 11 был установлен ТИП 2?
Практическая работа №35
Тема: «Логические функции в табличном процессоре Microsoft Office Excel 2003. Поиск данных в некотором диапазоне»
Цель: научиться выполнять действия в зависимости от условия, использовать логические функции для проверки условий и осуществлять поиск данных в некотором диапазоне.
Основные теоретические сведения:
Использование логических функций.
Логические функции являются неотъемлемым компонентом многих формул. Всякий раз, когда необходимо реализовать те или иные действия в зависимости от выполнения каких-либо условий, следует использовать логические функции.
Логическая функция ЕСЛИ.
Функция проверки условия ЕСЛИ возвращает одно значение, если заданное условие при вычислении дает значение ИСТИНА, и другое значение, если ЛОЖЬ:
ЕСЛИ(лог_выражение;значение_если_истина;значение_если_ложь)
Лог_выражение — это любое значение или выражение, принимающее значения ИСТИНА или ЛОЖЬ. Например, A10=100 — это логическое выражение; если значение в ячейке A10 равно 100, то выражение принимает значение ИСТИНА. В противном случае — ЛОЖЬ.
Значение_если_истина — это значение, которое возвращается, если лог_выражение равно ИСТИНА. Значение_если_ложь — это значение, которое возвращается, если лог_выражение равно ЛОЖЬ.
Функция ЕСЛИ используется при проверке условий для значений и формул. До 7 функций ЕСЛИ могут быть вложены друг в друга в качестве значений аргументов значение_если_истина и значение_если_ложь для конструирования более сложных проверок.
Логические функции И/ИЛИ, НЕ.
Логические функции И и ИЛИ предназначены для проверки выполнения нескольких условий:
И(логическое_значение1;логическое_значение2; ...)
Логическое_значение1, логическое_значение2, ... — это от 1 до 30 проверяемых условий, которые могут иметь значение либо ИСТИНА, либо ЛОЖЬ. Когда условия соединены логическим И, результатом проверки нескольких условий считается
- значение ИСТИНА, если все условия имеют значение ИСТИНА;
- значение ЛОЖЬ, если хотя бы одно из условий имеет значение ЛОЖЬ.
Например, И(ИСТИНА; ИСТИНА) равняется ИСТИНА, И(ИСТИНА; ЛОЖЬ) равняется ЛОЖЬ, И(2+2=4; 2+3=5) равняется ИСТИНА. Если интервал B1:B3 содержит значения ИСТИНА, ЛОЖЬ, и ИСТИНА, то И(B1:B3) равняется ЛОЖЬ. Если ячейка B4 содержит число между 1 и 100, то И(1
Предположим, что нужно вывести на экран содержимое ячейки B4, если она содержит число строго между 1 и 100 и сообщение "Значение вне интервала" в противном случае. Тогда, если ячейка B4 содержит число 104, то выражение ЕСЛИ(И(1
Когда условия соединены функцией ИЛИ, результатом проверки условий считается:
- значение ИСТИНА, если хотя бы одно из условий имеет значение ИСТИНА;
- значение ЛОЖЬ, если все условия имеют значение ЛОЖЬ.
Синтаксис логической функцией ИЛИ: ИЛИ(логическое_значение1;логическое_значение2; ...)
Логическое_значение1, логическое_значение2, ... — это от 1 до 30 проверяемых условий, которые могут иметь значение либо ИСТИНА, либо ЛОЖЬ. Например, ИЛИ(ИСТИНА;ЛОЖЬ) равняется ИСТИНА, ИЛИ(1+1=1;2+2=5) равняется ЛОЖЬ. Если ячейки A1:A3 содержат значения ИСТИНА, ЛОЖЬ и ИСТИНА, то ИЛИ(A1:A3) равняется ИСТИНА.
Логическая функция НЕ меняет на противоположное логическое значение своего аргумента. Функция НЕ используется в тех случаях, когда необходимо быть уверенным в том, что значение не равно некоторой конкретной величине:
НЕ(логическое_значение)
Логическое_значение - это значение или выражение, которое при вычислении дает ИСТИНА или ЛОЖЬ. Если логическое_значение имеет значение ЛОЖЬ, то функция НЕ возвращает значение ИСТИНА; если логическое_значение имеет значение ИСТИНА, то функция НЕ возвращает значение ЛОЖЬ. Например, НЕ(ЛОЖЬ) равняется ИСТИНА, НЕ(1+1=2) равняется ЛОЖЬ.
Функции поиска данных в некотором диапазоне.
Рассмотрим две функции поиска данных в некотором диапазоне: функцию ПРОСМОТР и функцию ПОИСКПОЗ.
- Функция ПРОСМОТР имеет две синтаксические формы: вектор и массив.
- Векторная форма функции ПРОСМОТР просматривает диапазон, в который входят значения только одной строки или одного столбца (так называемый вектор) в поисках определенного значения и возвращает значение из другого столбца или строки.
- Векторная форма функции ПРОСМОТР просматривает диапазон, в который входят значения только одной строки или одного столбца (так называемый вектор) в поисках определенного значения и возвращает значение из другого столбца или строки.
Синтаксис:
ПРОСМОТР(искомое_значение;просматриваемый_вектор;вектор_результатов)
Искомое_значение — это значение, которое функция ПРОСМОТР ищет в первом векторе, может быть числом, текстом, логическим значением или ссылкой.
Просматриваемый_вектор — интервал, содержащий только одну строку или один столбец. Значения в аргументе просматриваемый_вектор могут быть текстами, числами или логическими значениями. Значения в аргументе просматриваемый_вектор должны быть расположены в порядке возрастания: ..., -2, -1, 0, 1, 2, ..., A-Z, ЛОЖЬ, ИСТИНА; в противном случае функция ПРОСМОТР может вернуть неверный результат.
Вектор_результатов — интервал, содержащий только одну строку или один столбец. Он должен быть того же размера, что и просматриваемый_вектор.
Если функция ПРОСМОТР не может найти искомое_значение, то подходящим считается наибольшее значение в аргументе просматриваемый_вектор, которое меньше, чем искомое_значение. Если искомое_значение меньше, чем наименьшее значение в аргументе просматриваемый_вектор, то функция ПРОСМОТР возвращает значение ошибки #Н/Д.
Пример:
Ф
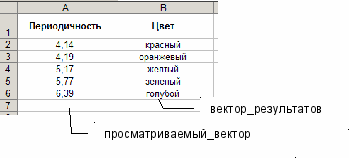
ормула =ПРОСМОТР(4,19;A2:A6;B2:B6) осуществит поиск числа 4,19 в векторе А2:А6 и выведет результат - значение из вектора В2:В6, находящееся в той же строке, что и число.
- Форма массива функции ПРОСМОТР просматривает первую строку или первый столбец массива (массив – это прямоугольная таблица данных из нескольких строк и столбцов), находит указанное значение и возвращает значение из аналогичной позиции последней строки или столбца массива. Рассматриваемый диапазон представляет собой блок, состоящий из двух колонок. Поиск ведётся по искомому значению в первой колонке диапазона, а в текущую ячейку выбирается соответствующее значение из второй колонки диапазона. Если точное соответствие не обнаружено, то выбирается наибольшее значение в диапазоне, меньшее или равное искомому.
Синтаксис:
ПРОСМОТР(искомое_значение;массив)
- Функция ПОИСКПОЗ возвращает относительное положение элемента массива, который соответствует заданному значению указанным образом. Функция ПОИСКПОЗ используется вместо функций типа ПРОСМОТР, если нужна позиция элемента в диапазоне, а не сам элемент.
Синтаксис:
ПОИСКПОЗ(Искомое_значение,просматриваемый_массив,тип_сопоставления)
Искомое_значение — это значение, которое сопоставляется со значениями в аргументе просматриваемый_массив. Просматриваемый_массив - это непрерывный интервал ячеек, возможно, содержащих искомые значения. Тип_сопоставления - это число -1, 0 или 1. Если тип=1, то функция ПОИСКПОЗ находит наибольшее значение, которое равно или меньше, чем искомое_значение. Если тип=0, то функция находит первое значение, которое в точности равно аргументу искомое_значение. Если тип=-1, то функция ПОИСКПОЗ находит наименьшее значение, которое равно и больше, чем искомое_значение. Если тип опущен, то предполагается, что он равен 1.
Указания к работе.
- Прочитайте основные теоретические сведения.
- Откройте приложение Microsoft Excel. В ячейки А1, А2, А3, А4, А5 рабочего листа соответственно введите числа: 1000, 2000, 900, 800, 1500.
- Выполним задачу: требуется разделить на 100 значения заполненных ячеек, если они больше 1000, и разделить на 10, если не больше. Результат должен быть получен в ячейках В1:В5. Для решения задачи введите в ячейку В1 формулу: =ЕСЛИ(A1>1000;A1/100;A1/10), затем скопируйте её вниз до ячейки В5.
- Установим условие для ячеек диапазона А1:А5 такое, что если значение ячейки больше 900 и одновременно меньше, либо равно 1500, то умножить его на 100, в противном случае оставить без изменения. Результат должен быть получен в ячейках С1:С5. Для этого введите в ячейку С1 формулу: =ЕСЛИ(И(A1>900;А1<=1500);A1*100;A1), а затем скопируйте её вниз до ячейки С5.
- Выполним проверку условия для ячеек диапазона А1:А5 такое, что если значение ячейки больше или меньше 1000, то умножить его на 10, противном случае (если равно 1000) оставить неизменным. Результат получим в ячейках D1:D5. Для решения задачи введите в ячейку D1 формулу: =ЕСЛИ(ИЛИ(A1>1000;А1<1000);A1*10;A1), а затем скопируйте её вниз до ячейки D5.
- Введите в ячейку D10 формулу =НЕ(1+1=5) и убедитесь, что значение в ячейке D10 после ввода указанной формулы окажется истинным.
- Используя автозаполнение, введите в ячейки G1:G12 цифры от 1 до 12, в ячейки H1:H12 названия месяцев с января по декабрь.
- В ячейку Е9 введите любое число от 1 до 12. В ячейку F9 вставьте функцию просмотра, выбрав векторную форму: =ПРОСМОТР(E9;$G$1:$G$12;$H$1:$H$12). Здесь появится название введённого в ячейку Е9 номера месяца.
- В ячейку Е10 введите новое число от 1 до 12.
- Скопируйте в ячейку F10 формулу из ячейки F9. Снова появится название месяца.
- В ячейку F11 вставьте функцию ПРОСМОТР, выбрав форму массива. В качестве искомого значения укажите номер текущего месяца, воспользовавшись вложенными функциями: =ПРОСМОТР(МЕСЯЦ(СЕГОДНЯ());$G$1:$H$12). В ячейке F11 получим название месяца текущей даты.
- Покажите работу учителю и закройте приложение Microsoft Excel без сохранения.
- Запишите в тетрадь ответы на вопросы:
- Каково назначение функции проверки условия?
- Запишите синтаксис функции проверки условия в тетрадь.
- Как определить результат выполнения условий, если они содержат логические функции И, ИЛИ, НЕ?
- Перечислите формы работы функции ПРОСМОТР и их способы действия.
- Чем отличается функция ПОИСКПОЗ от функции ПРОСМОТР?
Табличный процессор Microsoft Office Excel 2003

Задания по теме: «Использование ТП Excel
для решения прикладных задач»
Упражнение 1.
Создайте электронную таблицу для расчёта прибыли реализованной продукции, состоящей из кухонной утвари. Себестоимость, оптовая цена и количество реализованной продукции для каждого вида товаров указаны в таблице.
| Наименование изделия | Себестоимость | Оптовая цена | Количество реализованной продукции | Прибыль |
| Кастрюля | 50 | 80 | 300 | |
| Чайник | 75 | 100 | 130 | |
| Сковорода | 68 | 78 | 180 | |
Подсчитайте в отдельной ячейке общую прибыль от реализации всех товаров.
Упражнение 2.
Создайте электронную таблицу для расчёта даты и времени прибытия и отправления поезда, используя данные таблицы (формат ячеек столбцов «Прибытие» и «Отправление» – Дата, формат ячеек столбцов «Стоянка» и «Время в пути» – Время):
| Расписание движения поезда Ульяновск - Москва | ||||
| Пункт назначения | Прибытие | Стоянка | Отправление | Время в пути |
| Ульяновск | | | 14.10.02 18:00 | 2:30 |
| Майна | | 0:20 | | 3:45 |
| Инза | | 0:25 | | 3:15 |
| Рузаевка | | 0:30 | | 2:25 |
| Рязань | | 0:20 | | 1:50 |
| Москва | | | | |
В результате расчётов должны получиться следующие значения:
| Расписание движения поезда Ульяновск-Москва | ||||
| Пункт назначения | Прибытие | Стоянка | Отправление | Время в пути |
| Ульяновск | | | 14.10.02 18:00 | 2:30 |
| Майна | 14.10.02 20:30 | 0:20 | 14.10.02 20:50 | 3:45 |
| Инза | 15.10.02 0:35 | 0:25 | 15.10.02 1:00 | 3:15 |
| Рузаевка | 15.10.02 4:15 | 0:30 | 15.10.02 4:45 | 2:25 |
| Рязань | 15.10.02 7:10 | 0:20 | 15.10.02 7:30 | 1:50 |
| Москва | 15.10.02 9:20 | | | |
Упражнение 3.
Создайте электронную таблицу для расчёта процентного соотношения распределения суши и воды на земном шаре и общей площади суши и воды в каждом полушарии:
| Распределение суши и воды на земном шаре | ||||||
| Поверхность земного шара | Северное полушарие | Южное полушарие | Земля в целом | |||
| в млн. кв. км | в % | в млн. кв. км | в % | в млн. кв. км | в % | |
| Суша | 100,41 | | 48,43 | | 148,84 | |
| Вода | 1154,64 | | 206,62 | | 1361,26 | |
| | | | | | | |
| Всего | | | | | | |
Формат ячеек в столбцах с названием «в %» - числовой с 1 знаком после запятой.
Упражнение 4.
| Игроки | Иванов | Морозов | Алимова | Фадеева | Сергеев |
| Иванов | | | | | |
| Морозов | | | | | |
| Алимова | | | | | |
| Фадеева | | | | | |
| Сергеев | | | | | |
| Итого: | | | | | |
Создайте электронную таблицу в помощь главному судье турнира. Заполните произвольно таблицу по следующему принципу: в пустые клетки вносите 1 за победы, 0 за поражения и 0,5 за ничью. Набранные очки суммируйте в строке Итого.
Упражнение 5.
