Программы => Microsoft Office (может отсутствовать) =>Microsoft Excel; Если на экране находится панель Microsoft Office, то достаточно нажать кнопку, соответствующую Excel. Рассмотрим внешний вид окна
| Вид материала | Практическая работа |
- Методика оформление учебно-методической документации учителем географии в текстовом, 644.79kb.
- Пособие для начинающих Воробьев В. В. Microsoft Excel, 439.68kb.
- Курс лекций по дисциплине " основы компьютерных технологий" Часть II. Microsoft Excel, 457.54kb.
- Пособие для начинающих Воробьев В. В. Microsoft Excel 2000, 451.03kb.
- Назначение программы Microsoft Excel (или просто Excel ) и создание и обработка электронных, 184.32kb.
- Microsoft Office Excel 2007 для формирования отчет, 35.92kb.
- Методическая разработка по дисциплине «Информатика» Тема: Табличный процессор Microsoft, 1299.63kb.
- Microsoft Office Excel 2007, 13.85kb.
- Microsoft Office Word и Excel методическая разработка, 657.01kb.
- Применение Microsoft Excel для обработки табличных данных. Выполнение расчетов в таблицах, 14.68kb.
В ячейку D3 будет скопирована формула = В3 * СЗ; Другими словами, Excel изменяет ссылки на ячейки в соответствии с новым положением формулы. Если вырезать и вставить формулу(т.е. переместить ее на другое место), то содержащиеся в ней адреса ячеек изменены не будут. Однако бываю случаи, когда необходимо, чтобы адреса ячеек копировались без изменений. Для этого используют абсолютные ссылки. Пример формулы, содержащей абсолютную ссылке, показан на рисунке ниже.  Формула, в которой используется абсолютная ссылка на ячейку B6 В данном примере в ячейке В6 содержится значение ставки налога на продажу. Формула в ячейке D2 выглядит следующим образом: = В2 * С2 * $В$б В ссылке на ячейку В6 перед буквой столбца и перед номером строки стоят знаки доллара. Это означает, что данная ссылка является абсолютной. При копировании этой формулы в две ячейки снизу будут получены следующие формулы.
Как видно из примера, относительные ссылки изменились, тогда как ссылка на ячейку B6 осталась прежней, поскольку она является абсолютной. В абсолютной ссылке используется два знака доллара: один — перед именем столбца, а другой —перед номером строки. Однако в Excel существуют также смешанные ссылки, в которых только одна часть адреса (относящаяся к строке или ко столбцу) является абсолютной. Приведем все возможные типы ссылок на ячейки:
Ссылки на ячейки из других рабочих листов Чтобы использовать ссылку на ячейку из другого рабочего листа, который принадлежит той же рабочей книге, придерживайтесь следующего формата: Имя_Листа!Адрес_Ячейки Другими словами, перед адресом ячейки нужно вставить имя рабочего листа с восклицательным знаком. Приведем пример формулы, в которой используется ссылка на ячейку из рабочего листа Лист2: = А1 * Лист2!А1. В этой формуле значение, находящееся в ячейке А1 текущего рабочего листа умножается на значение из ячейки А1, которая расположена в рабочем листе под названием Лист2. Если имя рабочего листа в ссылке содержит один или несколько пробелов, то Вы должны заключить это имя в одинарные кавычки. Ссылки на ячейки из других рабочих книг. Чтобы сослаться на ячейку из другой рабочей книги, придерживайтесь следующего формата: = [Имя_Рабочей_книги] Имя_Листа!Адрес_Ячейки В данном случае адресу ячейки предшествуют имя рабочей книги, заключенное в квадратные скобки, имя рабочего листа и восклицательный знак. Приведем пример формулы, в которой используется ссылка на ячейку из рабочего листа Лист1, которая находится в рабочей книге Бюджет:= [Бюджет.х1s]Лист1!А1. Если в имени рабочей книги содержится один или несколько пробелов, то в ссылке это имя и имя листа следует заключить в одинарные кавычки. Приведем пример формулы, в которой есть ссылка на ячейку, расположенную в листе Лист1 рабочей книги Бюджет на 2005: = А1 * '[Бюджет на 2005]Лист1' !А1. Если в формуле используются ссылки на ячейки из другой рабочей книги, то открывать эту рабочую книгу не обязательно. Если она закрыта, то надо добавить к имени рабочей книги полный путь. Приведем пример: = А1 * 'C:\MSOffice\Excel\[Бюджет на 2005]Лист1'!А1.
Составить таблицу, вычисляющую n-й член и сумму арифметической прогрессии. Формула n-го члена арифметической прогрессии: an = a1 + d * (n - 1); формула суммы n первых членов арифметической прогрессии: Sn = (a1 + an) * n / 2, где a1 - первый член прогрессии, а d - разность арифметической прогрессии. Перед выполнением упражнения придумайте свою арифметическую прогессию, т.е. задайте собственный первый член прогрессии и разность.
Составить таблицу умножения чисел от 1 до 9.
Составить таблицу квадратов чисел от 10 до 99. Построение различных таблиц
Подготовьте и заполните накладную на получение каких-либо товаров, воспользовавшись предлагаемым бланком. Поместите в ячейки таблицы формулы, примените денежный формат числа. "…." ……… 200.. г. НАКЛАДНАЯ № ___________ Кому ______________________________________________ От кого ____________________________________________
Задача на угадывание задуманного числа. Предложите кому-нибудь загадать четное число, затем это число утроить, полученный результат разделить на 2 и результат опять утроить. После объявления окончательного результата Вы называете задуманное число. Подготовьте таблицу по образцу, в одну из ячеек которой тестируемый вводит результат вычислений, а в другой сразу же появляется задуманное число.
Оформите таблицу, в которую внесена раскладка продуктов на одну порцию плова из кальмаров, чтобы можно было, введя число порций, получить необходимое количество продуктов. В отдельной ячейке вводится количество порций. Представить расчеты следующим образом: ПЛОВ ИЗ КАЛЬМАРОВ
Подготовьте таблицу, с помощью которой Вам достаточно будет ввести последние показания счетчика, а Excel рассчитает расход электроэнергии и сумму оплаты. Для заполнения столбца названиями месяцев года, введите первый месяц и, выделив ячейку, протяните маркер заполнения вниз. К некоторым заголовкам примените возможность переноса по словам, все заголовки центрируйте по горизонтали и вертикали. Оформите результат следующим образом: При наличии кухонной электроплиты р./кВт ч При наличии кухонной газовой плиты р./кВт ч
Приготовьте шпаргалку для торговца мороженым, по которой можно быстро определить стоимость нескольких порций. Примените разное выравнивание данных: число порций – по центру, сорт мороженого и суммы – по правому краю. Для ячеек, содержащих суммы, задайте денежный формат. Задайте последовательность чисел от 1 до 10 (количество порций мороженого) с помощью маркера заполнения. Оформите шпаргалку следующим образом:
Вы владелец магазина, необходимо вести строгий учет прихода и расхода товаров, ежедневно иметь перед глазами реальный остаток, иметь возможность распечатать наименование товаров по отделам и узнать прибыль от продаж. Оформите таблицу следующим образом:
Подготовьте ведомость начисления заработной платы. Оформите таблицу:
На новом листе данной книги создайте таблицу следующего вида:
На новом листе оформите ведомость на выдачу зарплаты. Таблица должна содержать столбцы "ФИО", "Сумма к выдаче", "Подпись" Применение некоторых встроенных функций Вычисление среднего значения
Подсчет количества элементов Подсчитывает количество ячеек, содержащих числа, и количество чисел в списке аргументов. Функция СЧЁТ используется для получения количества числовых ячеек в интервалах или массивах ячеек. Синтаксис СЧЁТ(значение1; значение2; ...) Значение1, значение2, ... — от 1 до 255 аргументов, которые могут содержать данные различных типов или ссылаться на них, но в подсчете участвуют только числа.
Округление Округляет число до указанного количества десятичных разрядов. Синтаксис ОКРУГЛ(число;число_разрядов) Число — округляемое число. Число разрядов — количество десятичных разрядов, до которого требуется округлить число. Нахождение медианы числового ряда Возвращает медиану заданных чисел. Медиана — это число, которое является серединой множества чисел. Синтаксис МЕДИАНА(число1;число2;...) Число1, число2,... — от 1 до 255 чисел, для которых определяется медиана.
Построение диаграмм Диаграмма - это способ наглядного представления информации, заданной в виде таблицы чисел. Демонстрация данных с помощью хорошо продуманной диаграммы помогает лучше понять их и часто может ускорить работу. В частности, диаграммы очень полезны для наглядного представления той информации, которая содержится в больших наборах чисел, чтобы узнать, как эти наборы связаны между собой. Быстро создав диаграмму, можно определить тенденции и структуру процесса, что практически невозможно сделать, имея лишь набор чисел. При создании диаграмм в Excel существует два варианта ее размещения.
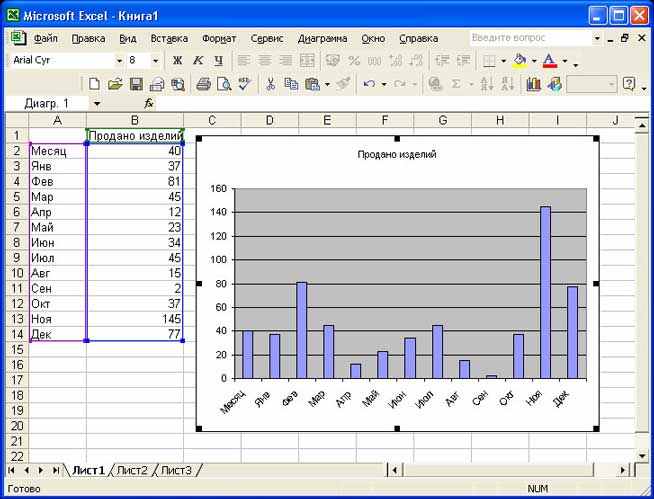 Диаграмма, внедренная на рабочий лист
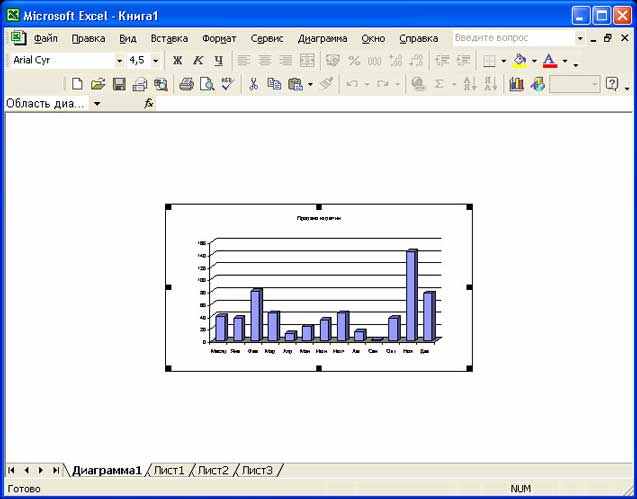 Диаграмма помещена на лист диаграммы Независимо от выбора метода создания диаграммы, процессом ее построения можно полностью управлять. Можно менять цвета, передвигать поясняющую легенду, изменять масштаб осей, добавлять линии сетки и т.д. Excel позволяет Вам создавать диаграммы любых типов. В таблице1 представлен список типов диаграмм Excel и количество подтипов, соответствующих каждому типу. Подтип - это разновидность основного типа диаграммы.
| ||||||||||||||||||||||||||||||||||||||||||||||||||||||||||||||||||||||||||||||||||||||||||||||||||||||||||||||||||||||||||||||||||||||||||||||||||||||||||||||||||||||||||||||||||||||||||||||||||||||||||||||||||||||||||||||||||||||||||||||||||||||||||||||||||||||||||||||||||||||||||||||||||||||||||||||||||||||||||||||||||||||||||||||||||||||||||||||||||||||||||||||||||||||||||||||||||||||||||||||||||||||||||||||||||||||||||||||||||||||||||||||||||||||||||||||||||||||||||||||||||||||||||||||||||||||||||||||||||||||||||||||||||||||||||||||||||||||

