Краткие теоретические сведения по выполнению заданий
| Вид материала | Документы |
- Пособие предназначено для студентов дневного и вечернего отделений. Указани, 502.9kb.
- Методические указания к выполнению контрольных заданий и лабораторных работ по дисциплине, 1683.02kb.
- Краткие исторические сведения, 176.11kb.
- Ежеквартальный отчет открытое акционерное общество "Радиоприбор" ┌─┬─┬─┬─┬─┐ ┌─┐, 2034.37kb.
- Общие сведения Название направления, 222.63kb.
- Отчет открытого акционерного общества «арти-завод», 1991.19kb.
- Методические указания по написанию контрольных работ по дисциплине «Основы электротехники, 745.39kb.
- Учебное пособие Самара 2009 год удк 621. 313. 3 Электротехника, 2026.33kb.
- Сборник заданий по методам программирования, 665.53kb.
- Сборник заданий по методам программирования, 665.7kb.
РАБОТА № 4
ОСНОВЫ РАБОТЫ В ТАБЛИЧНОМ ПРОЦЕССОРЕ MS EXCEL
- КРАТКИЕ ТЕОРЕТИЧЕСКИЕ СВЕДЕНИЯ ПО ВЫПОЛНЕНИЮ ЗАДАНИЙ
1Назначение
Табличный процессор Microsoft Excel (MS Excel) — это программа, предназначенная для обработки данных представленных в табличном виде. MS Excel содержит большое количество встроенных функций, позволяющих выполнять математические, статистические, финансовые и многие другие операции, строить диаграммы и графики различного типа, создавать базы данных и управлять ими, форматировать документы.
2Запуск программы
MS Excel находится в группе Microsoft Office или в подчиненном меню пункта Главного меню Программы (ПускПрограммыMicrosoft Excel). Запуск MS Excel можно осуществлять любым известным способом.
3Структура окна
Общий вид окна приложения MS Excel вместе с окном документа показан на рис. 1.1.
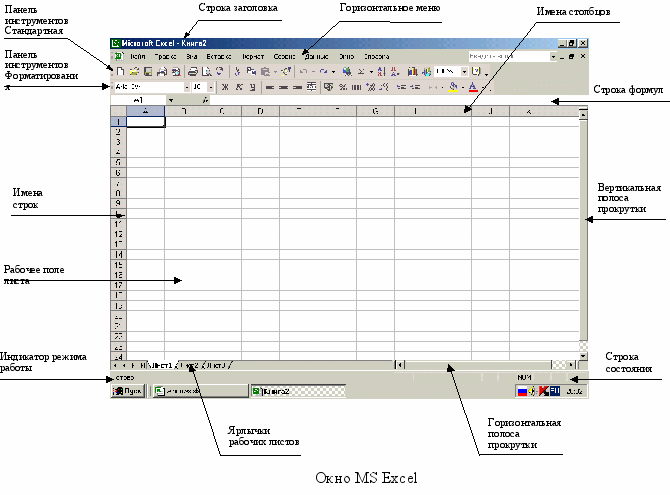

Самая верхняя строка окна является строкой заголовка.
Ниже строки заголовка располагается меню табличного процессора MS Excel.
Третья и четвертая строки — панели инструментов Стандартная и Форматирования.
Пятая строка — строка формул (рис 1.2).
Строка формул разделена на три поля. В левом поле высвечивается адрес текущей ячейки. Правое поле — это поле формул. В нем отображается содержимое (данные или формула) текущей ячейки. Среднее поле строки формул в обычном состоянии является пустым. Однако, при начале ввода данных (цифр, формул, текста) в этом поле появляются три кнопки управления режимом ввода данных —
 . Левая кнопка соответствует нажатию клавиши ESC, то есть отмене ввода данных. Средняя — аналогична нажатию клавиши ENTER, то есть завершению ввода данных в ячейку. Правая — предназначена для вызова Мастера функций.
. Левая кнопка соответствует нажатию клавиши ESC, то есть отмене ввода данных. Средняя — аналогична нажатию клавиши ENTER, то есть завершению ввода данных в ячейку. Правая — предназначена для вызова Мастера функций.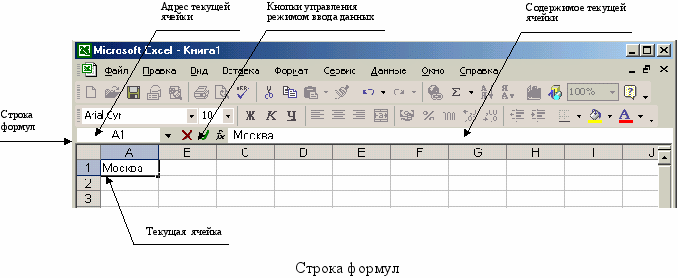
Чтобы включить строку формул, нужно открыть пункт меню «Вид» и выполнить щелчок по команде «Строка формул».
Ниже строки формул в окне MS Excel располагается рабочее поле электронной таблицы.
В нижней части окна располагается Строка состояния.
В крайней левой позиции строки состояния отображается индикатор режима работы MS Excel. Например, когда MS Excel ожидает ввода данных, то индикатор режима показывает: ГОТОВ.
4Работа в табличном процессоре
4.1Ввод данных в таблицу
Любая ячейка таблицы может быть заполнена данными. Для ввода данных в ячейку надо щелкнуть левой кнопкой мыши по той ячейке, в которой предполагается разместить информацию (ячейка выделяется жирным контуром) и начать ввод. Вводимые символы сразу появляются в текущей ячейке и в строке формул. Информация, вводимая в ячейку, достаточно разнообразна — это числа, текст, формулы.
Закончить ввод данных в текущую ячейку можно нажатием:
- клавиши
— данные зафиксируются в текущей ячейке, и выделение переместится на одну ячейку вниз;
- кнопки с «галочкой» на строке формул — данные зафиксируются в текущей ячейке, и выделение останется в этой же ячейке;
- любой клавиши со стрелкой (управления курсором) на клавиатуре— данные зафиксируются в текущей ячейке, и выделение переместится в ячейку в направлении, указанном стрелкой;
- кнопки с крестиком на строке формул или клавиши
— ввод данных будет отменен.
- кнопки с «галочкой» на строке формул — данные зафиксируются в текущей ячейке, и выделение останется в этой же ячейке;
По окончании ввода текстовые данные выравниваются по левому краю ячейки, числовые — по правому (по умолчанию). Если выравнивание требуется изменить, нужно воспользоваться командой Формат Ячейки, вкладка Выравнивание. При вводе нецелочисленных данных десятичные знаки отделяются с помощью запятой.
4.2Редактирование данных
4.2.1Редактирование данных в процессе ввода данных в ячейку или после завершения ввода
Если во время ввода данных в ячейку допущена ошибка, то она может быть исправлена стиранием неверных символов при помощи клавиш
Чтобы отредактировать данные после завершения ввода (после нажатия клавиши
После завершения редактирования данных необходимо нажать клавишу
Для замены одних данных в ячейке другими достаточно установить курсор в эту ячейку и ввести новые данные
Для удаления содержимого ячейки (или нескольких выделенных ячеек) выделить очищаемую область и нажать клавишу DELETE или выполнить команду «Очистить» → «Все» из пункта меню «Правка».
4.2.2Копирование данных и формул
Если в различных ячейках таблицы должны содержаться одни и те же данные (текст или числа) или формулы, то они могут быть введены один раз, а затем скопированы.
Существует три способа копирования:
- Активизировать копируемую ячейку. Задать команду Правка Копировать или щелкнуть мышью по кнопке Копировать стандартной панели. Далее выделить ту область, куда надо скопировать данные, и нажать клавишу
или нажать кнопку Вставить стандартной панели или задать команду Правка Вставить.
- Установить указатель мыши на правый нижний угол копируемой ячейки (при этом курсор принимает форму черного крестика) и, держа нажатой кнопку мыши, протянуть на всю ту область, куда надо скопировать данные. После этого снять выделение.
- Начиная с ячейки, где содержится копируемая информация, выделить диапазон ячеек, куда надо скопировать данные. Выполнить команды Правка Заполнить вниз (вправо). Снять выделение.
- Установить указатель мыши на правый нижний угол копируемой ячейки (при этом курсор принимает форму черного крестика) и, держа нажатой кнопку мыши, протянуть на всю ту область, куда надо скопировать данные. После этого снять выделение.
При копировании формул относительные ссылки на адреса ячеек изменяются в формулах в зависимости от направления копирования. При включении в формулу абсолютных ссылок на адреса, эти адреса в формулах после копирования остаются неизменными. Если же в формуле указаны смешанные ссылки на адреса, то при копировании в формуле меняется только относительная часть адреса.
4.2.3Автозаполнение
Во многих задачах может потребоваться заполнить некоторый диапазон ячеек арифметической последовательностью чисел или дат. Для автоматического создания таких последовательностей можно воспользоваться одним из следующих способов:
- Ввести данные в первые две ячейки ряда и выделить их. Далее протянуть маркер заполнения (маленький черный квадрат, расположенный в нижнем правом углу выделенной области) по всему ряду. После того, как мышь будет отпущена, ряд заполнится данными.
- Ввести данные в первую ячейку ряда. Протянуть маркер заполнения по всему ряду, удерживая при этом нажатой клавишу
. Образуемая при этом последовательность чисел будет всегда иметь приращение 1.
- Ввести данные в первую ячейку ряда. Выделить все ячейки, которые должны быть заполнены данными. Задать команду Правка Заполнить и указать параметр Прогрессия. Далее задать тип заполняемого ряда (как правило, тип определяется автоматически), в поле Шаг указать приращение.
В ряде случаев в таблице необходимо несколько раз использовать повторяющиеся последовательности значений. Excel предоставляет возможность применять готовые списки (например, последовательность названий дней недели, месяцев и т.п.) или создавать собственные списки автозаполнения для ввода данных.
Для создания списка задать команду Сервис Параметры, вкладка Списки. Выбрать Новый список и ввести элементы этого списка. Нажать кнопку Добавить.
Для применения списка можно использовать как всю последовательность элементов списка сразу, так и отдельные элементы. Для этого установить курсор в первую ячейку заполняемого диапазона, ввести первый элемент списка, протянуть маркер заполнения по всему ряду.
4.3Формат ячеек
Чтобы введенная информация обрабатывалась корректно, необходимо присвоить ячейке, чаще диапазону ячеек, определенный формат. Для этого необходимо выделить ячейки (диапазон ячеек) и выбрать команду «Ячейки…» из пункта меню «Формат». В диалоговом окне «Формат ячеек» на вкладке «Число» нужно выбрать требуемый вид формата и его тип.
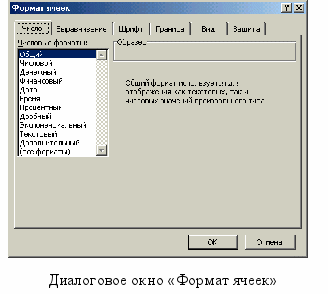
Наиболее часто используемые форматы.
Общий — ячейки могут содержать как текстовые, так и цифровые данные.
Числовой — предназначен для отображения чисел с выбранным количеством десятичных знаков.
Денежный — используется для отображения денежных величин в заранее заданной валюте.
Финансовый — для отображения денежных величин с выравниванием по разделителю целой и дробной части.
Дата — отображает дату в выбранном типе формата.
Время — отображает время в выбранном типе формата.
Процентный — умножает вводимое число на 100 и добавляет символ %.
4.4Ввод текста
Текст — это набор любых символов.
Если ширина текста больше ширины ячейки и ячейка справа пуста, то текст на экране займет и ее место. Например, ввести в ячейку А1 текст «Москва — древний город».

При вводе данных в соседнюю ячейку предыдущий текст будет обрезан. Например, ввести в ячейку В1 год основания Москвы — 1147.

Чтобы данные отображались полностью в требуемой ячейке, необходимо изменить ширину столбца. Для этого нужно установить указатель мыши на разделительную линию расположенную правее имени столбца. При этом указатель мыши должен принять вид двунаправленной стрелки (
 ). Затем требуется выполнить одно из двух действий:
). Затем требуется выполнить одно из двух действий:- двойной щелчок по разделительной линии, после которого произойдет автоматический подбор ширины столбца;
- переместить разделительную линию в требуемом направлении, то есть подобрать требуемую ширину столбца вручную.
Изменить высоту строки можно аналогичным образом.
Н
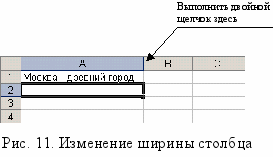 апример, изменить ширину столбца А.
апример, изменить ширину столбца А.4.5Ввод чисел
Число в ячейку можно вводить, начиная со знака равно (=), плюс (+), минус (-) или без них. Если ширина введенного числа больше, чем ширина ячейки, то MS Excel вместо числа ставит символы # # # #. Для получения числового изображения необходимо увеличить ширину столбца.
4.6Ввод даты и времени
Дату и время MS Excel преобразует в специальное число, поэтому с этими данными можно производить такие же операции, как и с числами.
При вводе даты разделителем служит точка. Например. 10.12.04.
При вводе времени разделителем служит двоеточие. Например. 14:20:01.
Для автоматического внесения в ячейку текущей даты или текущего времени следует, прежде всего, установить курсор в нужную ячейку и нажать:
- для ввода даты — клавиши CTRL + SHIFT +; (символ «;» в русском регистре).
- для ввода времени — клавиши CTRL + SHIFT + : (символ «:» в русском регистре).
4.7Ввод формул
Формула представляет собой последовательность ссылок на адреса ячеек, объединенных знаками арифметических операций или функциями. В составе формул могут быть числа, круглые скобки для задания приоритетности операций, а также текст, заключенный в кавычки. В формулах также используются логические операторы сравнения.
Основные арифметические знаки и операторы сравнения представлены в табл.1.
Таблица 1
| Арифметические знаки | Операторы сравнения | ||||
| Обозначение | Назначение | Пример | Обозначение | Назначение | Пример |
| + | сложение | А1+В1 | = | равно | А1=В1 |
| - | вычитание | А1-В1 | <> | не равно | А1<>B1 |
| / | деление | А1/В1 | > | больше | A1>B1 |
| * | умножение | А1*В1 | < | меньше | A1 |
| | возведение в степень | А12 (квадрат числа) | >= | больше или равно | A1>=B1 |
| % | процент | А1% | <= | меньше или равно | A1<=B1 |
Когда в одной формуле объединяются несколько операций, операторы выполняются в следующем порядке:
- процент (%);
- возведение в степень ();
- умножение и деление (*, /);
- сложение и вычитание (+, —);
- операторы сравнения (=, <>, >, <, >=, <=).
Операторы с одинаковым приоритетом выполняются слева направо.
Изменить порядок вычисления можно, объединяя выражения в формуле круглыми скобками: выражения в круглых скобках выполняются в первую очередь.
Формула должна начинаться со знака равенства (=) и не должна содержать пробелов.
Например, для ввода в ячейку D2 формулы C1+F5 ее надо записать как =C1+F5. Это означает, что к содержимому ячейки С1 будет прибавлено содержимое ячейки F5.
Формула записывается в строку. Символы последовательно выстраиваются друг за другом и проставляются все знаки операций.
Например, записать в ячейку В2 математическое выражение
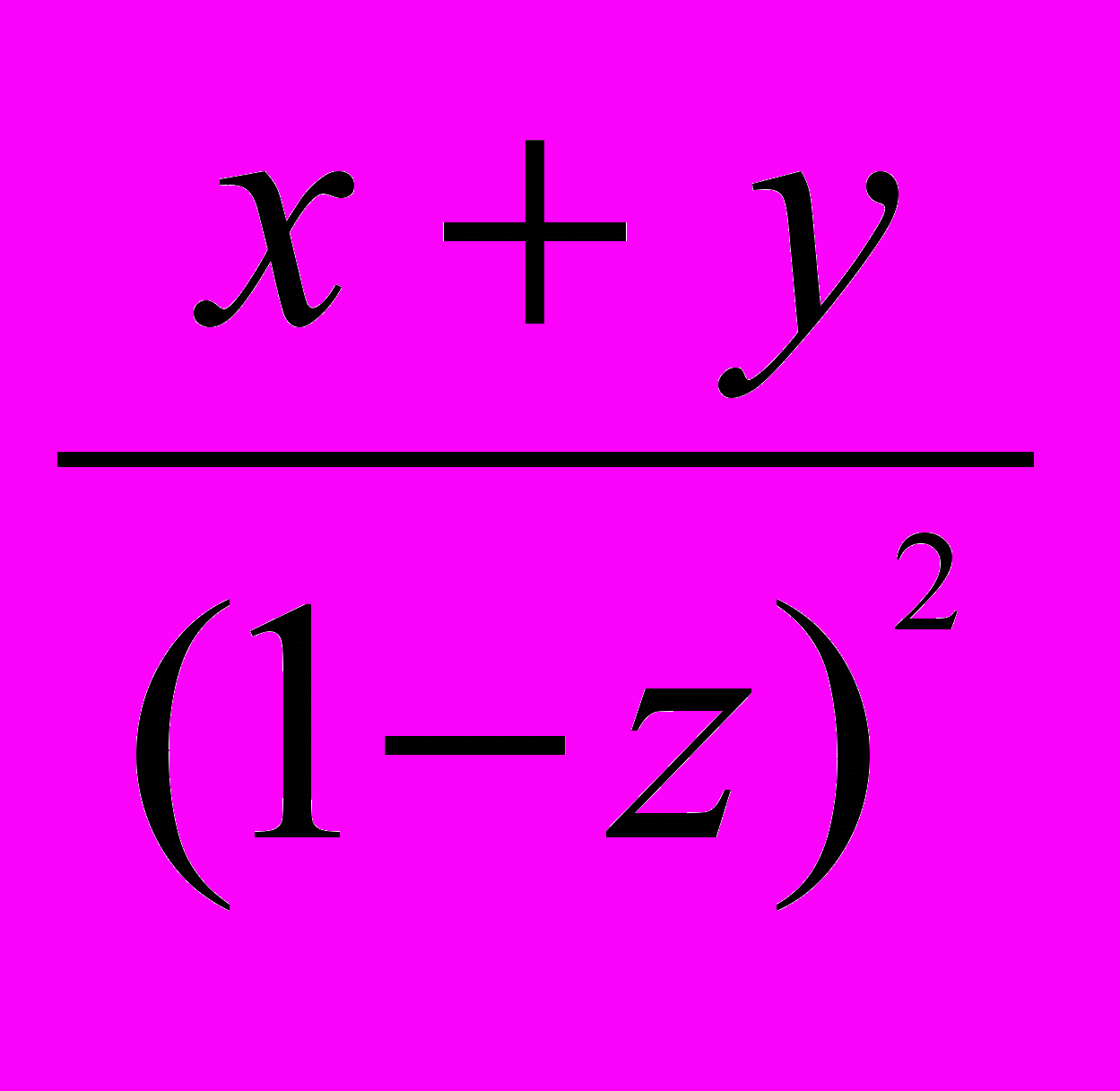 , в виде формулы для электронной таблицы, предполагая, что переменные величины расположены в ячейках: x — в A1, y — в B2, z — в C3.
, в виде формулы для электронной таблицы, предполагая, что переменные величины расположены в ячейках: x — в A1, y — в B2, z — в C3.Формула будет иметь вид: =(A1+B2)/(1-C3)2
Адреса ячеек в формулы следует помещать с помощью указания мышью на соответствующую ячейку (блок или диапазон ячеек) или вводить вручную.
После фиксации формулы в ячейке отображается результат вычислений по заданной формуле, а сама формула отображается в строке формул.
Основное свойство электронной таблицы: при изменении данных в ячейке происходит автоматический пересчет формул, содержащих ссылку на адрес этой ячейки!
4.7.1Режим отображения формул в ячейках таблицы
Если необходимо (в ходе выверки таблицы) отобразить в ячейках таблицы именно формулы расчета, а не результаты, то следует выбрать команду «Параметры…» пункта меню «Сервис». На вкладке «Вид» включить режим «Формулы» из группы «Параметр окна».
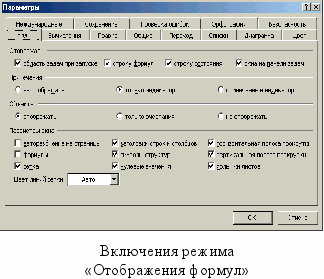

Щелкнуть здесь
4.7.2Абсолютные, относительные и смешанные ссылки
Формула содержит ссылки на ячейки, содержимое которых используется в вычислениях. Ссылку на ячейку можно задать разными способами.
По умолчанию, ссылки на ячейки в формулах рассматриваются как относительные. Это означает, что при копировании формулы адреса ячеек в ссылках автоматически изменяются в соответствии новым расположением формулы.
Например, в ячейке В2 записана формула =А3+1. В формуле имеется ссылка на ячейку A3. Относительно ячейки, в которую записана формула (В2), можно сказать, что ссылка указывает на ячейку, которая располагается на один столбец левее и на одну строку ниже ячейки с формулой (В2).
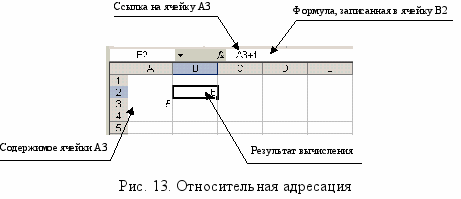
Если формула будет скопирована в другую ячейку, то такое указание ссылки относительно новой ячейки с формулой сохранится. Например, при копировании формулы в ячейку В3 ссылка будет продолжать указывать на ячейку, которая располагается на один столбец левее и на одну строку ниже ячейки с формулой, в данном случае на ячейку А4.
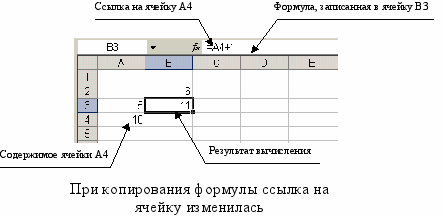
Абсолютная ссылка в формуле на ячейку не позволяет менять ее адрес при копировании формулы в другую ячейку.
Для обозначения абсолютной ссылки используют символ доллара ($) перед обозначением столбца и строки в адресе ячейки. Например, $A$3
Например, в ячейку В2 будет записана формула с абсолютной ссылкой на ячейку = $A$3+1.
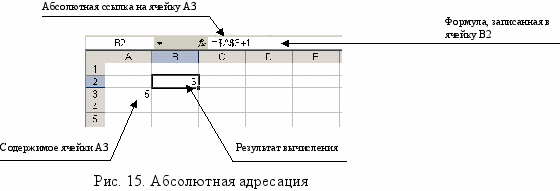
При копировании формулы в ячейку В3 ссылка на ячейку А3 не изменится (рис. 16).
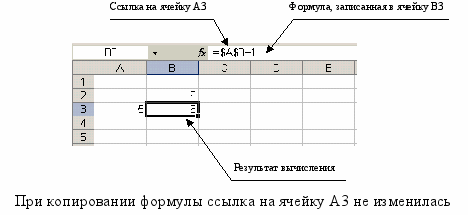
Когда при копировании формулы необходимо, чтобы не изменялся один из параметров адреса (адрес столбца или строки) применяют смешанную ссылку. В этом случае знак доллара ставят перед адресом столбца или адресом строки. Например, $A3, A$3.
Для изменения типа ссылки нужно при редактировании формулы выделить ссылку на ячейку и последовательно нажимать клавишу F4 или вводить символы доллара вручную.
4.8 Оформление таблиц
Так же, как и текстовые документы, таблицы подвергаются оформлению для улучшения читаемости, выделения определенных (например, итоговых) данных, задания форматов чисел и точности вычислений.
4.8.1Изменение ширины столбцов
В новой рабочей книге все столбцы имеют одинаковую ширину, равную 8,43 символа, написанного стандартным шрифтом. Для изменения ширины можно выполнить одно из следующих действий:
- Установить подсветку в любую ячейку столбца, ширину которого требуется изменить, и задать команду Формат Столбец, выбрать параметр Ширина и ввести число, определяющее количество знаков стандартного шрифта.
- Установить указатель мыши на линию, расположенную правее имени столбца, и дважды щелкнуть мышью — при этом программа автоматически установит его ширину так, чтобы самая длинная запись в ячейке столбца помещалась полностью. Такого же результата можно добиться, если задать команду Формат Столбец, а затем выбрать параметр Автоподбор ширины.
- Установить указатель мыши на линию, правее имени столбца, и протянуть в требуемую сторону (влево — для сужения, вправо — для расширения).
- Для возврата на стандартную ширину задать команду Формат Столбец, включить параметр Стандартная ширина и нажать кнопку ОК.
- Для скрытия (отмены вывода на экран и печать) столбца установить подсветку в любую ячейку данного столбца и нажать кнопку Скрыть той же команды.
- Для показа скрытого столбца можно: выделить столбцы слева и справа от скрытого; выделить всю таблицу; установить подсветку в любую его ячейку (для такого перехода нажать клавишу
и ввести ее адрес), а затем нажать кнопку Отобразить той же команды.
- Для изменения стандартной ширины столбцов в параметре Стандартная ширина команды Столбец ввести новое значение, отличное от 8,43.
- Для изменения стандартной ширины столбцов в параметре Стандартная ширина команды Столбец ввести новое значение, отличное от 8,43.
4.8.2Операции над длинным текстом ячейки
Вводимый в ячейку длинный текст можно, например, расположить в несколько подстрок, увеличив тем самым высоту строки — для этого надо выделить соответствующую ячейку, затем задать команду Формат Ячейки, выбрать вкладку Выравнивание и включить параметр Переносить по словам.
Иногда требуется введенный в ячейку длинный текст переразместить по нескольким ячейкам по вертикали. В этом случае следует выделить диапазон ячеек, в котором должен разместиться введенный текст, а затем задать команду Правка Заполнить Выровнять.
4.8.3Изменение высоты строки
Так же, как и ширина столбцов, высота всех строк в новой таблице является одинаковой. Она равна 12,75 пункта (пт). Однако при необходимости высота любой строки может быть изменена одним из следующих способов:
- Высота строки изменяется автоматически при изменении шрифта, а также при размещении текста одной ячейки в несколько строк.
- Можно установить указатель мыши на нижнюю линию номера строки и протянуть в требуемую сторону (вверх — для уменьшения, вниз — для увеличения).
- Можно установить подсветку в любой ячейке строки и задать команду Формат Строка, выбрать параметр Высота и ввести требуемое значение высоты в пунктах.
- Для установки максимально необходимой высоты строки выполнить двойной щелчок по нижней границе строки в области заголовков строк, дать команду Формат Строка, указать параметр Автоподбор высоты.
- При задании параметра Скрыть данная строка становится невидимой.
- Для показа скрытой строки нужно либо выделить строки сверху и снизу от скрытой, либо установить подсветку в любую ее ячейку (для такого перехода нажать клавишу
и ввести ее адрес), а затем нажать кнопку Отобразить той же команды.
4.8.4Расположение текста по центру нескольких ячеек по горизонтали
Для размещения текста по центру области из нескольких ячеек поступают следующим образом. Текст вводится в крайнюю левую ячейку области, затем, начиная с данной ячейки, надо выделить всю область. Далее следует задать команду Формат Ячейки, вкладка Выравнивание параметр по центру выделения в поле по горизонтали или нажать кнопку Объединить и поместить в центре панели форматирования.
4.8.5Изменение расположения текста относительно вертикали
Если ячейка не полностью занята данными по вертикали, то автоматически эти данные располагаются по нижней границе строки. Для изменения расположения данных в выделенных ячейках относительно границ строки можно, вызвав команду Формат Ячейки и, выбрав вкладку Выравнивание, задать один из следующих параметров: по верхнему краю, по нижнему краю, по центру или по высоте.
Для размещения текста по центру области из нескольких ячеек сверху вниз нужно выполнить действия: ввести текст в крайнюю верхнюю ячейку области, затем, начиная с данной ячейки, надо выделить всю область вниз. Далее следует задать команду Формат Ячейки, вкладка Выравнивание - Объединить ячейки и в поле по вертикали выбрать по центру.
4.8.6Изменение ориентации вывода текста
Автоматически вводимые в ячейку данные располагаются в ней горизонтально. Однако для текстовых данных этот вид ориентации может быть изменен. Для этого следует выделить данную ячейку и выбрать нужный вид ориентации текста из команды Формат Ячейки, вкладка Выравнивание. Введенный в выбранную ячейку текст будет повернут.
4.8.7Обрамление элементов таблицы
Сетка, показывающая на экране ячейки таблицы, является вспомогательной и не отображается при печати таблицы. Задать или отменить показ на экране сетки можно, включив/выключив параметр Сетка команды Сервис Параметры Вид. Для обрамления таблицы линиями, которые реально будут изображаться при печати, следует выделить элемент (ячейку или группу ячеек), затем использовать кнопку Граница панели форматирования или команду Формат Ячейки, вкладка Граница, где можно выбрать тип и цвет линии.
Для заключения каждой из выделенных ячеек в рамку включить параметр Внутренние (а не Внешние) или отдельно каждую границу по левому краю, по правому краю, по нижнему краю, по верхнему краю.
4.9Работа с диаграммами
Диаграммы позволяют графически представлять зависимости одной величины от другой. С помощью диаграмм взаимосвязь между данными становится более наглядной.
4.9.1Создание диаграмм
- Создание диаграммы с помощью Мастера диаграмм.
- Выделить диапазон ячеек, содержащих данные для построения диаграммы, в том числе метки, которые должны быть использованы в диаграмме. Используемые данные могут быть и несмежными ячейками таблицы.
- Щелкнуть по кнопке Мастер диаграмм стандартной панели.
- Выбрать тип и вид диаграммы и нажать кнопку Далее.
- Подтвердить или переопределить диапазон ячеек, выбранный для построения диаграммы. При помощи параметра Ряды в можно поменять местами колонки и строки и нажать кнопку Далее.
- В следующем диалоговом окне в соответствующих вкладках можно задать необходимые параметры диаграммы: текст легенд, заголовок для диаграммы и осей, подписи данных, линии сетки и таблицу данных. Нажать кнопку Далее.
- Определить место размещения диаграммы: на отдельном листе или на листе с таблицей данных. Нажать кнопку Готово.
- Создание диаграммы с помощью панели инструментов Диаграммы.
- Выделить диапазон ячеек, содержащих данные для построения диаграммы, в том числе метки, которые должны быть использованы в диаграмме.
- Щелкнуть по кнопке Тип диаграммы на панели диаграмм, а затем щелкнуть по рисунку с нужным типом диаграммы.
На панели диаграммы имеются также следующие кнопки:
- кнопка Легенда,
- кнопка Таблица данных,
- кнопка по строкам,
- кнопка По столбцам,
- кнопка Формат рядов данных.
4.9.2Составные части диаграммы
Большинство диаграмм упорядочивают данные по горизонтальной и вертикальной осям. Ось X называют осью категорий или осью независимых переменных. Ось Y называют осью значений или осью, представляющей зависимые значения. Пространство между двумя осями называется областью построений. Графические символы (линии, столбцы, сектора круга и т.п.) — маркеры данных представляют конкретные числовые значения.
Помимо перечисленных объектов область диаграммы может содержать заголовок диаграммы, заголовки осей, легенду с описанием маркеров данных и др.
Чтобы выделить отдельную составляющую компоненты, надо выполнить второй щелчок по этой составляющей. В этом случае можно изменять только эту составляющую.
4.9.3Форматирование объектов
Активизировать диаграмму.
- Выполнить двойной щелчок мыши по элементу диаграммы.
- В появившемся окне произвести необходимые изменения. Например, изменение цвета, узора и рамок для отдельного элемента диаграммы, а также способы заливки области диаграммы и области построений.
Создавать и редактировать элементы диаграммы также можно с помощью панели Диаграммы, используя: поле Элементы диаграммы, кнопки: Формат выделенного объекта, Легенда, Таблица данных, По строкам, По столбцам, Формат рядов данных.
4.9.4Изменение типа диаграммы
Активизировать диаграмму.
- 1-й способ: Нажать кнопку Тип диаграммы на панели диаграмм.
- 2-й способ: Щелкнуть правой кнопкой мыши в области диаграммы. В появившемся контекстном меню выбрать пункт Тип диаграммы.
- 3-й способ: В появившемся меню Диаграмма выбрать команду Тип диаграммы.
Выбрать нужный тип диаграммы и нажать кнопку ОК.
4.9.5Добавление к диаграмме новых данных
1-й способ — с помощью командного меню:
- Активизировать диаграмму.
- В появившемся меню Диаграмма выбрать команду Добавить данные.
- Указать диапазон с новыми данными.
- После нажатия кнопки ОК соответствующие данные появятся на диаграмме.
2-й способ — с помощью мыши:
- Отобразить диаграмму на экране.
- Выделить диапазон с добавляемыми к диаграмме данными.
- Поместить курсор на его нижнюю границу и перетащить на диаграмму.
- После того, как кнопка мыши будет отпущена, соответствующие данные появятся на диаграмме.
Любые диаграммы и их элементы, как и графические объекты, можно выделять, перемещать, изменять размеры, копировать, удалять, печатать.
5Коды возможных ошибок
В результате вычисления формулы в ячейке может отобразиться один из кодов ошибки. Типы кодов, возможные причины возникновения ошибок и способы их устранения приведены в табл. 2.
Таблица 2
| Код ошибки | Причина ошибки | Способ устранения |
| ######## | Не хватает ширины столбца для отображения результата. | Выполнить двойной щелчок в заголовке столбцов на разделительной черте справа от имени столбца. |
| #ДЕЛ/0! | Делитель в формуле равен 0, или ячейка пуста. | Проверить содержимое ячейки, на которую ссылается формула. |
| #ЗНАЧ! | Ошибка в аргументе, на который ссылается формула. | Искать ошибку в аргументе, на который ссылается формула. |
| #ССЫЛ! | Ячейки, на которые ссылается формула, были удалены или в эти ячейки было помещено содержимое других скопированных ячеек. | Изменить формулу или восстановить прежнее содержимое ячеек — аргументов. |
| #ИМЯ? | Неправильно записаны адреса ячеек. | Проверить написаны ли адреса ячеек английскими буквами, нет ли пробела, верны ли ссылки на ячейки. |
| #ЧИСЛО! | Неприемлемый аргумент в функции с числовым аргументом. | Задать правильный аргумент. |
| #Н/Д | Неопределенные Данные. | Задать правильный аргумент. |
| #ПУСТО! | Неправильно указаны диапазоны ячеек. | Проверь ссылки на диапазоны ячеек. |
| ЦИКЛИЧЕСКАЯ ССЫЛКА! | Ссылка на ячейку, в которую записывается формула. | Удалить из формулы ссылку (прямую или косвенную) на ячейку, в которой создается формула. |
- ПРАКТИЧЕСКОЕ ЗАДАНИЕ
Упражнение 1. Ввод и редактирование данных
- Запустите Excel любым известным способом (например, ПУСК—Программы—Microsoft Excel).
- Разверните рабочее окно на полный экран. Ознакомьтесь со структурой рабочего окна. Найдите Строку формул.
- Используя ярлыки переключитесь на Лист 2, Лист З. Вернитесь на Лист 1.
- Используя полосы прокрутки просмотрите экран, обратите внимание на нумерацию строк и столбцов.
- Используя мышь выделите область ячеек с Al пo E8 (курсор мыши - белый плюс). Снимите выделение (для этого достаточно щелкнуть мышью за пределами выделенной области).
- Выделите ту же область ячеек используя клавиатуру (при нажатой клавише
перемещать клавиши управления курсором). Снимите выделение.
- Выделите столбец А (для этого надо щелкнуть по имени столбца).
- Выделите строку 1 (для этого надо щелкнуть по номеру строки).
- Выделите столбцы А — Е (удерживая клавишу мыши). Снимите выделение.
- Выделите строки 1 — 10 (удерживая клавишу мыши). Снимите выделение.
- Выделите рабочий Лист (щелкнуть мышью на пересечении имен строк и столбцов, т.е. левый верхний угол). Снимите выделение.
- В ячейку А1 занесите текст: Москва — древний город.
- В ячейку В1 занесите число: 1147 (это год основания Москвы).
- В ячейку С1 занесите число: 2002 (текущий год)
- При помощи мыши измените ширину столбца А так, чтобы текст был виден полностью (для этого необходимо навести мышь на разделительную линию между именами столбцов и удерживая ее растянуть в нужном направлении).
- Выделите столбец А (для этого надо щелкнуть по имени столбца).
При помощи мыши сделайте ширину столбцов В, С минимальной.
- Отредактируйте текст в ячейке А1. Новый текст: Москва — столица России. (Для редактирования используйте Строку формул)
Упражнение 2. Ввод и редактирование формул
- В ячейку D1 занесите формулу: =С 1 -В 1. Таким образом Вы посчитали возраст Москвы.
- Определить возраст Москвы в 2005 году. Замените текущий год в ячейке С1 на 2005. В ячейке D1 появится новое значение. При изменении данных пересчет в таблице производится автоматически.
- Сделайте активным Лист 2
- Переименуйте Лист 2 на Товары на складе.
- Создайте следующую таблицу:
| Наименование товара | Количество товара на складе, кг | Цена за единицу | Стоимость товара |
| Мука, вс | 100 | 20 | |
| Крупа манная | 250 | 11 | |
| Рис | 156 | 12 | |
| Сахарный песок | 400 | 15 | |
| Крупа гречневая | 120 | 14 | |
| | | Итого: | |
- При оформлении заголовков столбцов используйте ФОРМАТЯЧЕЙКИВыравниваниеПереносить по словам (и др.)
- На данные столбцов ЦЕНА и СТОИМОСТЬ наложите рублевый формат (ФОРМАТЯчейкиЧислоДенежный)
- Оформите шрифты, цвета, обрамление. Используйте ФОРМАТАВТОФОРМАТ.
- В столбце СТОИМОСТЬ ТОВАРА укажите формулу для подсчета общей стоимости (стоимость = количество*цена)
- В строке ИТОГО посчитаете общую сумму (кнопка Автосуммирование в панели Стандартная)
- Проверьте результаты расчетов. Измените несколько чисел в столбцах ЦЕНА и КОЛИЧНСТВО и посмотрите как изменяется СТОИМОСТЬ и ИТОГО
Упражнение 3. Построение диаграмм
- Сделайте активным ЛИСТ 3
- Переименуйте его — Табулирование функции
- Создайте таблицу для расчета функции:
| X | -5 | -4 | -3 | -2 | -1 | 0 | 1 | 2 | 3 |
| Y=F(X) | | | | | | | | | |
- В строке Y=F(X) должна стоять формула для расчета конкретной функции:
- Y=sin(x)
- Y=cos(x)
- Y=x2
- Y=x3
- На основании таблицы постройте две диаграммы:
- Гистограмма функции на текущем листе
- График функции на отдельном листе
- Сохраните документ под именем ГРАФИКИ в папке со своей фамилией на Рабочем столе.
1ВОПРОСЫ ДЛЯ САМОПРОВЕРКИ
- Назовите типы данных, которые можно использовать в электронной таблице, и каким образом они вводятся.
- Как производится автоматическое вычисление суммы?
- Как ввести в ячейку таблицы текущие значения даты и времени?
- Как выделяются смежные и несмежные фрагменты таблицы?
- Как вставить и удалить столбцы (строки) в таблице?
- Перечислите способы копирования данных и формул.
- Какими способами можно осуществить заполнение диапазона ячеек последовательностью чисел и дат?
- Как можно изменить ширину столбца и высоту строки?
- Как расположить длинный текст в одной и нескольких ячейках?
- Как расположить текст по центру нескольких ячеек по горизонтали?
- Как расположить текст в ячейке вертикально?
- Как заключить в рамку несколько ячеек таблицы?
- Перечислите форматы отображения чисел.
- Как сохранить табличный документ на диск и вызвать для корректировки сохраненный документ?
- Какими способами можно создать диаграмму?
- Перечислите составные части диаграммы.
- Как форматировать элементы диаграммы?
- Какими способами можно изменить тип созданной диаграммы?
- Можно ли добавлять к созданной диаграмме новые данные и как?
- Как ввести примечание в ячейку таблицы?
- Как задать абсолютные ссылки в диапазоне ячеек?
- Как вставить (удалить, переименовать) рабочий лист в книге?
- Как осуществляется обмен данными через буфер обмена?
- Назначение строки формул.
- Как изменить содержимое ячейки
- Чем отличаются команды копирование, перемещение, автозаполнение. Как они выполняются?
- Почему используют абсолютную и относительную адресацию? В каких случаях?
- Что может входить в состав формулы? Чем удобно использование формул?
- Что такое Мастер диаграммы?
- Что необходимо сделать для построения диаграммы? Какие параметры диаграммы задаются?
