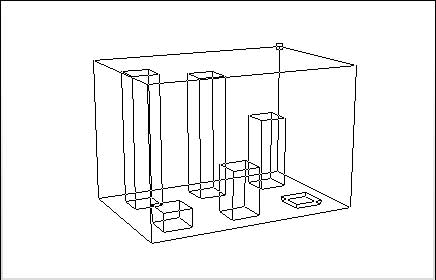Интерфейс программы 6 1 Основные команды главного меню 6 2 Рабочая область 7
| Вид материала | Реферат |
- Методические указания по работе с ас «1С: бухгалтерия 1)» Тема Ввод начальных сведений, 186.71kb.
- Запуск программы ms excel ms excel- стандартное приложение Windows. Ссылка на ms excel, 117.16kb.
- Запуск программы. Подключение: Файл / Подключиться 2 Изучение элементов главного окна:, 54.94kb.
- Главное меню программы При запуске программы пользователем на экране появится главное, 158.61kb.
- Краткие теоретические сведения по выполнению заданий, 279.04kb.
- Урок 12 Урок №12 Тема: Графический интерфейс операционной системы, 59.92kb.
- Лабораторная работа №2 Тема: Интерфейс программы, 198.07kb.
- При исполнении этой программы появляется пустой экран. После нажатия на клавишу пробел, 1052.99kb.
- Программы Microsoft Excel. После загрузки программы на экране монитора можно увидеть, 77.36kb.
- Контрольный опрос №1 Примерные вопросы и задания для проверки теоретических знаний, 26.62kb.
3.2 Работа с функциями
Функция представляет собой изначально созданную и заложенную в программу формулу, которая позволяет выполнять вычисления по заданным величинам и в определенном порядке. Каждая функция включает в себя следующие составные элементы: знак «=», название (СУММ, СРЗНАЧ, СЧЕТ, МАКС и др.) и аргументы. Используемые аргументы зависят от конкретной функции. В качестве аргументов могут выступать числа, ссылки, формулы, текст, логические величины и т.д.
Каждая функция имеет свой синтаксис, который обязательно должен соблюдаться. Даже незначительное отклонение от синтаксиса приведет к ошибочным расчетам либо вообще к невозможности вычисления.
Вводить функции можно как вручную, так и автоматически. Для автоматического ввода предназначен мастер функций, вызываемый с помощью команды ВставкаФункция. Набрать функцию вручную можно в строке формул (предварительно следует выделить ячейку, в которую вводятся данные) в следующем порядке: сначала указывается знак равенства, затем – название функции, а после – перечень аргументов, которые заключаются в круглые скобки и разделяются точкой с запятой. Например, нужно найти сумму чисел, находящихся в ячейках А1, В2, С5. Для этого в строку формул необходимо ввести следующее выражение: =СУММ(А1;В2;С5). В данном случае название введено русскими буквами, а аргументы, в качестве которых выступают адреса ячеек – латинскими. После нажатия клавиши Enter результат вычисления отобразится в активной ячейке.
Любая функция может использоваться в качестве аргумента для какой-либо другой функции. Это называется вложением функции. Возможности программы предусматривают до семи уровней вложенности функций.
3.3 Работа с диаграммами
Одной из самых полезных возможностей программы Excel является механизм работы с диаграммами. В общем случае диаграмма является наглядным графическим представлением имеющихся данных. Построение диаграммы осуществляется на основании информации, находящейся на рабочем листе. При этом она может располагаться как на одном листе с данными, на базе которых она построена (такая диаграмма называется внедренной), так и на отдельном листе (в этом случае создается лист диаграммы).
Диаграмма неразрывно связана с исходными данными и при каждом их изменении автоматически обновляется соответствующим образом.
Для перехода в режим построения диаграммы служит команда главного меню ВставкаДиаграмма. При ее выполнении открывается окно мастера диаграмм:
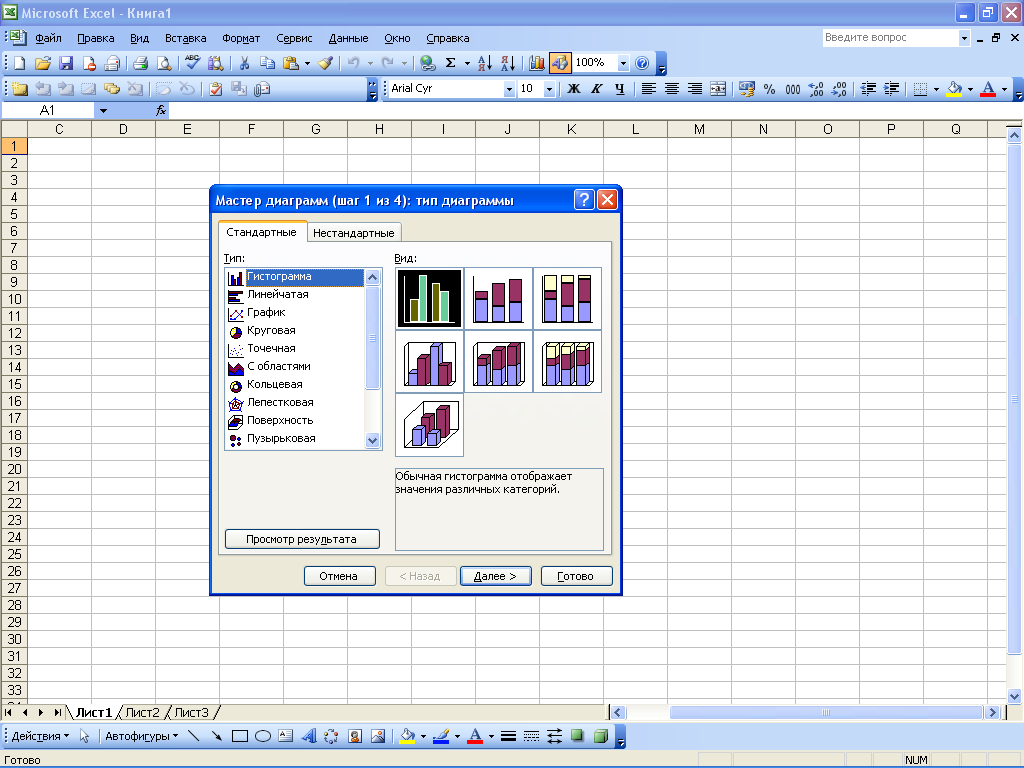
Перед применением данной команды рекомендуется выделить диапазон с данными, на основе которых будет построена диаграмма. Но этот диапазон можно указать (или отредактировать) и позже, на втором шаге построения диаграммы.
На первом шаге построения диаграммы следует выбрать ее тип. Возможности программы предусматривают построение самых разных диаграмм: гистограммы, графика, круговой, точечной, лепестковой, пузырьковой и т.д. На вкладке Стандартные приведен список стандартных диаграмм. Если ни одна из них не удовлетворяет требованиям пользователя, можно выбрать нестандартную диаграмму, перейдя на вкладку Нестандартные.
Для выбора требуемой диаграммы нужно в левой части любой из вкладок выделить ее тип, а в правой – вариант представления.
Если при выполнении команды ВставкаДиаграмма был выделен диапазон данных, на основании которых должна быть построена диаграмма, то в окне мастера диаграмм с помощью кнопки Просмотр результата можно увидеть, как будет выглядеть диаграмма при установленных в данный момент настройках. Готовая диаграмма отображается в правой части вкладки, только когда эта кнопка нажата.
Для перехода ко второму этапу построения диаграммы нужно нажать кнопку Далее.
Процесс создания диаграммы можно закончить в любой момент нажатием кнопки Готово. В результате будет создана диаграмма, соответствующая заданным настройкам.
Если перед выполнением команды ВставкаДиаграмма не был указан диапазон с данными, то на втором шаге в поле Диапазон следует его указать. Здесь же при необходимости можно отредактировать указанный ранее диапазон данных. С помощью переключателя Ряды выбирается требуемый вариант построения рядов данных: по строкам или по столбцам выделенного диапазона.
На вкладке Ряд можно добавлять ряды данных в диаграмму и удалять их из нее. Для добавления ряда нужно нажать кнопку Добавить и в расположенном справа поле Значения указать диапазон данных, которые будут использованы при построении диаграммы. Чтобы удалить ряд из списка, следует выделить его название и нажать кнопку Удалить. При этом необходимо соблюдать осторожность, так как программа не выдает запроса на подтверждение операции удаления. Нажатием кнопки Далее осуществляется переход к третьему этапу построения диаграммы.
Появившееся окно состоит из следующих вкладок: Заголовки (открывается по умолчанию), Оси, Линии сетки, Легенда, Подписи данных и Таблица данных. Количество вкладок в окне зависит от выбранного типа диаграммы.
На вкладке Заголовки в соответствующих полях с клавиатуры вводятся название диаграммы и ее осей. Набранные значения сразу отображаются в расположенной справа области просмотра. Поля данной вкладки не являются обязательными для заполнения.
На вкладке Оси настраивается присутствие на диаграмме осей (горизонтальной и вертикальной). Если отображение какой-то оси отключено, то на диаграмме будет отсутствовать сама ось и расположенные на ней значения. Для включения отображения осей должны быть установлены флажки ось X (категорий) и ось Y (значений). По умолчанию они установлены.
Для настройки линий сетки диаграммы предназначена вкладка Линии сетки. Здесь для каждой оси путем установки соответствующих флажков можно включить отображение основных и промежуточных линий.
На вкладке Легенда можно управлять отображением легенды диаграммы. Легендой называется список рядов диаграммы с указанием цвета каждого ряда. Чтобы включить отображение легенды, нужно установить флажок Добавить легенду (он установлен по умолчанию). При этом становится доступным переключатель Размещение, с помощью которого указывается расположение легенды по отношению к диаграмме: внизу, в правом верхнем углу, вверху, справа и слева.
На вкладке Подписи данных осуществляется настройка подписей диаграммы. Например при установке флажка значения на диаграмме будут показаны исходные данные, на основании которых она построена. Если установить флажок имена рядов, то над каждым рядом данных будет отображаться его название (названия рядов отображаются в соответствии со списком рядов, который был сформирован на втором шаге построения диаграммы на вкладке Ряд).
Если на вкладке Таблица данных установить одноименный флажок, то сразу под диаграммой будет отображена таблица с исходными данными, на основании которых построена диаграмма.
При нажатии кнопки Далее выполняется переход к четвертому, заключительному этапу построения диаграммы.
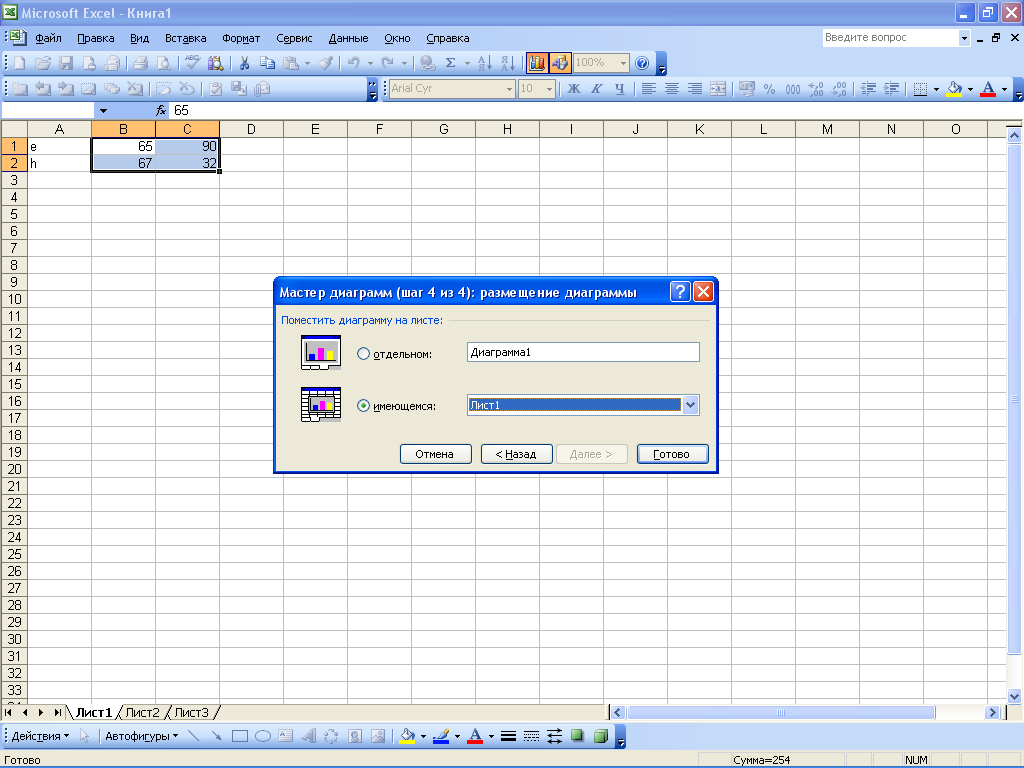
На данном шаге определяется место расположения диаграммы. Если переключатель установлен в положении отдельном, то после нажатия кнопки Готово для диаграммы будет автоматически сформирован отдельный рабочий лист. По умолчанию этому листу будет присвоено имя Диаграмма 1, однако при необходимости его можно изменить.
Завершается процесс построения диаграммы нажатием кнопки Готово. Если же переключатель установлен в положение имеющемся, то в расположенном справа раскрывающемся списке следует выбрать рабочий лист из имеющихся в текущей книге, на которой будет помещена диаграмма.
Подобным образом можно выполнять построение самых разнообразных диаграмм, в зависимости от потребностей пользователя.
Чтобы быстро перейти к данным, на основе которых была построена диаграмма, нужно щелкнуть на ней правой кнопкой мыши и в открывшемся контекстном меню выбрать пункт Исходные данные. В результате откроется окно мастера диаграмм на втором шаге, в поле Диапазон которого будут указаны границы диапазона с исходными данными. Кроме того, после выполнения данной команды на рабочем листе будет выделен диапазон с исходными значениями.
При необходимости можно в любой момент изменить месторасположение диаграммы. Для этого нужно щелкнуть на ней правой кнопкой мыши и в открывшемся контекстном меню выбрать пункт Размещение. При этом появится диалоговое окно (шаг 4), в котором можно указать новый порядок размещения диаграммы.
Для удаления диаграммы с рабочего листа нужно выделить ее щелчком кнопкой мыши и нажать клавишу Delete. Если необходимо удалить диаграмму, расположенную на отдельном листе, то следует щелкнуть на ярлыке листа диаграммы правой кнопкой мыши и в открывшемся контекстном меню выбрать команду Удалить. При этом программа выдаст дополнительный запрос о подтверждении операции удаления.
3.3.1. Изменение внешнего вида объемной диаграммы
Е
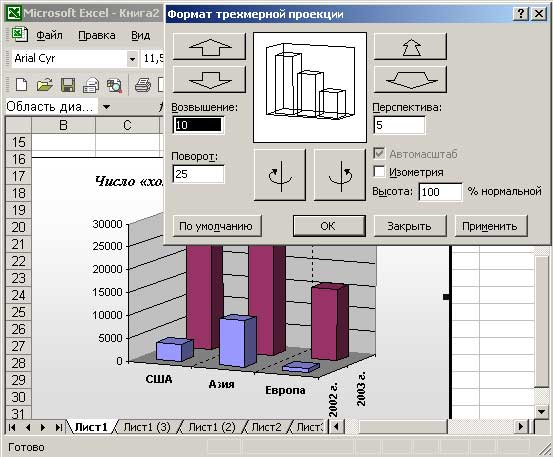 сли вас не устраивает внешний вид получившейся объемной диаграммы, то ряд ее параметров легко изменить. Для этого выберите диаграмму и воспользуйтесь командой ДиаграммаОбъемный вид — откроется окно Формат трехмерной проекции, где и можно будет внести изменения. Подбирая новые значения параметров, стоит обратить внимание на кнопку Применить, с помощью которой можно увидеть изменения в диаграмме, не закрывая окна редактирования.
сли вас не устраивает внешний вид получившейся объемной диаграммы, то ряд ее параметров легко изменить. Для этого выберите диаграмму и воспользуйтесь командой ДиаграммаОбъемный вид — откроется окно Формат трехмерной проекции, где и можно будет внести изменения. Подбирая новые значения параметров, стоит обратить внимание на кнопку Применить, с помощью которой можно увидеть изменения в диаграмме, не закрывая окна редактирования.Изменить возвышение и угол поворота диаграммы можно и с помощью мыши, щелкнув ею в одном из углов диаграммы и перетащив любой из выделенных углов нужным образом. Данный процесс удобнее осуществлять при нажатой клавише Ctrl, чтобы сделать видимыми внутренние контуры диаграммы.