Интерфейс программы 6 1 Основные команды главного меню 6 2 Рабочая область 7
| Вид материала | Реферат |
- Методические указания по работе с ас «1С: бухгалтерия 1)» Тема Ввод начальных сведений, 186.71kb.
- Запуск программы ms excel ms excel- стандартное приложение Windows. Ссылка на ms excel, 117.16kb.
- Запуск программы. Подключение: Файл / Подключиться 2 Изучение элементов главного окна:, 54.94kb.
- Главное меню программы При запуске программы пользователем на экране появится главное, 158.61kb.
- Краткие теоретические сведения по выполнению заданий, 279.04kb.
- Урок 12 Урок №12 Тема: Графический интерфейс операционной системы, 59.92kb.
- Лабораторная работа №2 Тема: Интерфейс программы, 198.07kb.
- При исполнении этой программы появляется пустой экран. После нажатия на клавишу пробел, 1052.99kb.
- Программы Microsoft Excel. После загрузки программы на экране монитора можно увидеть, 77.36kb.
- Контрольный опрос №1 Примерные вопросы и задания для проверки теоретических знаний, 26.62kb.
2.3 Работа со строками и столбцами
Строки и столбцы, наряду с ячейками, являются основными структурными элементами рабочего листа Excel. Столбцы по умолчанию именуются буквами латинского алфавита, а каждая строка имеет определенный номер. Чтобы быстро выделить строку, достаточно щелкнуть на ее номере. Аналогично выделяется столбец – щелчком на его названии. Для того чтобы быстро очистить все ячейки строки или столбца от содержимого, нужно выделить строку или столбец и нажать клавишу Delete.
Строку или столбец можно добавлять (для этого нужно щелкнуть правой кнопкой мыши на номере строки, над которой нужно добавить новую строку, и в открывшемся контекстном меню выбрать команду Добавить ячейки, аналогичным образом осуществляется добавление столбцов), удалять (для этого нужно щелкнуть правой кнопкой мыши на номере строки или названии столбца и в открывшемся контекстном меню выбрать пункт Удалить, при этом на место удаленной строки переместится информация, расположенная снизу, а на место удаленного столбца – данные, находящиеся справа) или перемещать вместе со всем содержимым. Также можно изменять предложенные по умолчанию размеры (высота строки и ширина столбца). Для редактирования высоты строки следует выполнить команду ФорматСтрокаВысота, а ширины столбца - ФорматСтолбецШирина. При выполнении любой из этих команд открывается окно, в котором с клавиатуры нужно ввести требуемое значение и нажать ОК.
2.4 Строка формул
С
Строка формул
трока формул расположена над заголовками столбцов и предназначена для ввода и редактирования формул и иной информации.
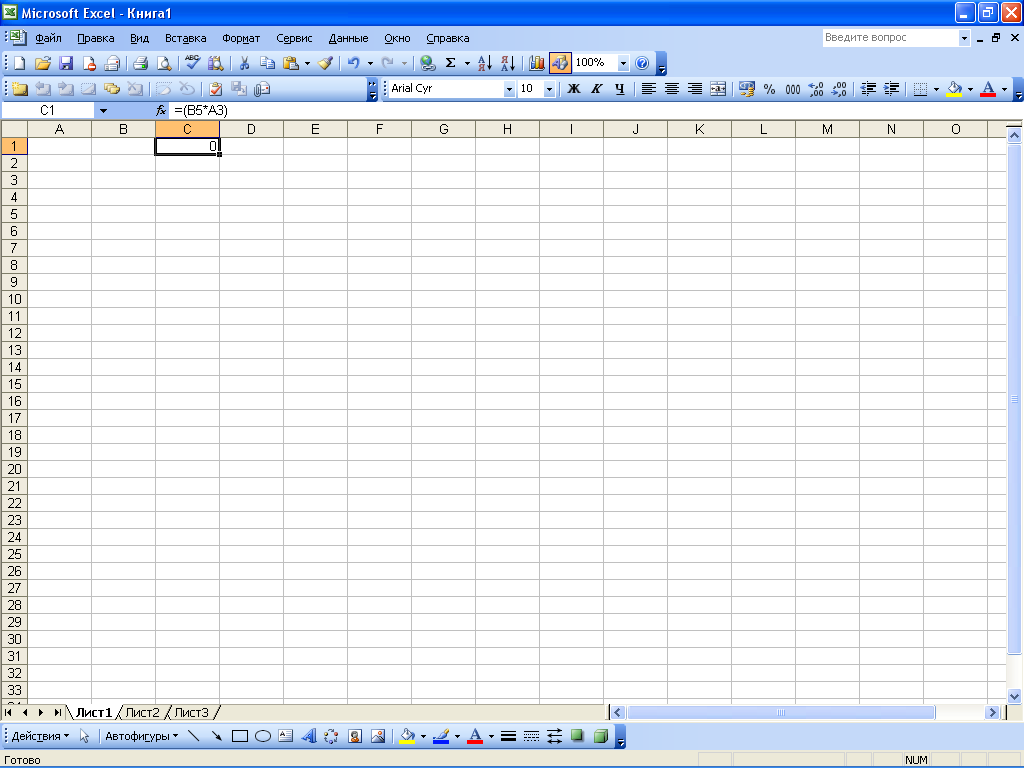

Даже если содержащаяся в какой-то ячейке информация видна в ней не полностью, то в строке формул она всегда показывается целиком.
Слева от строки формул расположено поле Имя, в котором показывается адрес ячейки. Например, на рисунке в нем отображено значение C1, а в строке формул - формула =(B5*A3). Поле Имя предназначено для отображения адреса выделенной ячейки или диапазона ячеек, а также для ввода с клавиатуры требуемых адресов. Однако при выделении диапазона в адресной строке будет показан адрес только первой ячейки, расположенной в его левом верхнем углу.
Если в поле Имя ввести значение С5 и нажать Enter, то курсор автоматически переместится в ячейку С5. Если необходимо набрать адрес диапазона ячеек, расположенных в строках с 5 по 15 столбца В, то в поле Имя следует ввести значение В5:В15, то есть указать верхнюю левую и нижнюю правую ячейки диапазона.
Чтобы ввести в ячейку информацию с помощью строки формул, нужно выделить эту ячейку, щелкнуть в строке ввода информации и набрать требуемое значение. Если в строке формул находится формула, созданная по правилам Excel, то в соответствующей ячейке будет отображаться не формула, а результат вычисления по ней. После того, как вся необходимая информация введена в строку формул, нужно нажать клавишу Enter.
3.Принципы работы в Excel
3.1 Работа с формулами
Формула – специальный инструмент Excel, предназначенный для вычислений и анализа данных. Формула начинается со знака «=», после чего следуют операнды и операторы.
Наиболее простой пример создания формулы можно представить следующим образом: сначала в ячейку вводится знак «=», затем – некоторое число, после этого – арифметический знак (+, -, * или /) и т.д. Завершается процесс ввода формулы нажатием клавиши Enter – в результате в ячейке отобразится результат вычисления формулы. Если выделить эту ячейку, то в строке формул будет показана введенная формула.
Однако подобный способ создания формул не всегда приемлем. Это обусловлено тем, что нередко для расчетов необходимо использовать не просто конкретные числовые значения, а данные, находящиеся в тех или иных ячейках. В этом случае в формуле указываются адреса соответствующих ячеек.
При необходимости любую созданную ранее формулу можно отредактировать. Для этого нужно выделить соответствующую ячейку и в строке формул ввести требуемые изменения, после чего нажать клавишу Enter. Изменять формулу можно и в самой ячейке: для перехода в режим редактирования нужно установить на нее курсор и нажать клавишу F2.
Возможности программы предусматривают ввод формулы одновременно в несколько ячеек. Для этого нужно выделить требуемый диапазон, затем в первую ячейку ввести необходимую формулу и нажать сочетание клавиш Ctrl+Enter. Формулу можно скопировать в буфер обмена и вставить в любое место рабочего листа. При этом все используемые ссылки (адреса ячеек) в формуле-источнике будут автоматически заменены в формуле-приемнике на аналогичные ссылки, соответствующие новому размещению формулы. Например, если в ячейку А1 ввести формулу =В2+С1, затем скопировать ее в буфер обмена и вставить в ячейку А2, то формула будет выглядеть следующим образом: =В2+С2.
При необходимости не скопировать, а переместить формулу из одной ячейки в другую
следует выделить эту ячейку, подвести указатель мыши к любой ее границе так, чтобы он превратился в крестик, нажать левую кнопку мыши и, удерживая ее, перетащить формулу в требуемое место.
Если нужно скопировать в буфер и затем вставить в требуемое место не формулу, а только значение, полученное в результате ее вычисления, следует выделить ячейку, затем скопировать ее содержимое в буфер обмена, переместить курсор в то место, куда нужно вставить данные, и выбрать в контекстном меню пункт Специальная вставка. В результате откроется одноименное окно, в котором следует установить переключатель Вставить в положение значения и нажать ОК. В данном окне можно выбрать и другие режимы вставки содержимого буфера обмена.
Иногда бывает необходимо быстро просмотреть все формулы, находящиеся в ячейках рабочего листа. Для этого следует выполнить команду СервисПараметры, в открывшемся окне Параметры на вкладке Вид установить флажок формулы и нажать кнопку ОК. В результате в ячейках, содержащих формулы, отобразятся сами формулы, а не результат их вычисления. Для возврата в первоначальный режим отображения следует снять данный флажок.
Чтобы удалить формулу, достаточно выделить соответствующую ячейку и нажать клавишу Delete. Если формула стерта ошибочно, то сразу после удаления ее можно восстановить на прежнем месте, нажав сочетание клавиш Ctrl+Z.
