Интерфейс программы 6 1 Основные команды главного меню 6 2 Рабочая область 7
| Вид материала | Реферат |
- Методические указания по работе с ас «1С: бухгалтерия 1)» Тема Ввод начальных сведений, 186.71kb.
- Запуск программы ms excel ms excel- стандартное приложение Windows. Ссылка на ms excel, 117.16kb.
- Запуск программы. Подключение: Файл / Подключиться 2 Изучение элементов главного окна:, 54.94kb.
- Главное меню программы При запуске программы пользователем на экране появится главное, 158.61kb.
- Краткие теоретические сведения по выполнению заданий, 279.04kb.
- Урок 12 Урок №12 Тема: Графический интерфейс операционной системы, 59.92kb.
- Лабораторная работа №2 Тема: Интерфейс программы, 198.07kb.
- При исполнении этой программы появляется пустой экран. После нажатия на клавишу пробел, 1052.99kb.
- Программы Microsoft Excel. После загрузки программы на экране монитора можно увидеть, 77.36kb.
- Контрольный опрос №1 Примерные вопросы и задания для проверки теоретических знаний, 26.62kb.
3.4 Вставка, редактирование и удаление примечаний
В программе реализована возможность добавления к любой ячейке необходимого текстового комментария – примечания. Смысл данной операции заключается в том, что примечание может отображаться как постоянно, так и только при подведении указателя мыши к соответствующей ячейке. Управлять отображением примечаний можно в окне Параметры на вкладке Вид с помощью переключателя Примечания.
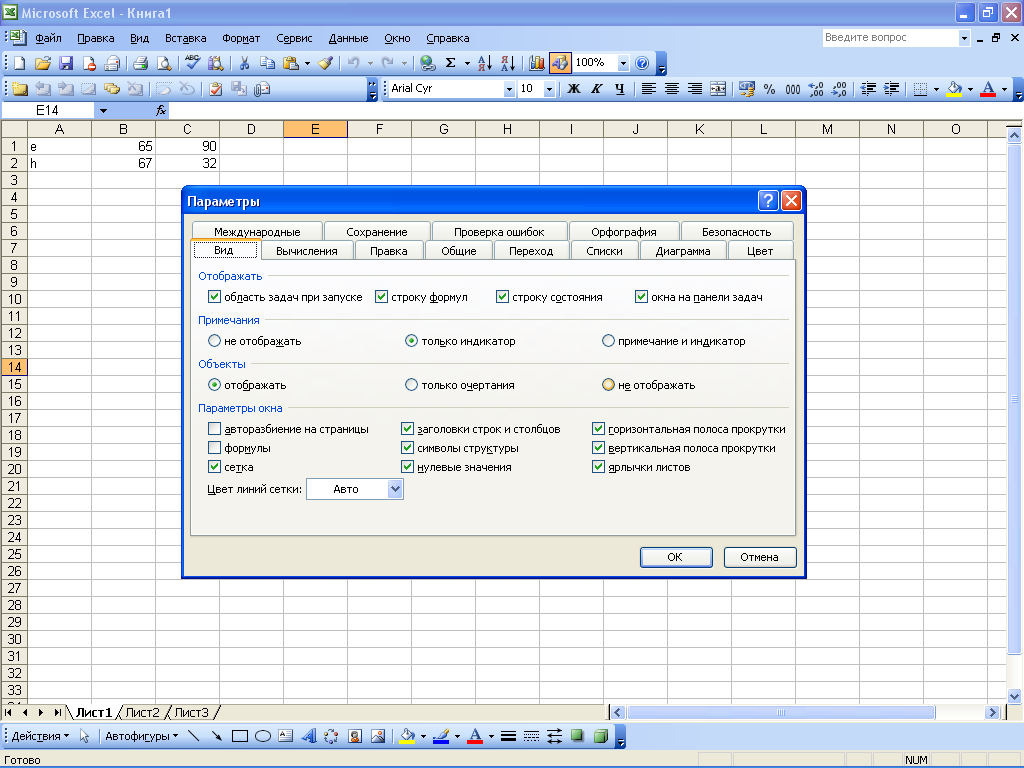


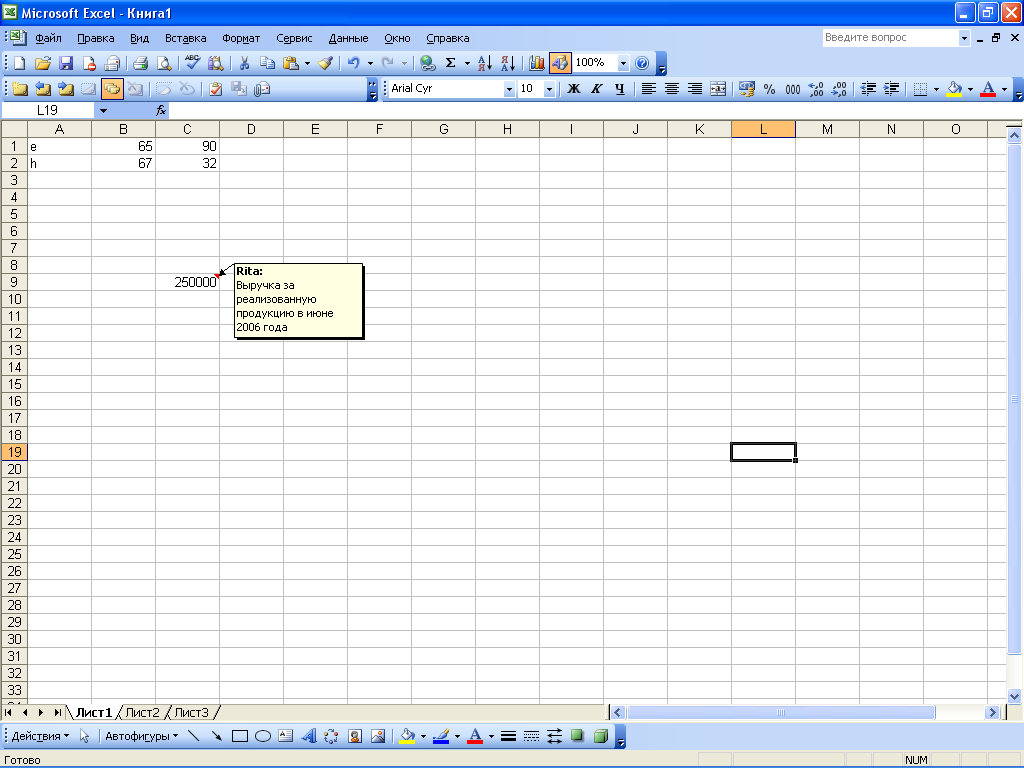
Пример примечания

Чтобы добавить к ячейке примечание, нужно щелкнуть на ней правой кнопкой мыши и в открывшемся контекстном меню выбрать пункт Добавить примечание. Можно также установить курсор в ячейку и воспользоваться командой главного меню ВставкаПримечание. В результате откроется окошко примечания, в котором по умолчанию будет отображаться имя пользователя. Текст примечания может быть абсолютно произвольным, он набирается с клавиатуры. Для завершения ввода примечания достаточно щелкнуть кнопкой мыши на любом месте рабочего листа.
Созданное ранее примечание в любой момент можно отредактировать. Для этого следует щелкнуть правой кнопкой мыши на ячейке с примечанием и выбрать к контекстном меню команду Изменить примечание. В результате откроется окошко примечания в котором можно внести требуемые изменения. По окончании редактирования нужно щелкнуть на любом месте листа, чтобы окно примечания исчезло.
Для удаления примечания нужно щелкнуть правой кнопкой мыши на соответствующей ячейке и в открывшемся контекстном меню выполнить команду Удалить примечание. При этом следует соблюдать осторожность, поскольку программа не выдает дополнительного запроса о подтверждении операции удаления.
При необходимости можно выделить все ячейки текущего рабочего листа, у которых имеются примечания, - для этого следует нажать сочетание клавиш Ctrl+Shift+O. Чтобы удалить примечания из всех ячеек листа, нужно выделить их с помощью комбинации Ctrl+Shift+O, затем щелкнуть правой кнопкой мыши на любой из этих ячеек и выбрать в контекстном меню пункт Удалить примечание.
3.5 Использование автофигур
Иногда в процессе работы возникает необходимость дополнения в документ графических объектов, предназначенных для выделения определенного фрагмента рабочего листа, создания схемы или выноски, указание на что-либо стрелкой и т.д. Для облегчения этой работы в программе реализована возможность использования автофигур. Ее суть заключается в том, что пользователь выбирает из предложенного перечня требуемую фигуру и затем указателем мыши обозначает границы, в пределах которых она должна размещаться.
Получить доступ к имеющимся в Excel автофигурам можно с помощью панели инструментов Рисование. Чтобы включит ее отображение, нужно выполнить команду ВидПанели инструментовРисование. По умолчанию данная панель располагается в нижней части окна программы.
Для работы с автофигурами на панели инструментов Рисование предназначена кнопка Автофигуры. При ее нажатии открывается данное меню:
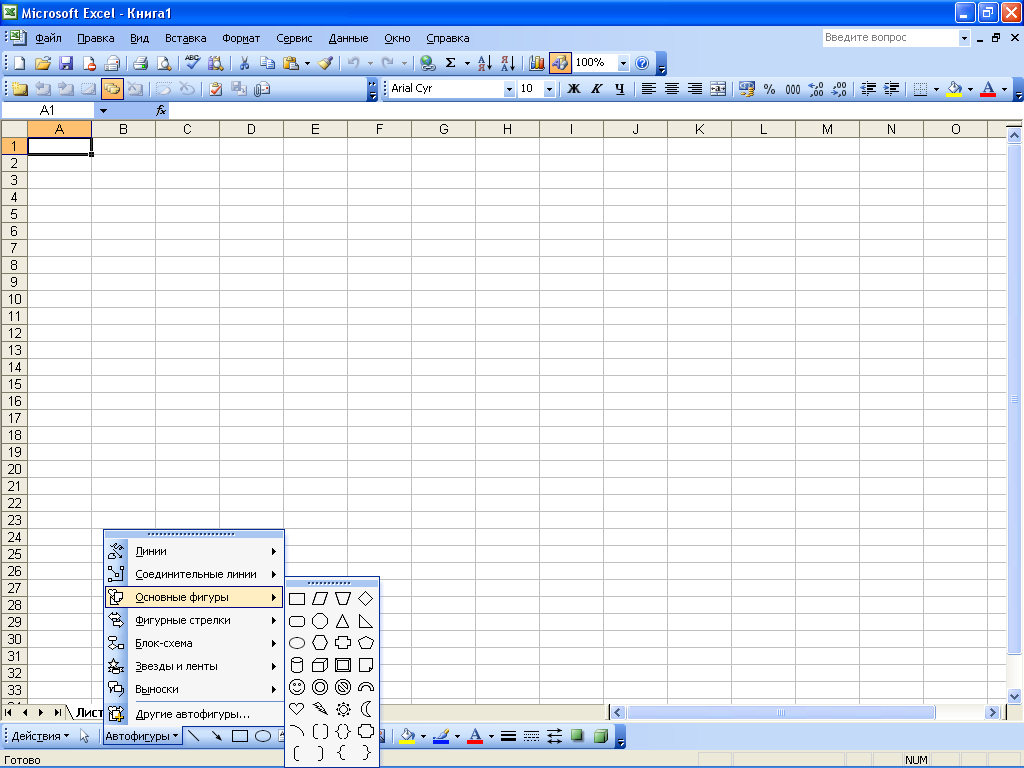
Данное меню предоставляет доступ к имеющимся в программе автофигурам. Все автофигуры объединены в тематические группы-подменю: Линии, Соединительные линии, Основные фигуры, Фигурные стрелки, Блок-схема, Звезды и ленты, Выноски, Другие автофигуры.
Чтобы вставить в документ автофигуру, нужно выбрать ее в соответствующем подменю, затем подвести указатель мыши к тому месту рабочего листа, куда должна быть вставлена автофигура, и щелкнуть кнопкой мыши. При необходимости можно растянуть автофигуру до любых необходимых пользователю размеров. Для этого после выбора автофигуры следует нажать кнопку мыши и, удерживая ее, переместить указатель в требуемом направлении.
При необходимости с помощью инструментов панели Рисование автофигуру можно дополнительно оформить (например, раскрасить объект и его контур разными цветами, изменить толщину и тип линии).
В любой документ можно вставить любое количество автофигур произвольного размера в зависимости от потребностей пользователя.
3.6 Настройка и использование формы для ввода данных
При работе с большими объемами информации может возникнуть необходимость заполнения самых разных таблиц значительных размеров. Для быстрого заполнения больших таблиц рекомендуется использовать форму ввода данных, которую пользователь настраивает самостоятельно в зависимости от текущей задачи.
Предположим, что нам нужно заполнить таблицу, состоящую из трех столбцов, которые называются Прибыль, Убытки и Налоги. Эта таблица расположена начиная с ячейки А1.
Сначала следует набрать названия столбцов таблицы. В нашем случае в ячейку А1 введем значение Прибыль, в ячейку В1 – Убытки, в ячейку С1 – Налоги. Затем необходимо выделить эти ячейки и выполнить команду ДанныеФорма – в результате появится данное сообщение:
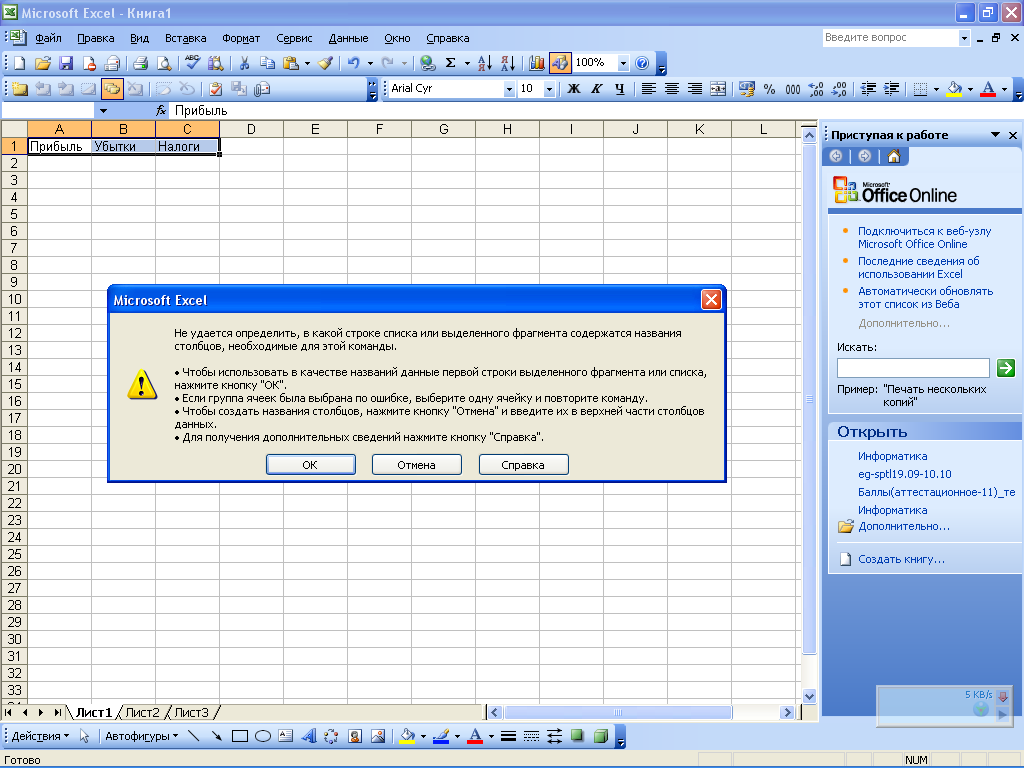
В данном окне нужно нажать кнопку ОК. При этом откроется форма ввода данных:
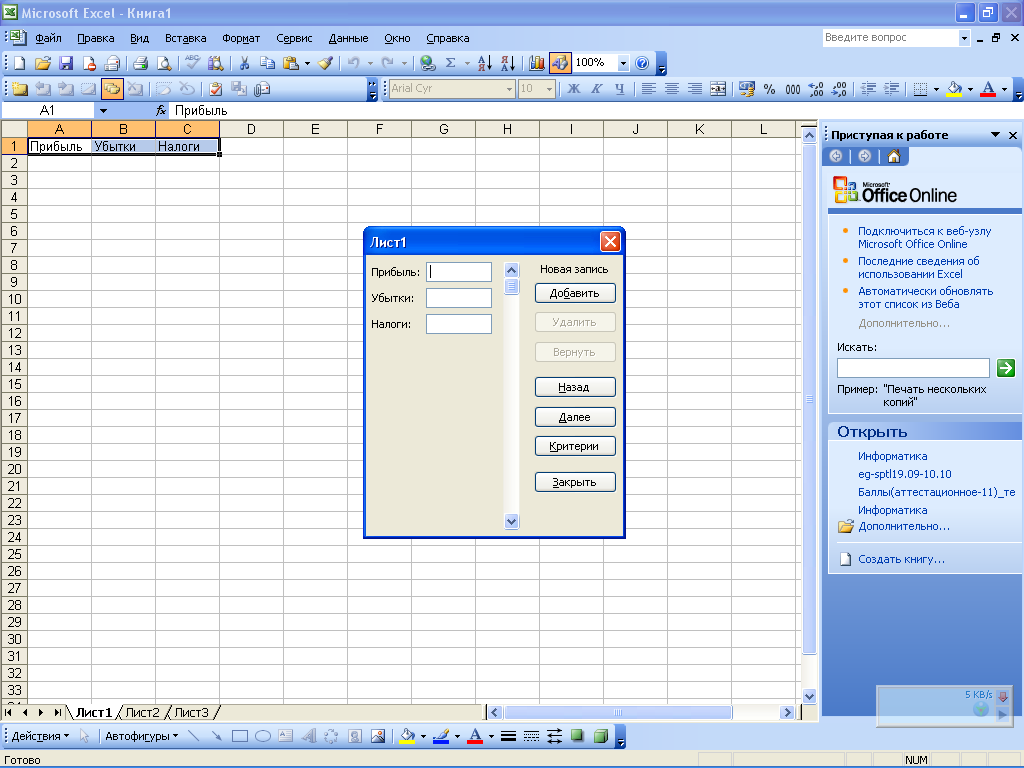
На рисунке видно, что поля, расположенные в левой части данного окна, называются в соответствии с именами столбцов заполняемой таблицы.
Порядок работы по вводу данных следующий: в поля Прибыль, Убытки и Налоги вводятся необходимые значения, после чего нажимается кнопка Добавить. В результате первая строка таблицы будет заполнена, а поля очищены для ввода данных следующей строки и т.д.
Если необходимо вернуться к значению, внесенному в таблицу ранее, следует воспользоваться кнопкой Назад. Для перехода к следующим значениям предназначена кнопка Далее. После того как в таблицу введены все необходимые данные, следует нажать кнопку Закрыть.
Подобным образом можно заполнять любые таблицы, объем которых ограничен только размерами рабочего листа.
