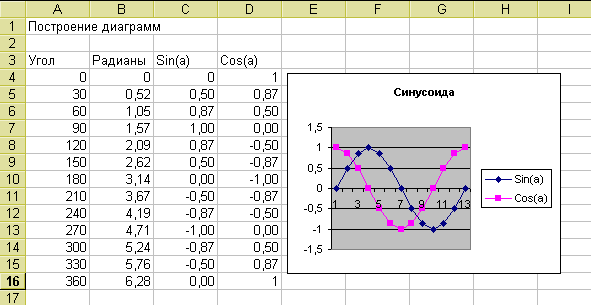Запуск программы ms excel ms excel- стандартное приложение Windows. Ссылка на ms excel находится в подчиненном меню пункта Главного меню [Программы]. Запуск и завершение производится стандартными способами общими для всех приложений
| Вид материала | Урок |
- Краткие теоретические сведения по выполнению заданий, 279.04kb.
- Программы Microsoft Excel. После загрузки программы на экране монитора можно увидеть, 77.36kb.
- Лабораторная работа №4 Тема: Панели Microsoft Excel, 44.05kb.
- Программа Дата Форма занятий Тема выступления Место и время выступления 15., 22.47kb.
- Запуск программы Двойной щелчок мыши в области пиктограммы excel, 448.26kb.
- Программы => Microsoft Office (может отсутствовать) =>Microsoft Excel; Если на экране, 825.95kb.
- Применение Microsoft Excel для обработки табличных данных. Выполнение расчетов в таблицах, 14.68kb.
- Запуск Excel, 203.99kb.
- 6 Табличний процесор Microsoft Excel, 48.48kb.
- Реферат на тему, 302.36kb.
Урок № 1
Назначение электронных таблиц.
Электронные таблицы или табличные процессоры предназначаются для решения задач, данные которых могут быть представлены в виде таблиц.
Без электронных таблиц не обходятся бухгалтеры и кладовщики, участники бирж, руководители брокерских контор, банков, финансовые менеджеры. Их помощью пользуются не только в финансовой и учетной деятельности, но и в научной для выполнения математических расчетов. Электронные таблицы предназначены для обработки численных данных, автоматизации рутинных процессов пересчета производных величин в зависимости от изменения исходных данных.
Однако современные электронные таблицы не просто инструмент для калькуляции.
- Во-первых: электронные таблицы позволяют проводить численные эксперименты с математическими моделями (научные исследования.)
- Во-вторых: электронные таблицы можно использовать как базу данных (операции сортировки, выборки).
- В-третьих: электронные таблицы удобный инструмент для изготовления форматированных документов с графической информацией (портрет, видеоклип, цветная диаграмма).
- В-четветых: электронные таблицы позволяют создавать сложные и красиво оформленные документы, например рекламу с прайс-листами, каталоги, графики работ, расписание и т.д.
Электронные таблицы- это специальная модель структурирования, представления и обработки произвольной информации тесно связанной с текстовыми документами и с базами данных.
Одно из самых популярных средств управления электронными таблицами- программа
Microsoft Excel.
Запуск программы MS Excel.
MS Excel- стандартное приложение Windows. Ссылка на MS Excel находится в подчиненном меню пункта Главного меню [Программы].
Запуск и завершение производится стандартными способами общими для всех приложений.
Окно Excel.
Окно Excel содержит все стандартные элементы приложений Windows.
Это заголовок, горизонтального меню, панели инструментов, полосы прокрутки, строки состояния.
Элементы окна, специфичные для программы Excel:
- Строка формул (для ввода, редактирования данных). В левой ее части находится список именованных ячеек, заголовок этого списка называется полем имени. В этом поле высчитывается адрес (или имя) выделенной ячейки таблицы. Правее поля имени находится 3 кнопки управления процессом ввода (видны во время ввода).
- Заголовок столбца с обозначениями A,B,C,D,....
- Заголовок строки с номерами 1,2,3,4,....
- Строка с ярлычками листов позволяет переходить от одного рабочего листа к другому в пределах рабочей книги.
- Строка состояния.
Структура документа Excel.
Объектом обработки MS Excel является документ: файл с расширением .xls, называемый рабочей книгой, которое состоит из 1-го или нескольких рабочих листов.
Листы одной книги обычно связаны между собой тематически. В каждом файле могут размещаться до 255 электронных таблиц (рабочий лист).
Столбцы обозначают латинскими буквами A,B,C,D. Если букв не хватает используются 2-х буквенные обозначения AA,BB,CC и т.д. Максимальное число столбцов в таблице- 256.
Строки нумеруются целыми числами. Максимальное число строк в таблице- 65536.
Основной структурный элемент электронной таблицы - ячейка, расположенная на пересечении столбца и строки, обозначается по номеру столбца и строки (без пробела).
Например: A1,BB,CZ3 и т.д.
Одна из ячеек на рабочем листе всегда является текущей. Текущая ячейка обведена широкой рамкой и ее номер и содержимое приведены в строке формул.
Содержимое ячеек (типы данных).
- Текст представляет собой строку, произвольной длины ячейка, содержащая текстовые данные не может использоваться в вычислениях. Если Excel не может интерпретировать данные в ячейке как число или формулу программа считает, что это текстовые данные.
- Числовые данные- отдельное число. Это последовательность цифр со знаком или без, дробная часть отделяется ",".Как числа рассматривают данные определяющие дату или денежные суммы 257; -145,2; 15$.
- Формулы. Ячейка с формулой служит для проведения вычислений над ячейками с числами (вычисляемая ячейка). Формула начинается со знака "="(например = A2*B2+C3
Формула может содержать:
- знаки операций: +, -, *, /, ,
- константы
- ссылки на ячейки и интервалы (A1:E10)
- имена интервалов
- встроенные функции (SQRT, SIN, СУММ)
Ввод информации на рабочий лист.
Данные всегда вносятся в текущую ячейку. Указатель текущей ячейки перемещают мышью или клавиатурой управление курсором. Вводимая информация одновременно отображается в строке формул. Закончить ввод можно нажатием на ENTER или щелкнуть на \/.
Редактирование данных: двойной щелчок на ячейке и щелчок в строке формул. По окончании ввода программа Excel автоматически выравнивает текстовые данные по левому краю, числовые по правому. В ячейке с формулой выводится результаты вычислений.
Задание формата ввода. Если пользователя не устраивают соглашения о вводе, можно принудительно установить новые правила. Для этого выбрать[Формат], [ячейки].... , выбрать нужный формат (числовой, денежный и т.д.).
Если на вкладке Вид пункта меню [Сервис- Параметры] - [Вид]
, установлен флажок формулы, то в ячейке на экране отображаются формулы, а если флажок снять - число.
Урок № 2
Автоматизация ввода данных.
Excel позволяет автоматизировать ввод повторяющихся данных, а также данных, подчиненных несложному закону изменения:
- Ввести данные в ячейку.
- Установить указатель мыши на правый нижний угол рамки текущей ячейки. Указатель мыши примет форму крестика. Это маркер заполнения
- Перетащить маркер заполнения
- - если данные - текст, то данные копируются в соседние ячейки.
- - если данные – формула, то она копируется в соседние ячейки с изменением адресации.
- - прогрессия: задать закон изменения (1,2), затем:
- Выделить эти ячейки и протянуть маркер заполнения.
- Последовательности: дни недели, названия месяцев, полных дат при протягивании вправо и вниз в последующих ячейках - увеличиваются, при протягивании влево и вверх – уменьшаются.
- Для задания более сложного закона изменения последовательности значений выбрать первую ячейку и ввести нужное значение. Затем выбрать команду [Правка], [Заполнить], [Прогрессия]. В открывшемся диалоговом окне указать параметры прогрессии и направления.
Абсолютые и относительные адреса ячеек.
У каждой ячейки есть свой адрес. Это обозначение ячейки состоящее из номера столбца и строки. Такое обозначение называется относительным адресом или просто адресом А1, В2,.С3...). При операциях копирования методом заполнения Excel автоматически изменяет его в формулах.
Иногда при заполнении ячеек формулой необходимо сохранить абсолютный адрес ячейки, если она содержит значение, используемое в вычислениях в других строках и столбцах. Абсолютный адрес указывает на единственное положение в элементе и не изменяется при копировании. Для обозначения используются символ "$".
$D$2.-абсолютный адрес.
D$2,$A1-смешанный адрес.
Если ссылка на ячейку внесена методом щелчка на соответствующей ячейке. то выбрать один из четырех возможных вариантов адресации можно нажатием на [F4].
Диапазон ячеек- группа смежных ячеек, используется для сокращения записи формул и в операциях форматирования, копирования, очистки и т.д. Обозначение: C6:D10 (диапазоном может быть строка, столбец или прямоугольный блок) Если при выборе ячеек удерживать клавишу CTRL, то можно добавить новые диапазоны к уже выбранному таким образом можно создавать несвязанные диапазоны.
Очень удобный способ ссылки на ячейку или интервал с помощью присвоения этой ячейке имени:
- - выделить ячейку
- - щелкнуть на поле имени
- - набрать произвольное имя, например: "ВСЕГО" и нажать ENTER.
- Это имя можно использовать в формулах вместо адреса ячейки.
Урок №3
Операции с ячейками.
С выбранным диапазоном в программе Excel можно работать так же, как с выбранным фрагментом текста в программе Word. Ячейки можно удалять, копировать, перемещать. Нажатие клавиши Delete приводит к очистке, т.е. к удалению содержимого выбранных ячеек. Для удаления ячеек выбранного диапазона можно выбрать команду [Правка] [Удалить], это приведет к изменению структуры таблицы, смещение ячеек (направление) выбирается в диалоговом окне [Удаление ячеек] и ячейки занимают освободившееся место. Копирование и перемещение ячеек осуществляется через буфер обмена. Операцию вставки можно произвести только сразу же после операции копирования. По команде [Правка] [Копировать] или [Правка] [Вырезать] ячейки выбранного диапазона обводятся пунктирной рамкой. Даже при вырезании ячеек их содержимое продолжает временно хранится в таблице. Для вставки ячеек из буфера обмена установить курсор в левый верхний угол области вставки и дать команду. [Правка] - [Вставить]. Ячейки вставляются из буфера обмена в указанное место. Копирование и перемещение можно производить методом перетаскивания. Для этого установить указатель мыши на границу текущей ячейки или выбранного диапазона. После того, как он примет вид стрелки можно произвести перетаскивание.
Функции
В общем случае функция - это переменная величина, значение которой зависит от других элементов (аргументов). В Excel функции представляют собой стандартную часто используемую последовательность вычислений. Программа предлагает пользователю более 400 встроенных функций, используемых как элемент формулы. Функция имеет имя (например: корень) и, как правило, аргументы, которые записываются в круглых скобках следом за именем. Скобки - обязательная принадлежность функции, даже если у нее нет аргументов. Если аргументов несколько, один аргумент отделяется от другого «,». Аргументами могут быть числа, адреса и диапазоны ячеек, арифметические выражения и функции. Функция возвращает уникальное значение: арифметическое, логическое или символьное. Функции, которые не возвращают значения, а выполняют некоторые операции (например, объединяют текстовые строки). Функции без аргументов (например, функция ПИС) возвращает число 3,14159. Функции разделены на категории (тематические группы): математические, финансовые, статистические, текстовые, логические, даты и времени. Для упрощения ввода функций в Excel предусмотрен специальный мастер функций, который можно вызывать специальной кнопкой [fx] на панели инструментов [Стандартная], или командой [Вставка] - [Функция]. Мастер функций имеет 2 шага - 2 окна. В левом списке первого окна мастера функций выбирается категория (например, Математическая) В правом списке выбирается имя функции из всех входящих в данную категорию. Если на этом этапе нажать кнопку <Готово>, то нужно вручную отредактировать запись функции в ячейке. Если же нажать кнопку <Далее>, на экране появится второе окно. В этом окне вводятся аргументы выбранной функции.
Урок № 4
Работа с несколькими рабочими листами.
Программа Excel позволяет использовать в рамках одной рабочей книги несколько рабочих листов. Название рабочих листов указывается на ярлычках в нижнем левом углу рабочей области. Выбор рабочего листа для текущей работы выполняется щелчком на соответствующем ярлычке. Рабочий лист хранит свой указатель текущей ячейки, так что при возвращении на рабочий лист положение этого указателя восстанавливается.
Чтобы создать дополнительные рабочие листы, следует выбрать рабочий лист, перед которым должен быть добавлен новый лист и выполнить команду [Вставка],[Лист]. Изменить порядок следования листов можно перетаскиванием ярлычков.
Чтобы изменить название рабочего листа нужно дважды щелкнуть на его ярлычке. После этого ввести новое название и нажать клавишу enter;
Совместное использование нескольких рабочих листов.
Формулы могут ссылаться на ячейки, находящиеся на других рабочих листах. Формат межлистовой ссылки <имя листа>! <адрес>.
Чтобы при редактировании формулы выбрать ячейку, находящуюся на другом листе, надо перед выбором ячейки щелкнуть ярлычке нужного рабочего листа.
Программа Excel позволяет так же одновременно вводить или редактировать данные на нескольких рабочих листах. Это удобно когда все рабочие листы содержат одинаковые заголовки или подписи. Чтобы выбрать для работы сразу несколько рабочих листов надо выбрать первый из этих листов, и затем щелкнуть на ярлычках других листов, удерживая клавишу SHIFT или Ctrl.
В этом случае любая операция, проведенная на одном из рабочих листов, автоматически дублируется на остальных.
Урок № 5
Графическое представление данных
При графическом представлении данных диаграммы имеют очень важную роль. С их помощью можно гораздо нагляднее отобразить положение вещей, чем с помощью столбцов цифр.
Типы диаграмм:
- Гистограмма (объемная, обычная, с накоплением, нормированная)
- Линейчатая (объемная, обычная, с накоплением, нормированная)
- График (обычный, с накоплением, нормированный, с маркерами, объемный)
- Круговая (обычная, объемная, вторичная, разрезанная, точечная)
- Диаграмма с областями
- Лепестковая
- Поверхность
- Биржевая
- Цилиндрическая.
- Перед построением диаграммы следует выделить диапазон ячеек со значениями, которые нужно представить в диаграмме. Если включить в диапазон ячейки, содержащие заголовки полей, то эти заголовки будут отображаться на диаграмме, ка пояснительные надписи.
- Выбрав диапазон, нужно щелкнуть на кнопке [мастер диаграмм] на панели инструментов [стандартная]. Мастер диаграмм работает в несколько этапов. Переход от этапа к этапу осуществляется с помощью кнопки <далее>.
- На первом этапе выбирают тип диаграмм. После этого выбирают параметры оформления различных частей диаграммы. На последнем этапе выбирают рабочий лист для размещения готовой диаграммы. После щелчка на кнопке <готово> диаграмма создается и размещается на рабочем листе.
Стандартную диаграмму можно рассматривать, как формулу. Если внести изменения в данные, используемые при её создании, то диаграмма изменится. Готовая диаграмма состоит из ряда элементов, которые можно выбирать и изменять.
Урок № 6
Печать готового документа
ПОДГОТОВКА ПЕЧАТИ
Перед тем, как «отобразить» документ на бумаге, необходимо выполнить некоторые подготовительные операции. Сначала нужно просмотреть документ с помощью кнопки [предварительный просмотр]
НАСТРОЙКА параметров печати. печать готового документа на принтере является значительным этапом работы с этого. Кнопка [печать] на понели инструментов (стандартное) осуществляет автоматическую печать рабочего места с параметрами постройки принтера, заданными по умолчанию.
ЗАДАНИЕ ОБЛАСТЕЙ ПЕЧАТИ. Если не требуется печатать весь рабочий лист, программа позволяет определить область печати (заданной диапазон ячеек, который выдается на печать вместо рабочего листа).Заданные области : [файл],[область печати], [задать]. Выбранный диапазон помечается принтерной рамкой и при последующих командах печати будет печататься только он, причем рабочий лист может иметь только одну область печати. Для сбрасывания области печати повторно задать команду: [файл],[область печати],[задать].
РАЗБИТИЕ РАБОЧЕГО ЛИСТА НА ПЕЧАТНЫЕ СТРАНИЦЫ.
Программа EXCEI автоматически разбивает документ на страницы, если область печати невозможно разместить на одной печатной странице. Зоны разрыва страницы, заданные по умолчанию, могут не устраивать пользователя. Для вставки дополнительных линий разрыва страницы выбирают ячейку с которой должна начаться новая страница и дают команду :[вставка]-[разрыв страницы].Пред данной ячейкой будут установлены вертикальные и горизонтальные пунктирные линии разрыва страницы. Чтобы разбить таблицу на страницу только по вертикали, выбранная ячейка должна предложить строке
- Для разбиения таблиц по горизонтали ячейка должна принадлежать столбцу А. Для отмены разрыва страницы :сделать текущей ячейку, расположенную непосредственно после разрыва и выполнить команду:[Вставка]-[убрать разрыв страницы].
Контрольные вопросы
- Какие способы применения электронных таблиц вы могли бы предложить.
- Как называется документ в программе Excel. Из чего он состоит?
- Какие типы данных могут использовать электронные таблицы Excel?
- Что такое маркер заполнения?
- Как сделать так, чтобы табличные данные, содержащиеся в ячейках, полностью помещались бы по ширине столбца?
- Как посмотреть и отредактировать формулу содержащуюся в ячейке?
- В чем состоит особенность применения абсолютной адресации к ячейкам при записи формул?
- В чем состоит удобство применения относительной адресации к ячейкам при записи формул?
- Что такое табличный диапазон?
- В ячейке записана формула =ln(-2;8) какое сообщение выдает Excel?
- В какой последовательности выполняются операции в арифметическом выражении?
- Как следует записывать аргумент тригонометрической функции если в исходной форме он указан в градусах?
- Назовите 2 способа вызова на экран мастера функции.
Построение диаграмм.
- Заполнить столбец А значениями угла от 0 до 360, используя автозаполнение.
- Используя «Мастер функций» в столбец В поместить значения угла в радианах.
- Столбцы С и D заполнить значениями функций Sin и Cos от угла в радианах
- Выделить столбцы , включив обозначения полей.
- Выбрать [Вставка], [Диаграмма], [График]. Разместить диаграмму на текущем листе.