Запуск программы Двойной щелчок мыши в области пиктограммы excel
| Вид материала | Книга |
- Программы Microsoft Excel. После загрузки программы на экране монитора можно увидеть, 77.36kb.
- Запуск программы ms excel ms excel- стандартное приложение Windows. Ссылка на ms excel, 117.16kb.
- При запуске программы перед вами откроется окно, в котором можно выбрать три варианта, 63.71kb.
- Краткие теоретические сведения по выполнению заданий, 279.04kb.
- Запуск Excel, 203.99kb.
- Программа Дата Форма занятий Тема выступления Место и время выступления 15., 22.47kb.
- Назначение программы Microsoft Excel (или просто Excel ) и создание и обработка электронных, 184.32kb.
- Окно программы ms excel 2 Основные понятия ms excel. 2 Адреса ячеек 3 Типы данных, 742.75kb.
- План реферата: Введение Основная часть Культурологическая справка о мыши Образ мыши, 164.1kb.
- Применение Microsoft Excel для обработки табличных данных. Выполнение расчетов в таблицах, 14.68kb.
РАБОТА С ТАБЛИЧНЫМ ПРОЦЕССОРОМ MICROSOFT EXCEL
Предполагается, что пользователь имеет навыки работы с редактором WORD for WINDOWS.
Запуск программы
Двойной щелчок мыши в области пиктограммы

EXCEL — изощренная программа со множеством забавных окон, разнообразием панелей и таким количеством меню, что их трудно сосчитать.
Таблицы помещены в рабочую книгу, которая появляется при запуске программы. Эта рабочая книга обычно содержит 16 пустых электронных таблиц (16 отдельных листов), предоставленных пользователю.
Размер каждой из 16 рабочих таблиц (листов) в книге EXCEL ограничивается 256 колонками и 65536 строками. Для наименования колонок используются 26 букв ЛАТИНСКОГО алфавита с системой дублирования букв. Согласно этой системе, последняя 256 колонка называется IV. Самая последняя клетка таблицы называется IV65536.
После запуска Microsoft Excel экран содержит пять областей:
окно книги
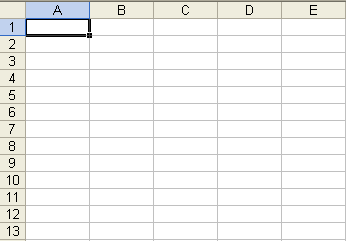
строку меню,

две или больше панели инструментов,

строку формул (ввода),

строку состояния.
Все вместе эти пять областей называются рабочей областью Excel.
В нижней области окна книги расположены органы управления для перемещения по книге (ярлычки листов и четыре кнопки прокрутки).
Книга EXCEL может содержать листы пяти типов: рабочие листы, листы диаграмм, модули Visual Basic, листы диалога и листы макросов Microsoft Excel.
Рабочий лист — это сетка строк и столбцов, в которой каждому столбцу соответствует буква, а строке — число. На пересечении столбца и строки находится ячейка, которая имеет координаты, называемые адресом ячейки или ссылкой.
Ячейка, выделенная курсором, называется активной или текущей.
Оформление рабочего листа и работа с ним (прокрутка, увеличение или уменьшение размеров, разделение на окна и т.д.) аналогично тому, как это делается в Microsoft Word.
Строка меню содержит команды для обработки введенной в таблицу информации.
EXCEL отслеживает действия пользователя, поэтому для каждой ситуации назначает (показывая обычным черным цветом) или запрещает (показывая бледно-серым цветом) отдельные команды меню. Некоторые команды при выборе выводят окна диалога, предлагая ввести дополнительную информацию, другие имеют более универсальную природу и снабжены окнами диалога с вкладками. Иногда удобнее выбирать команды меню, пользуясь клавиатурой вместо мыши: при нажатии клавиши «/»(слэш) или клавиши Alt активизируется строка меню команд.
Панели инструментов настраиваются и создаются аналогично тому, как это делается в Microsoft Word. Однако интересно обратить внимание на то, что внешний вид кнопки можно изменить, используя Редактор кнопок: либо копируя изображение с одной кнопки на другую, либо самостоятельно создавая новый значок. Например, категория Пользовательская в окне диалога Вид — Панели инструментов — Настройка содержит кнопки с рисунками, которые можно использовать для создания собственных значков для кнопок панели инструментов. Допускается копирование их на уже существующие кнопки.
Создание рабочей книги
Ввод данных. Чтобы ввести информацию в новую рабочую таблицу, нужно выбрать клетку (ячейку), в которую нужно внести данные и начать их ввод. Данные одновременно появляются и в строке формул, и в клетке. При вводе данных в строке ввода активизируются кнопки: Отмена, Ввод и Мастер функций.



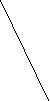
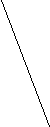
Строка отображения информации, вводимой в ячейку
Кнопка для работы со встроенными функциями
 Кнопка подтверждения ввода
Кнопка подтверждения ввода Кнопка отказа от введённой информации
Информация о местоположении курсора (колонка А, строка I), имя ячейки
Завершив набор данных, нужно их ввести одним из указанных ниже способов:
- щелкнув указателем мыши по кнопке Ввод в строке формул (табличный курсор останется на той клетке, в которую вносилась информация);
- нажав клавишу ENTER (или клавишу управления курсором) на клавиатуре (табличный курсор перейдет на соседнюю клетку).
После завершения ввода кнопки из строки формул убираются.
EXCEL проверяет каждую введенную формулу. Все данные могут быть отнесены к одному из типов: текст, числовое значение, формула. EXCEL сначала проверяет информацию, введенную в клетку, на принадлежность к формуле, а затем, установив, что введена не формула, относит ее либо к тексту, либо к числу (текст выравнивается по левому краю, числа - по правому).
Пробел рассматривается как текстовый символ!
Текст. Категория данных, которая подразумевает все, что не имеет дела с числами и вычислениями.
Числовые значения. Значения могут быть двух типов: числа, представляющие количественные величины; числа, рассматриваемые как даты.
Чтобы ввести числовое значение, нужно выбрать клетку и ввести число. Для ввода отрицательного числа нужно поставить перед числом знак "минус" или заключить число в круглые скобки. С числовыми значениями, вводимыми в клетку, нужно обращаться корректно. Предварительно выбрать для них удобный формат (в меню Формат - Ячейки - Число и далее по смыслу вводимого числа). Если предстоит вводить целый столбец (строку) чисел, столбец нужно предварительно выделить, чтобы выбранный затем формат числа был применим ко всему столбцу (строке).
В качестве разделителя для числовых значений используется запятая, точка или пробел (для разделения тысяч). При использовании вещественного типа числа запятая нужна как десятичный разделитель. При вводе таких чисел программа автоматически добавляет нуль перед запятой (при вводе ,67 программа покажет 0,67), опускает незначащие нули после запятой (при вводе 46,90 программа покажет 46,9).
При вводе процентного соотношения есть два пути: разделить число на 100 и записать в клетку его десятичный эквивалент, либо ввести число со знаком %.
Формула начинается со знака равенства. Используются традиционные знаки операций (+,-,*,/, ). При работе с формулами нужно правильно применять скобки. Иногда при работе с ячейками в формулах удобно использовать имена ячеек, задаваемые пользователем. Для этого нужно использовать следующую процедуру: выделить ячейку, которой нужно присвоить имя, и в окне ввода имени (строка формул), там, где появляется адрес ячейки, нужно его удалить, вместо него ввести нужное имя и нажать клавишу
Ввод даты. Даты и время вводятся в клетки как обычные числа. Это удобно для того, чтобы использовать дату и время в качестве аргументов для формул. Дату можно ввести и как текст, но в этом случае ее нельзя будет использовать в вычислениях.
Удобно вводить дату, в том числе и текущую, через Мастера функций в строке ввода, выбрав в появившемся диалоговом окне функцию Дата и время, а соседнем поле нужный формат даты.
Если соблюдается один из встроенных форматов для даты и времени, программа распознает их как числа. Можно создать и любой удобный пользовательский формат, но будет ли он числовым?
В Excel можно сконструировать собственный формат представления числа с помощью форматной строки, которая представляет собой список, элементы которого (секции) отделяются точкой с запятой. В списке максимально могут быть четыре секции: отображение положительных чисел, отрицательных чисел, нуля и текста. Если в списке три секции - формат для текста - общий, две секции, то в первой - формат для неотрицательных чисел, а во второй - для отрицательных, если в списке три секции - формат для текста - общий, две секции, то в первой - формат для неотрицательных чисел, а во второй - для отрицательных, если в списке только одна секция - формат предназначен для любых чисел. В секции форматной строки используются символы форматирования (см. Справку, основные числовые форматы). Символы 0, #, ? используются как шаблоны для отображения цифр. Для шаблона 000,000 выводятся и значащие цифры, и незначащие нули (см. таблицу 1, столбец В). По шаблону ???.??? выводятся и значащие цифры и пробелы, что позволяет выровнять числа по десятичному разделителю (см. таблицу 1, столбец С), шаблон ###,### оставил представление числа без изменений (столбец D таблицы 1) по сравнению со столбцом А.
Таблица 1
| | А | В | С | D |
| 1 | 42,1 | 042,100 | 42,1 | 42,1 |
| 2 | 23,76 | 023,760 | 23,76 | 23,76 |
| 3 | Основной | 000,000 | ???.??? | ###,### |
Все символы шаблона можно использовать в одном форматном выражении. Например, # ###,00 означает, что две десятичные цифры после запятой выводятся всегда, даже если они равны нулю. В форматной строке можно использовать символы * , _ и @. Символ * вызывает повторение следующего за ним символа, например, если наложить на ячейку формат *-, то в ней будет выводиться строка из минусов, если только ячейка не пуста (содержимое ячейки не имеет значения, лишь бы там было число). Символ _ (подчеркивание) вставляет пробел, равный ширине следующего за ним символа, например, если нужно расположить числа от 1 до 12, которые заканчивались бы точкой и от правого края ячейки их отделял бы пробел, по ширине равный закрывающей круглой скобке, то на диапазон ячеек нужно наложить формат 0._). Символ @ заменяется на текстовое значение, содержащееся в ячейке. Например, форматная строка:
# ##0.00_);[Красный](# ##0.00);0.00_);"Счёт:"@, примененная к данным первого столбца таблицы 2, приводит к результату, представленному во втором столбце.
Таблица 2
| 1,147 | 1,15 |
| 0,12 | 0,12 |
| -2345,7 | (2 345,70) |
| 0 | 0,00 |
| Иванов | Счет: Иванов |
примечание. Увлекаться форматированием не следует, так как у пользователя создается ложное представление о содержимом ячейки, особенно если он будет добавлять в рабочую книгу свои расчеты. Полезное применение пользовательского формата: если Вы не хотите, чтобы данные отображались в ячейке, наложите на нее формат: ;;;. Но в строке ввода содержимое ячейки будет отображаться по-прежнему.
ЛАБОРАТОРНАЯ РАБОТА № 1
Тема: Использование арифметических формул и элементарных функций
Лабораторная работа предполагает создание рабочей книги с именем Лаб_11 и количеством листов, соответствующих количеству предлагаемых к решению задач. В Excel входят более 300 функций, с помощью которых можно решать самые разнообразные задачи. Для их использования обычно вызывается Мастер функций (командная кнопка на Панели инструментов, или в меню Вставка — Функция).
Задача 1. Требуется ввести формулу:
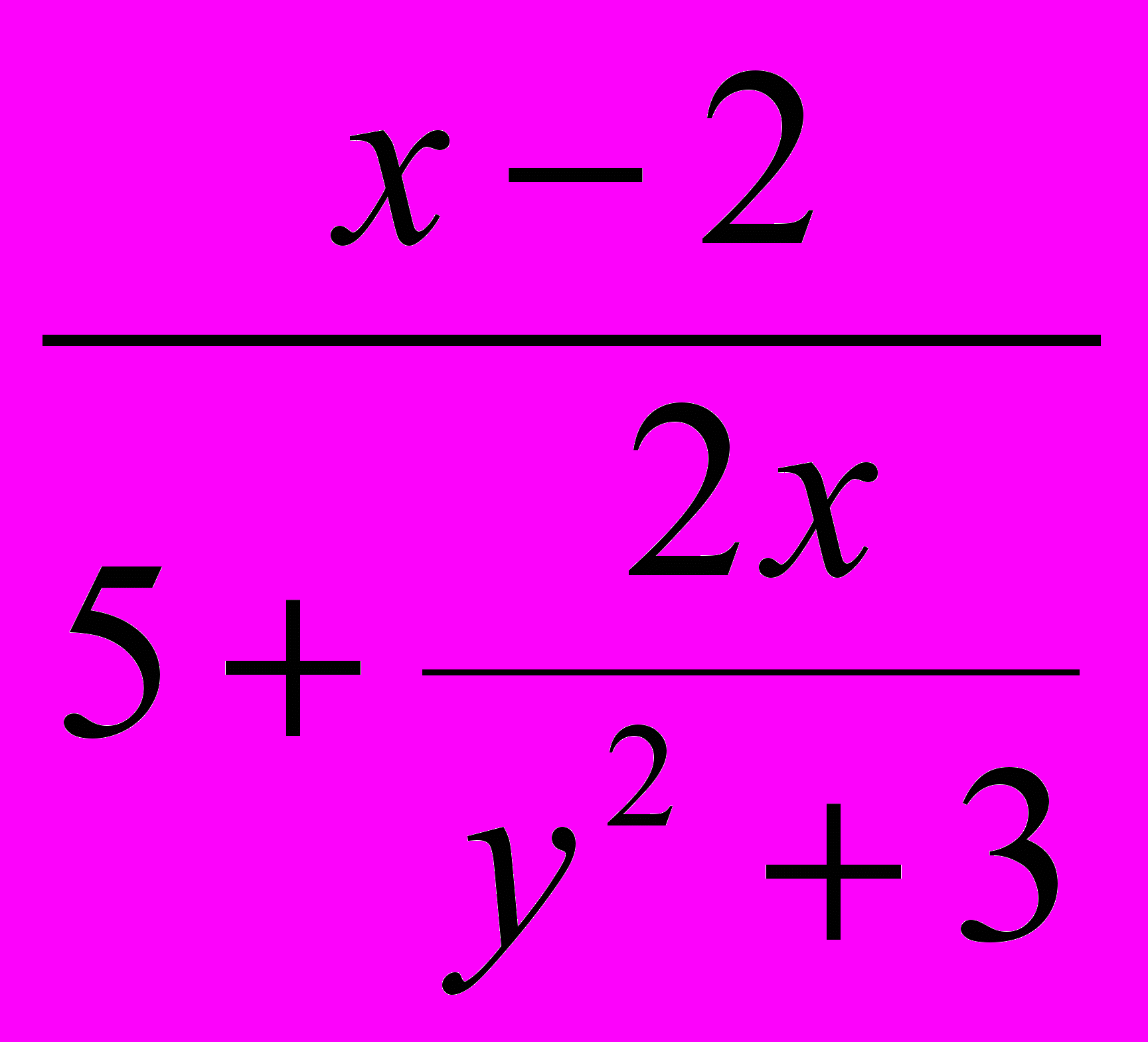
Правильно расставить скобки при вычислении. Для ячеек, содержащих значения х и у, использовать соответственно имена х и у. Результат представить формулой, использующей имена ячеек и формулой, использующей адреса ячеек, содержащих значения х и у.
Задача 2. Вычислить (подтвердить правильность выражения) Log32=l, используя Мастера функций для категории математических функций.
Задача 3. Самостоятельно ознакомиться с функциями округления (ОКРУГД ОКРВВЕРХ, ОКРВНИЗ, ОКРУГЛВВЕРХ, ОКРУГЛВНИЗ) на придуманных примерах. Использовать как положительные, так и отрицательные числа.
ЛАБОРАТОРНАЯ РАБОТА №2
Тема: Использование логических функций
Лабораторная работа предполагает создание рабочей книги с именем Лаб_2 и количеством листов, соответствующих количеству прилагаемых к решению задач. Большинство логических функций используют логические выражения для определения истинности заданного условия. Любое логическое выражение должно содержать, по крайней мере, один оператор сравнения, который определяет отношения между элементами логического выражения. В таблице 3 приведены основные операторы сравнения.
Таблица 3
| Оператор | Определение |
| = | Равно |
| > | Больше |
| < | Меньше |
| >= | Больше или равно |
| <= | Меньше или равно |
| <> | Не равно |
Результатом логического выражения является или логическое значение ИСТИНА, или логическое значение ЛОЖЬ. Логические операции, которые позволяют строить сложные логические выражения, реализованы в EXCEL как функции.
В таблице 4 приводится перечень логических операций и соответствующих им функций EXCEL, расположенных в порядке убывания приоритета.
Таблица 4
| Название | Обозначение | Функция EXCEL |
| Отрицание | | НЕ |
| Конъюнкция | (&) | И |
| Дизъюнкция | V | ИЛИ |
У логических функций аргументы могут принимать только два значения ИСТИНА и ЛОЖЬ, поэтому их можно задать таблицей, где перечислены все возможные значения аргументов и соответствующие им значения функций. Такие таблицы называются таблицами истинности. Таблица истинности для функции НЕ:
| x | НЕ(x) |
| ложь | ИСТИНА |
| ИСТИНА | ложь |
Таблица истинности для функций И и ИЛИ:
| x | y | И (х,у) | ИЛИ(х,y) |
| ложь | ложь | ложь | ложь |
| ложь | ИСТИНА | ложь | ИСТИНА |
| ИСТИНА | ложь | ложь | ИСТИНА |
| ИСТИНА | ИСТИНА | ИСТИНА | ИСТИНА |
Задача 1. Дайте ячейкам А2, В2, С2 имена и, v, w. В самих ячейках должны содержаться числа. Введите в ячейки A3, А4 и т.д. логические формулы, которые возвращают значение ИСТИНА тогда и только тогда, когда:
1) каждое из чисел и, v, w является положительным;
2) хотя бы одно из чисел и, v, w является положительным;
3) только одно из чисел и, v, w является положительным;
4) ни одно из чисел и, v, w не является положительным;
5) хотя бы одно из чисел и, v, w не является положительным.
ПРИМЕЧАНИЕ. Можно убедиться на примерах, что в арифметических выражениях ИСТИНА ведет себя как число 1, а ЛОЖЬ - как число 0. Убедитесь, что для операций сравнения это неверно!
На практике в «чистом виде» логические выражения, как правило, не используются. Логическое выражение служит первым аргументом функции если.
ЕСЛИ(лог_выраж;знач_если_истина;знач_если_ложь).
В языках высокого уровня этой функции соответствует оператор:
если лог_выраж то действие! иначе действие 2.
Задача 2. Торговый агент получает процент от суммы совершенной сделки. Если объем сделки до 3000, то 5%; если объем до 10000, то 2%; если выше 10000, то 1,5%. Введите в ячейку А10 текст «Объем сделки», в ячейку All- «Размер вознаграждения». В ячейку В10 - введите объем сделки, а в В11 - формулу, вычисляющую размер вознаграждения.
Задача 3. В трех ячейках записаны числа. Если все они ненулевые, вернуть 1, в противном случае 0. Решить задачу, используя только одну функцию ЕСЛИ (без вложений).
ПРИМЕЧАНИЕ. Нередко на рабочем листе располагаются цепочки формул, результат, возвращаемый одной формулой, является аргументом для другой. Если есть ситуация, что исходные данные для первой формулы неподходящие, можно вывести в ячейке текстовое сообщение. Однако, некоторые функции (например, СУММ()) могут интерпретировать текстовую строку как 0, что не всегда нам подходит. Гораздо удобнее, когда формула возвращает ошибочное значение #Н/Д (Недоступно), если исходные данные для формулы неподходящие. Для реализации этого достаточно в качестве третьего аргумента в формуле
