При запуске программы перед вами откроется окно, в котором можно выбрать три варианта последующей работы. Нажав на кнопку «Новый альбом», запуститься мастер создания альбома
| Вид материала | Инструкция |
- Инструкция о настройке vpn-соединения в Windows xp выберите кнопку «Пуск», 27.77kb.
- Настройка сетевого подключения к абв в ос windows, 26.58kb.
- Задачи : Сбор информации > Обработка материала Создание альбома > Проведение мероприятия, 63.16kb.
- Круиз №4 «окно в европу» (12 июня – 5 июля 2006г.), 167.04kb.
- Информация о линиях помощи в случаях интернет-угроз, 125.59kb.
- России На «Горячую линию», 125.76kb.
- Установка системы управления базами данных (субд) Mysql, 96.56kb.
- 3 При запуске Windows Explorer открывается папка My Documents. Как сделать так, чтобы, 1584.83kb.
- Платоновы тела и тайны мироздания правильных многогранников вызывающе мало, но этот, 70.18kb.
- Сказка Перед вами «скелет», 39.39kb.
Инструкция пользователя программой создания фотокниг от компании PictureLife.
- Инсталляция ПО
Запустите инсталляцию программного обеспечения сделав двойной щелчок левой кнопкой мыши на файле PictureLife.exe, начнется процесс инсталляции.
Следуя подсказам макроса пройдите процесс инсталляции, по ее завершению на вашем рабочем столе появится иконка
 с помощью которой вы всегда сможете запустить программу.
с помощью которой вы всегда сможете запустить программу. - Начало работы
При запуске программы перед вами откроется окно, в котором можно выбрать три варианта последующей работы.
Нажав на кнопку «Новый альбом», запуститься мастер создания альбома.
Нажав на кнопку «Открыть», откроется окно для выбора ранее сохраненных альбомов.
Нажав на кнопку «Продолжить», вы перейдете в программу без запуска каких либо функций.
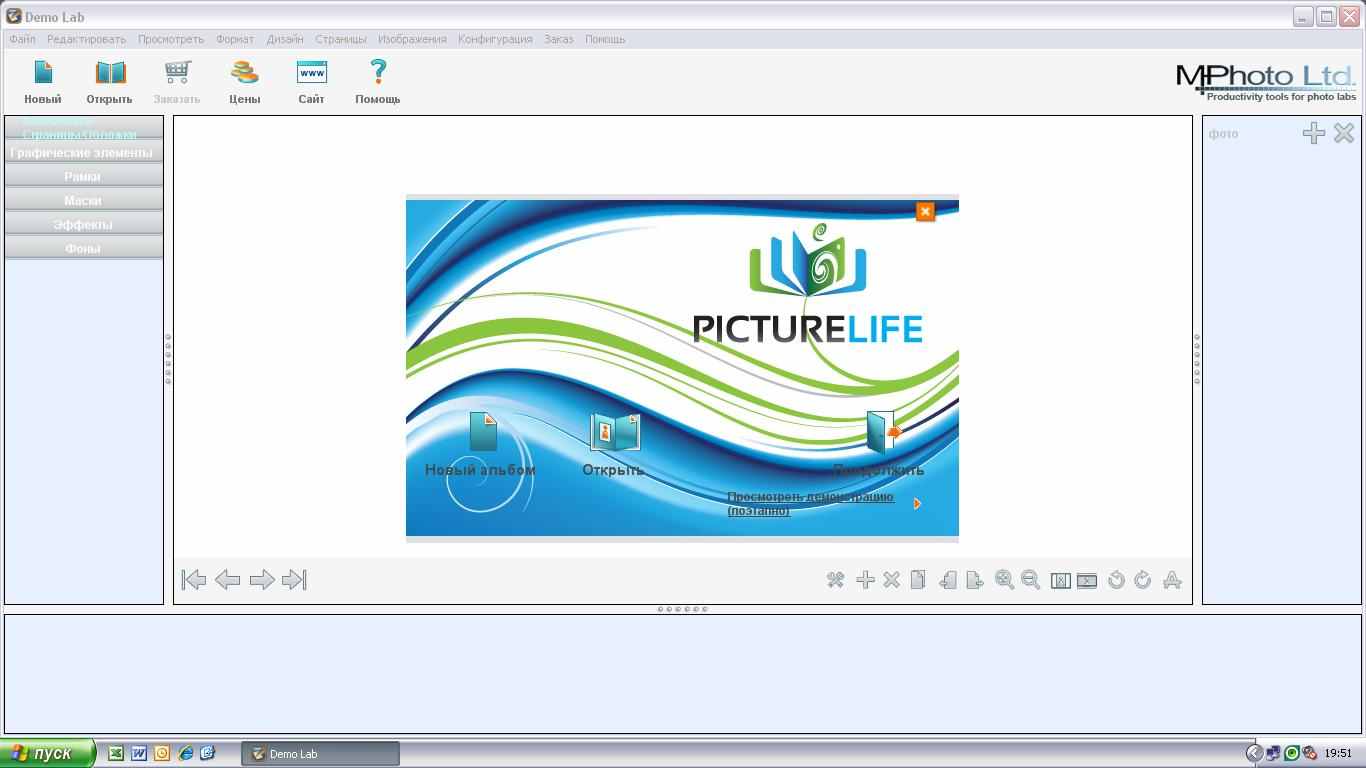
- Мастер автоматического создания альбома
Нажав на кнопку «Новый альбом», запуститься мастер создания альбома.
Процесс разбит на четыре этапа перемещение по которым осуществляется нажатием стрелки в правом верхнем углу.
Для начала введите название вашего альбома и выберите тип альбома (типы альбомов различаются по количеству страниц) из предложенных.
Так же на этой странице Вам необходимо выбрать тип и цвет обложки будущего альбома.
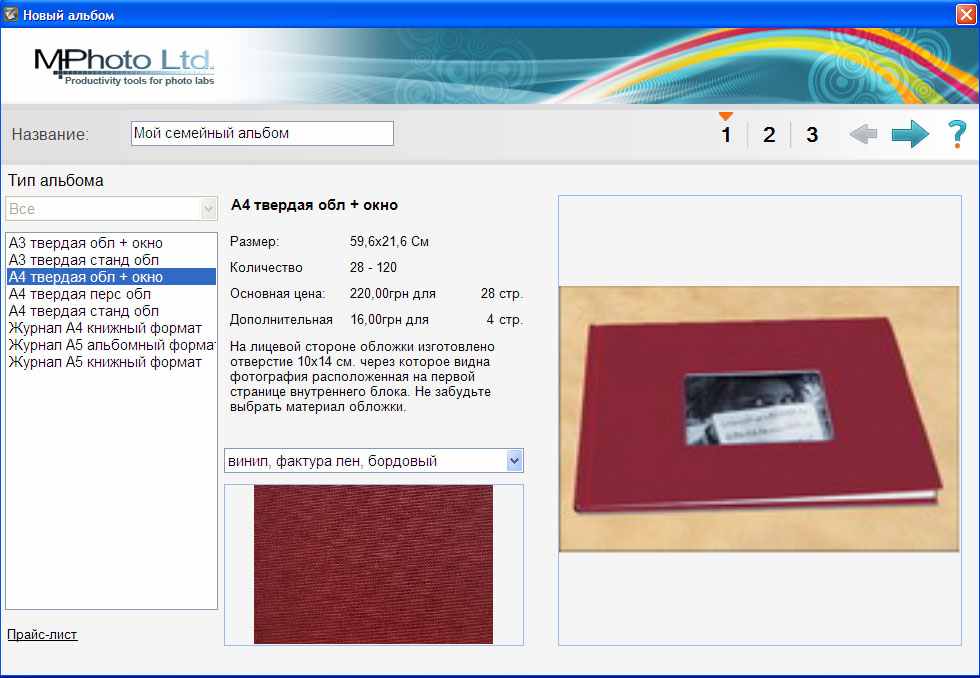
Перейдя на второй этап вам необходимо выбрать фотографии которые вы хотите вставить в альбом. Сделать это можно воспользовавшись проводником расположенным в левой части окна. Выбор осуществляется нажатием кнопки
 либо кнопки «выбрать все» удалить выбранные фотографии можно нажав кнопку
либо кнопки «выбрать все» удалить выбранные фотографии можно нажав кнопку 
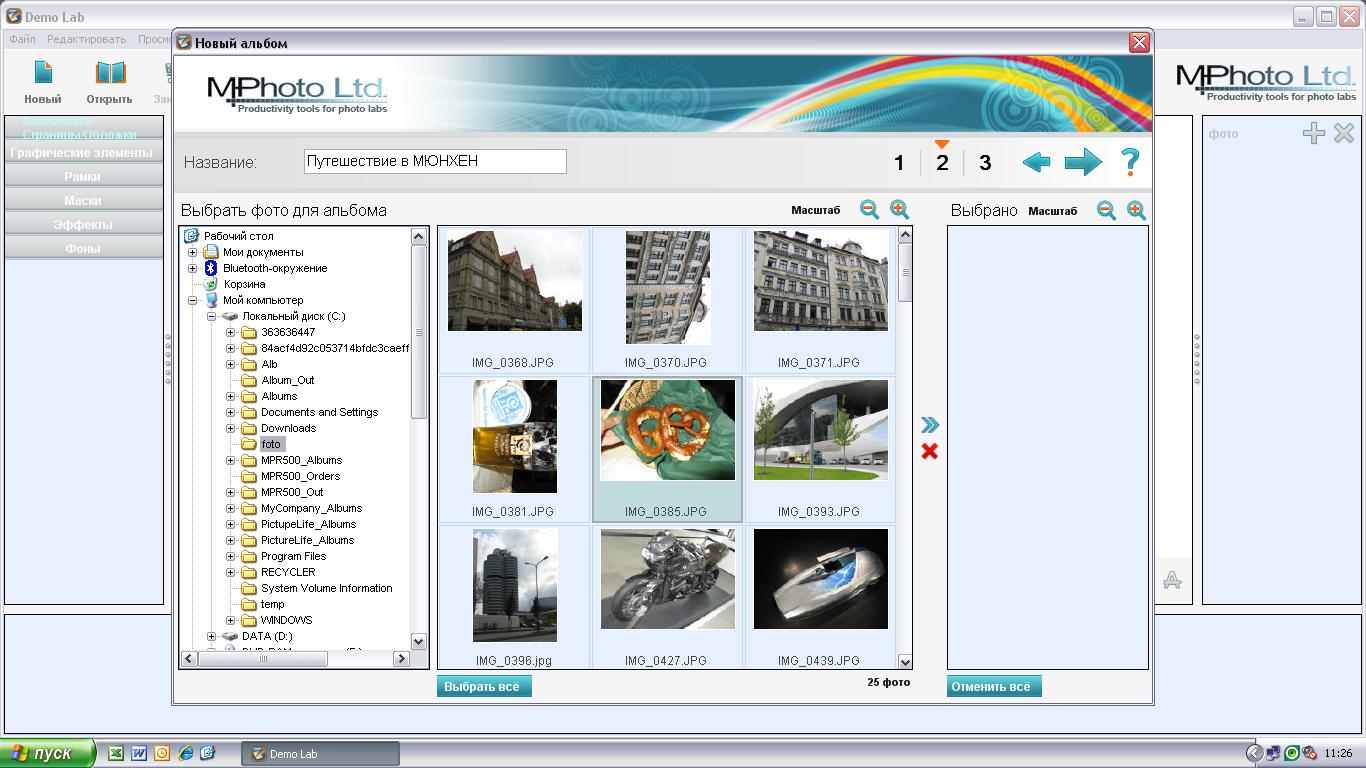
Вы можете выбрать любое количество фотографий. В последующем у вас будет возможность как добавить другие фотографии в альбом, так и удалить ранее выбранные.
На третьем этапе вам будет предложено выбрать стандартный шаблон размещения фотографий на страницах альбома. Выберите тот, который наиболее подходит к предполагаемому вами дизайну.
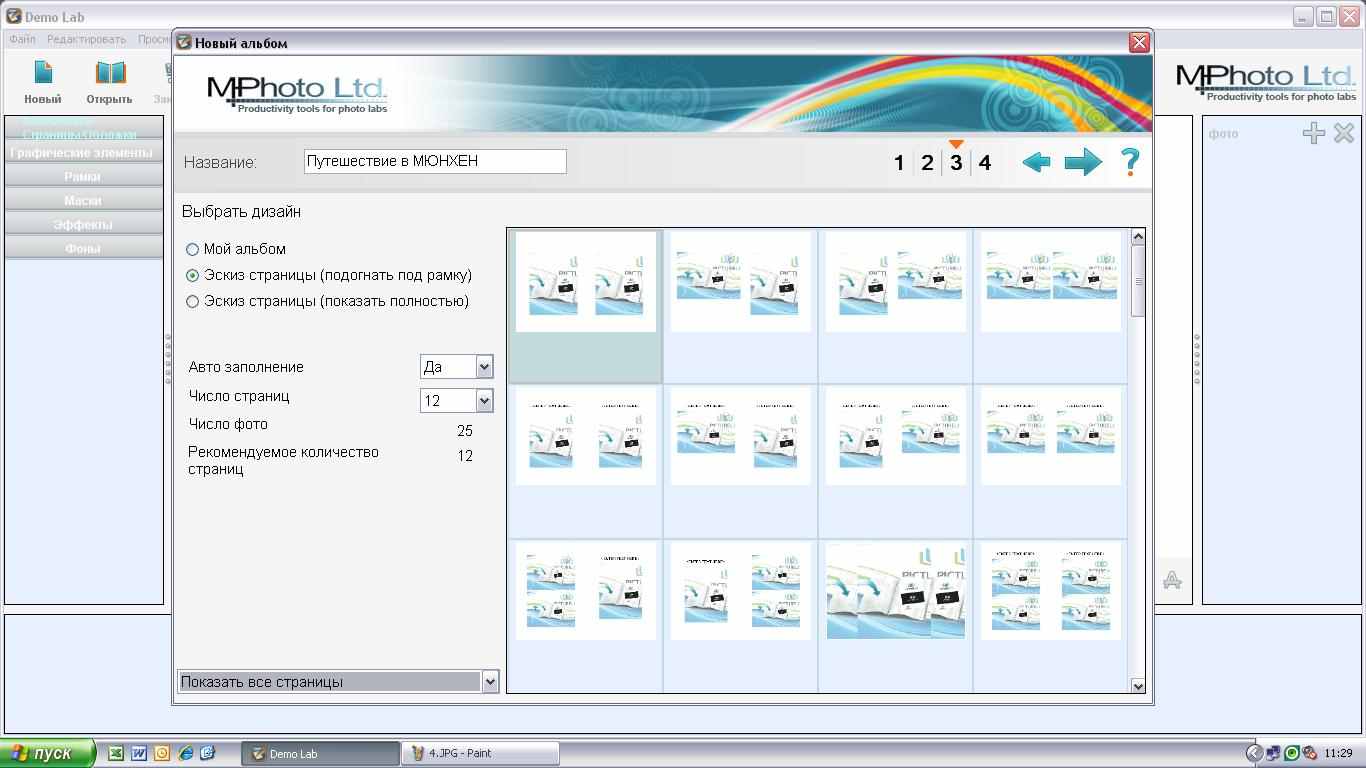
Выбрав «Да» в окне автозаполнение, программа самостоятельно расставит выбранные вами фотографии по страницам альбома с использованием выбранного вами шаблона. Если вы выберете «Нет» то расстановку фотографий вы будете делать вручную.
Если выбранное вами количество фотографий не помещается в альбом, вы можете, либо изменить шаблон, например, применив шаблон с тремя фотографиями на листе, либо вернуться назад и выбрать альбом с большим числом страниц.
Все вышеперечисленные действия (кроме изменения количества страниц в альбоме) вы сможете проделать и в последующем, работая непосредственно над совершенствованием каждой страницы.
На четвертом этапе программа предложит вам выбрать фон страниц.
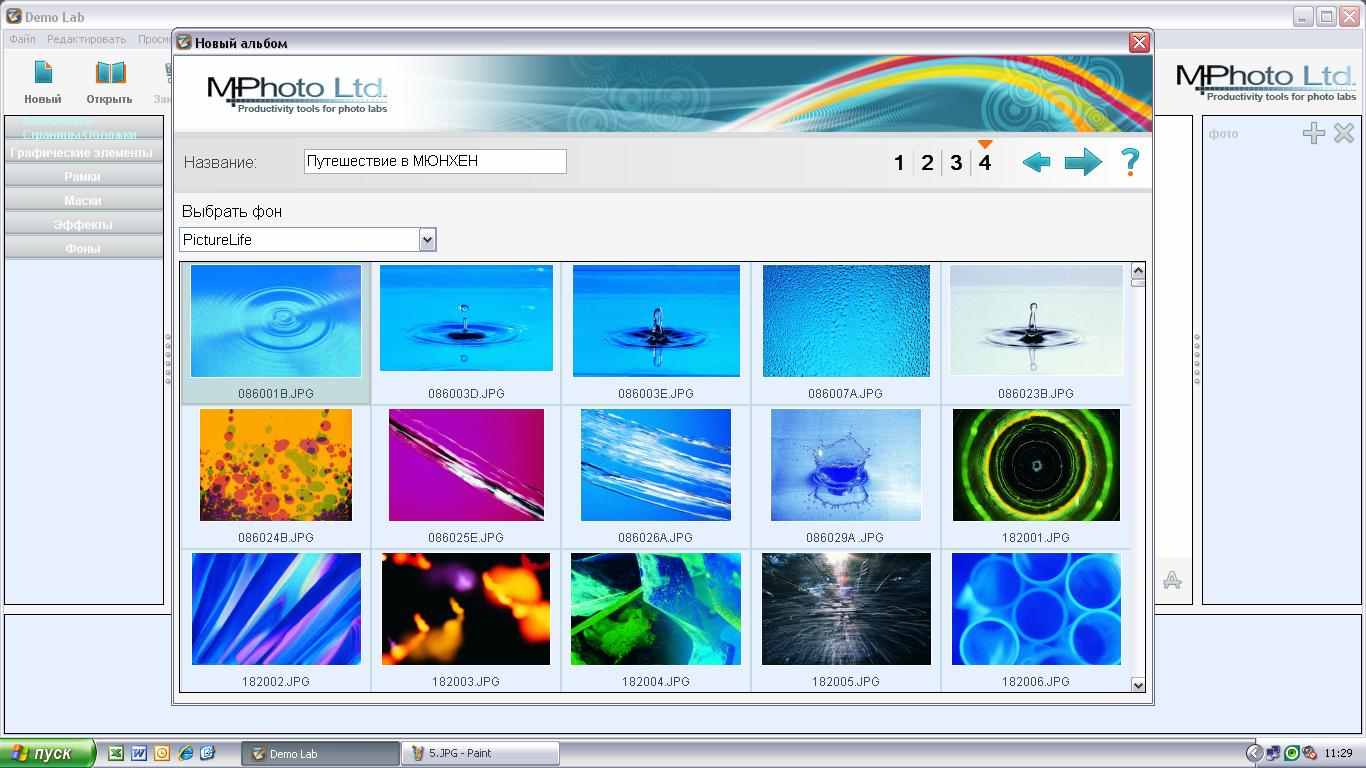
Выбранный вами фон будет применен ко всем страницам альбома. В процессе редактирования альбома вы сможете изменять фон страниц, а также его можно будет сделать на основе своих фотографий.
По завершению работы макроса перед вами появиться рабочее окно программы с расставленными фотографиями (если вы выбрали автозаполнение)
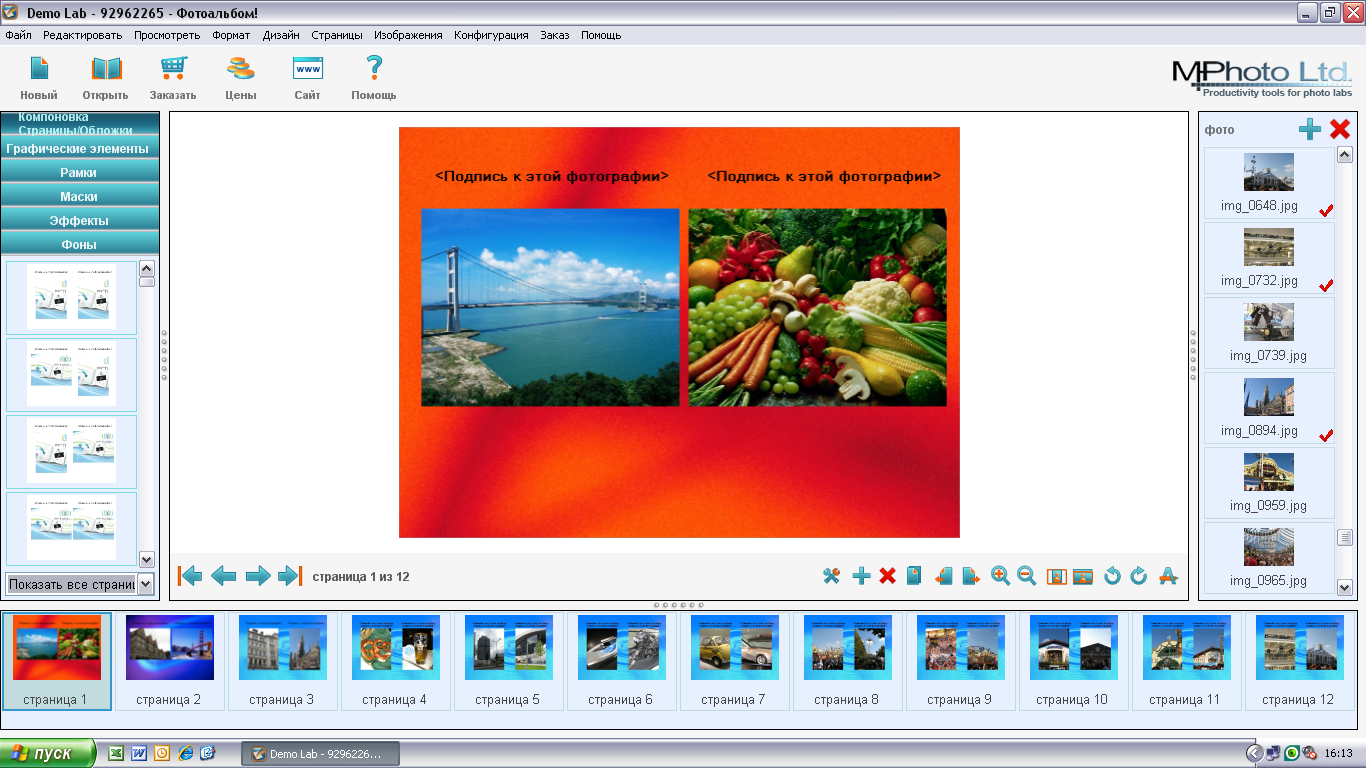
- Описание рабочего окна работы с альбомом
Рабочее окно программы состоит из четырех зон.
В центральной зоне вы видите страницу альбома целиком, со всеми е графическими элементами. Подводя курсор, и нажимая левую кнопку мыши, вы выделяете их для последующего редактирования
В нижней части рабочего окна программы отображаются все страницы альбома и можно наглядно увидеть как и какие фотографии на них размещены.

Используя группу кнопок
 вы можете перемещаться по страницам альбома, а применяя кнопки
вы можете перемещаться по страницам альбома, а применяя кнопки  вы можете перемещать и изменять последовательность страниц.
вы можете перемещать и изменять последовательность страниц.В правой части рабочего окна находиться окно работы с файлами фотографий.
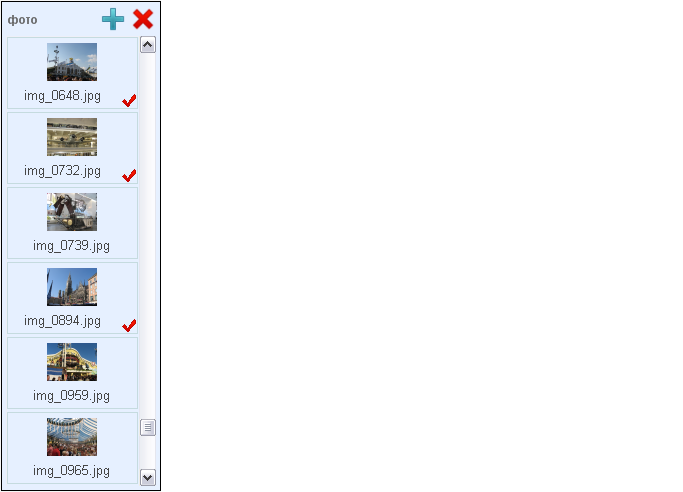
Все отображенные в этом окне фотографии можно добавить на страницы альбома, для этого надо просто перетянуть их на нужное место в центральную часть рабочего окна программы. Так же если вы хотите убрать какую, либо фотографию со страницы альбома просто перетащите ее в правую часть рабочего окна. В последующем вы сможете или удалить ее из списка или добавить в другое место альбома. Фотографии, отмеченные красной галочкой уже включены в альбом.
Используя кнопки
 вы легко сможете добавить фотографии к списку или удалить из него.
вы легко сможете добавить фотографии к списку или удалить из него. Левая часть рабочего окна служит для применения различных эффектов к фотографиям или непосредственно страницам альбома.
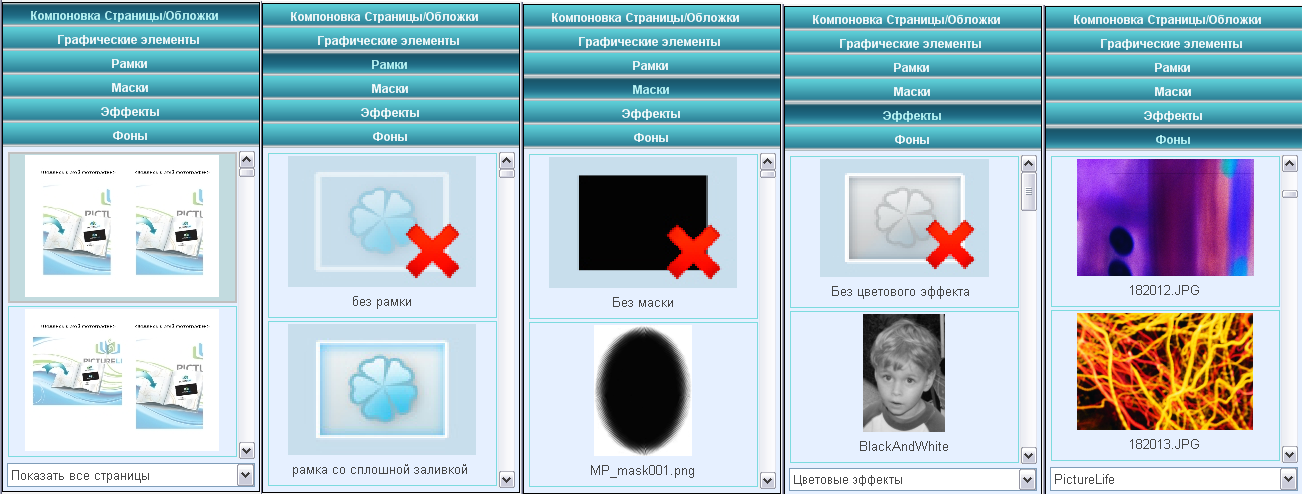
Рамки, маски и эффекты применяются непосредственно к фотографии, для этого ее надо выделить нажав на нее один раз левой кнопкой мыши а затем сделать двойной щелчок на выбранном эффекте, либо соответствующий эффект перетащить в поле фотографии.
Компоновки и фоны применяются непосредственно ко всей странице. Сделайте двойной щелчок мыши на выбранном вами фоне или компоновке, и она примениться к странице, отображенной в центральной части рабочего стола.
Работая непосредственно над фотографией, вам предлагается и другие возможности которые можно реализовать воспользовавшись панелью расположенной в нижней правой части центрального окна

 - открыть окно настройки страницы, позволяет с использованием сетки ровно расставить фотографии на странице.
- открыть окно настройки страницы, позволяет с использованием сетки ровно расставить фотографии на странице.

 - позволяет добавить или удалить страницы из альбома, обращаем внимание на то что в альбомах жестко закреплено количество возможных страниц и этот параметр можно изменить только создав новый альбом
- позволяет добавить или удалить страницы из альбома, обращаем внимание на то что в альбомах жестко закреплено количество возможных страниц и этот параметр можно изменить только создав новый альбом
 - позволяет менять последовательность страниц в альбоме
- позволяет менять последовательность страниц в альбоме
 - позволяет увеличивать/уменьшать масштаб страниц для просмотра
- позволяет увеличивать/уменьшать масштаб страниц для просмотра
 - позволяет разместить фотографию в заданном размере целиком. Также сделав двойной щелчок на фотографии откроется окно обрезки фотографии в котором вы сможете ее обрезать либо разместить целиком.
- позволяет разместить фотографию в заданном размере целиком. Также сделав двойной щелчок на фотографии откроется окно обрезки фотографии в котором вы сможете ее обрезать либо разместить целиком. 
 - позволяет вращать фотографию на 90˚
- позволяет вращать фотографию на 90˚ - позволяет добавить текстовое поле
- позволяет добавить текстовое полеНажав на кнопку
 вы сможете добавить подпись к любой из фотографий. Количество вводимого текста не ограничено, вы можете оформлять страницы альбома рассказами или стихами, использую большое количество текста можно создать книгу.
вы сможете добавить подпись к любой из фотографий. Количество вводимого текста не ограничено, вы можете оформлять страницы альбома рассказами или стихами, использую большое количество текста можно создать книгу.
Здесь вы можете вводить текст, выбирать шрифт, размер, цвет, центрировать и т.д.
Нажав кнопку «ОК» текст будет размещен на странице альбома.
Для того что бы вы потратили меньше времени и получили лучший результат мы предлагаем вам следующую последовательность создания альбома:
- Выберите фотографии, которые Вы хотите включить в альбом и скопируйте их в отдельную папку.
- Запустите программу PictureLife и нажмите кнопку «Новый альбом»
- Пройдите по всем этапам работы макроса. Мы рекомендуем использовать автозаполнение. Обратите внимание на стоимость альбома которая меняется в зависимости от количества страниц в альбоме.
- После тога как откроется рабочее окно программы, расставьте фотографии по страницам и страницы в нужной последовательности
- Затем приступайте к оформлению фотографий и страниц альбома
- Сохранение альбома, открытие ранее сохраненных альбомов.
Используя программу PictureLife вы можете создать неограниченное количество альбомов. Каждый созданный вами альбом имеет свой уникальный номер под которым он и сохраняется. В любой момент времени вы можете открыть ранее созданный альбом и продолжить редактировать его. Окно открытия альбомов выглядит следующим образом.
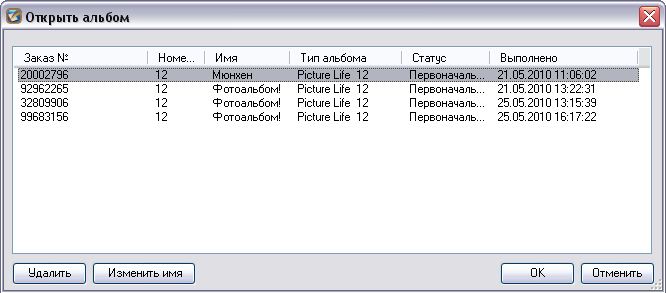
Обращаем ваше внимание, что каждый альбом имеет свой статус. Альбомы, которые вы уже передали в производство, имеют статус «Передано», их открытие и редактирование ограничено. Альбомы со статусом «Первоначальный» можно открывать и редактировать без ограничений.
- Заказ альбома.
Для заказа (передачи файлов в производство) альбома вам необходимо его открыть. Убедиться что это именно тот альбом, который вы хотите заказать и после этого нажать кнопку «Заказать»
 , откроется мастер заказа альбомов.
, откроется мастер заказа альбомов. 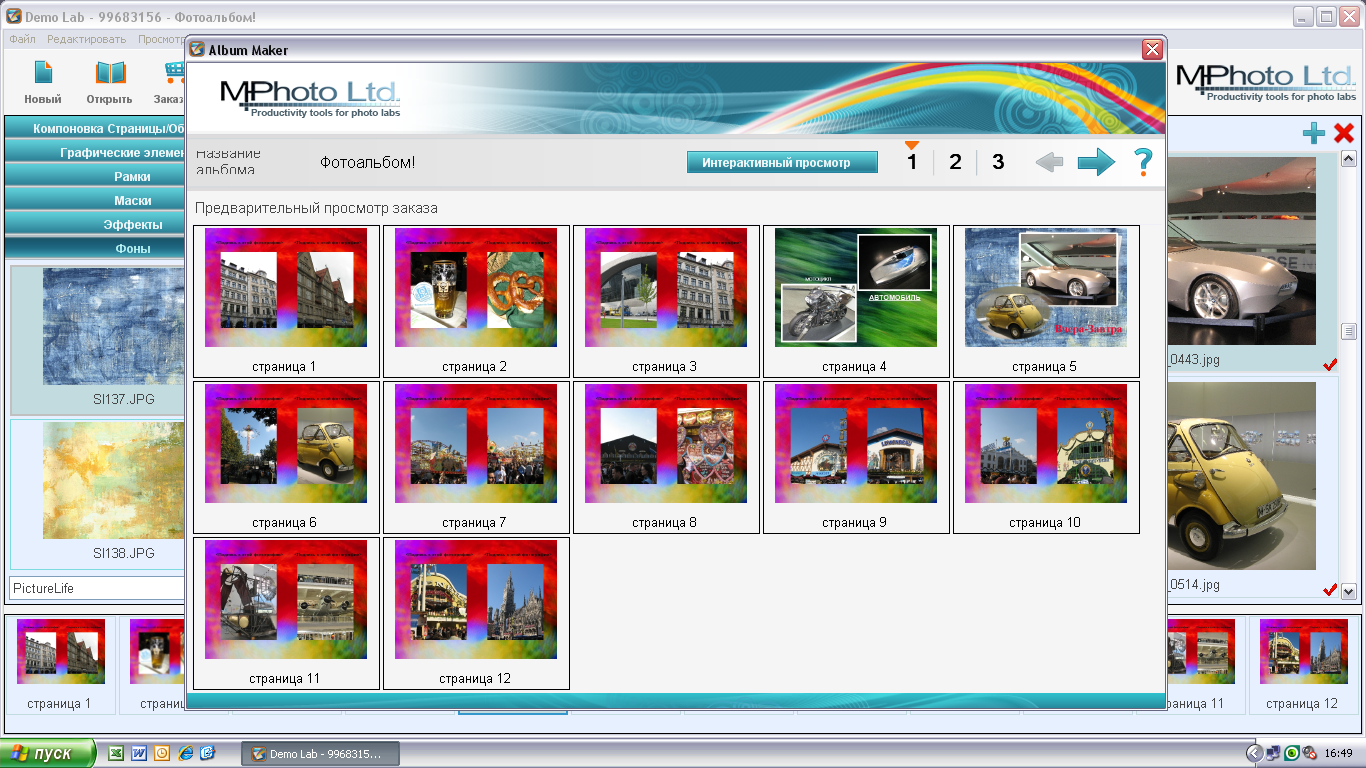
Мастер предложит пройти вам три шага передвижение по которым вы осуществляете нажатием стрелки в верхнем правом углу окна.
На первом этапе мастер откроет все страницы вашего альбома что бы вы могли убедиться в правильности заказа
На втором этапе вам необходимо будет ввести количество альбомов которое вы хотите заказать.
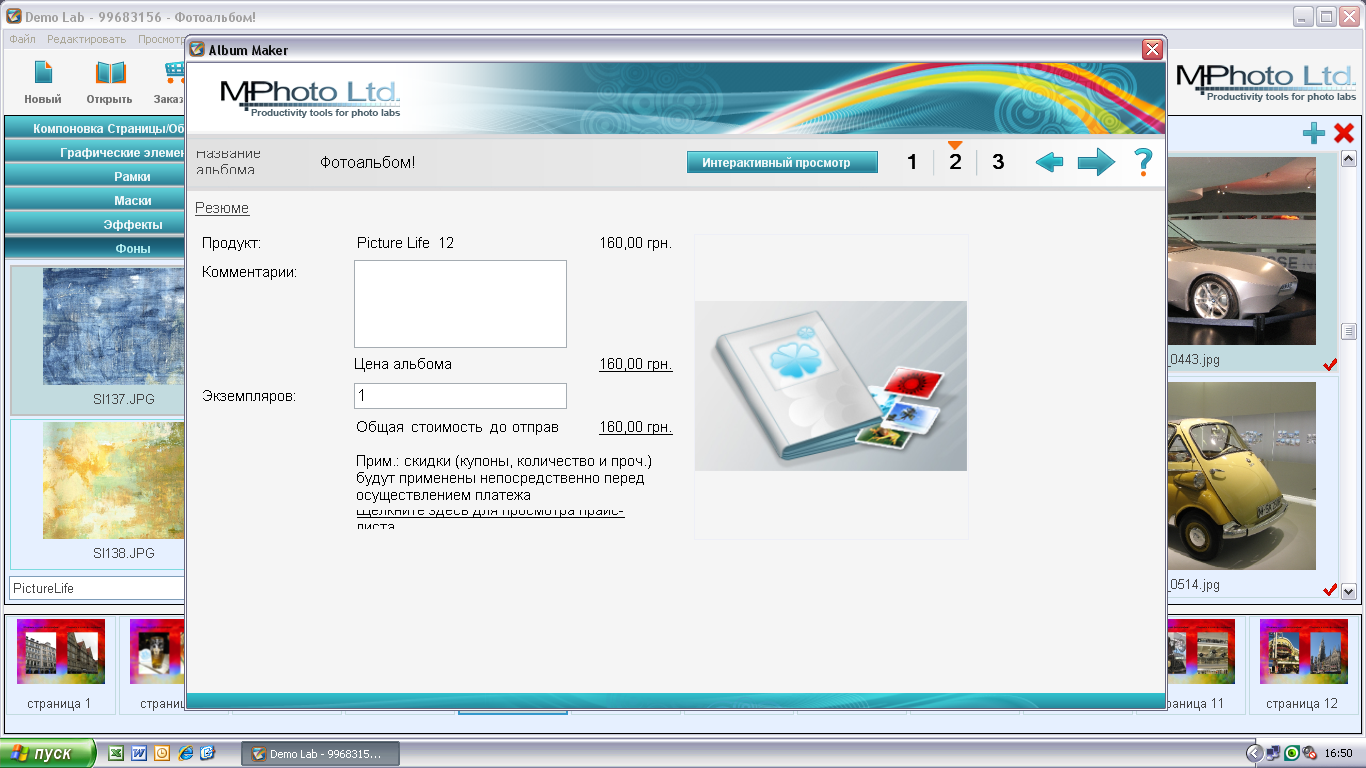
На третьем этапе необходимо ввести ваши персональные данные.
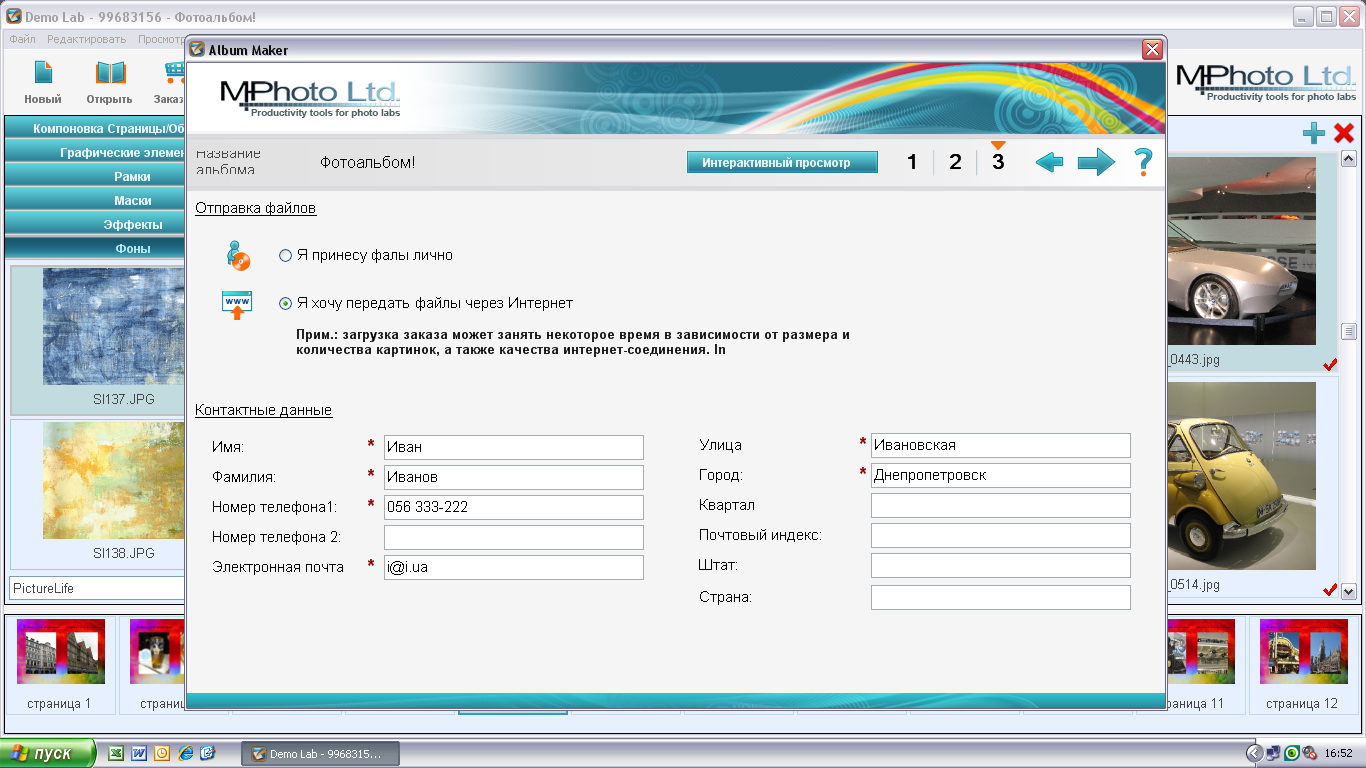
Для начала выберите способ передачи нам файлов. «Я принесу файлы лично» в том случае если вы будете заказывать альбом через наших партнеров. «Я хочу передать файлы через Интернет» если вы хотите воспользоваться прямой передачей нам файлов с использованием сети Интернет.
Далее укажите все свои контактные данные. Поля отмеченные «*» обязательны к заполнению. Хотим обратить ваше внимание, что в этом окне вы вносите данные заказчика (владельца) альбома.
Следующее окно служит для указания данных о доставке альбома.
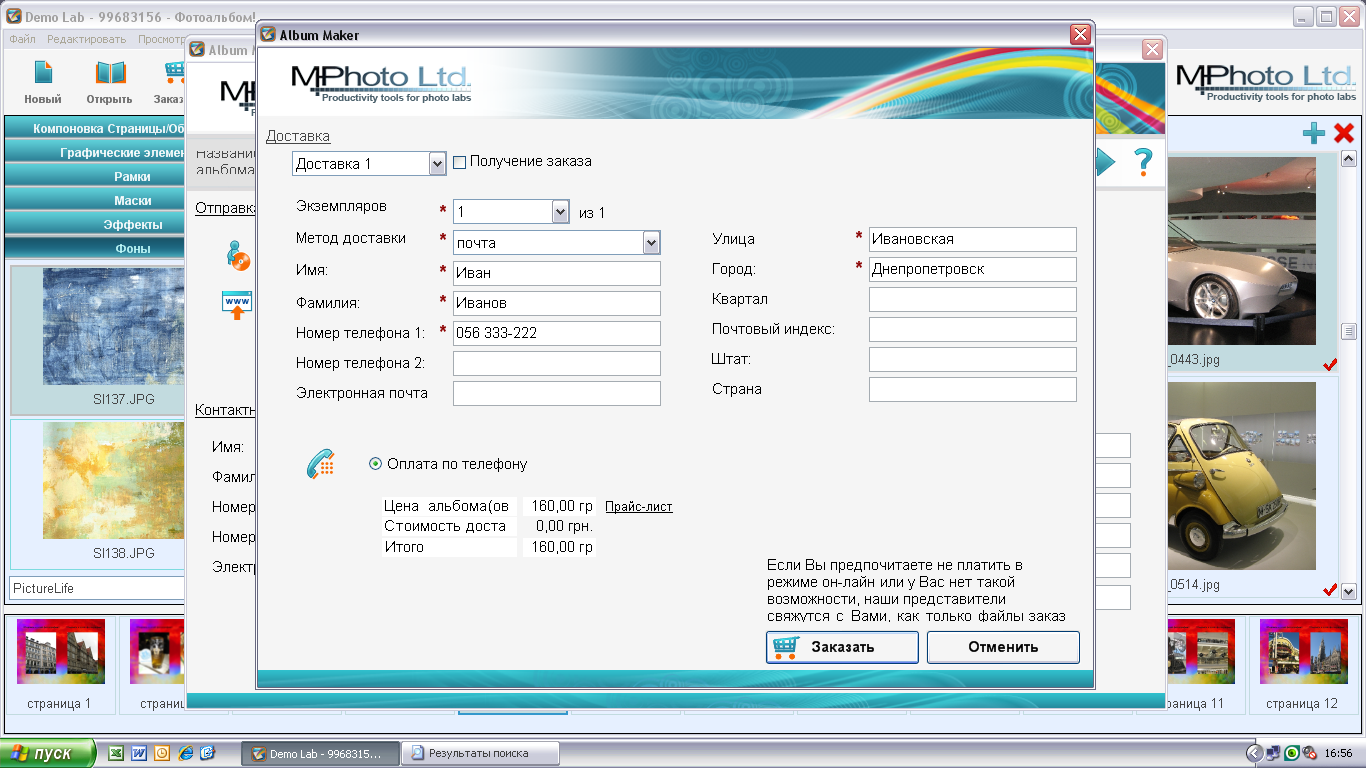
Доставку альбомов мы осуществляем через партнеров нашей компании, службы курьерской доставки. С полным списком наших партнеров вы можете ознакомиться на нашем сайте www.picturelife.com.ua. Когда ваш альбом будет изготовлен, наш менеджер свяжется с вами, и проинформирует о дате и месте, где вы сможете посмотреть, оплатить и забрать свой альбом.
