Установка системы управления базами данных (субд) Mysql
| Вид материала | Документы |
- Системы управления базами данных (субд). Назначение и основные функции, 30.4kb.
- Вопросы к государственному экзамену по специальности «Информационные системы и технологии», 39.93kb.
- Лекция 2 Базы данных, 241.25kb.
- Лекция №1: Стандарты языка sql, 1420.56kb.
- Базовая учебная программа дисциплины «системы управления базами данных» для студентов, 80.99kb.
- Лекция № Технологии баз данных, 92.24kb.
- Предисловие Системы управления базами данных (субд) – это программные комплексы, предназначенные, 4060.69kb.
- И. А. Защита информации в субд. Лекция, 137.23kb.
- Любая программа для обработки данных должна выполнять три основных функции: ввод новых, 298.05kb.
- Отчёт по курсовой работе на тему «Лабораторный практикум по изучению языка структурированных, 1960.59kb.
Установка системы управления базами данных (СУБД) MySQL.
1. Вставьте компакт-диск с фирменным программным обеспечением в компьютер.
В папке
\MySQL\MySQL_5_021\
найдите и запустите файл setup.exe.
П
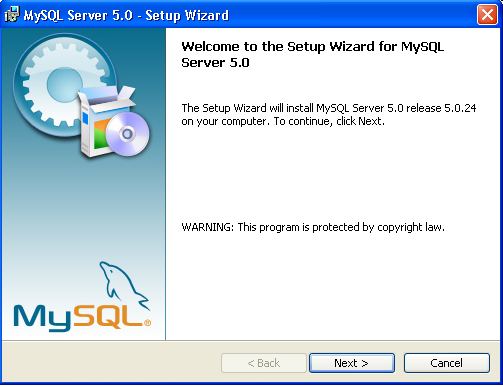
Рис. 1
осле запуска файла появится окно установки (Рис 1.):
2
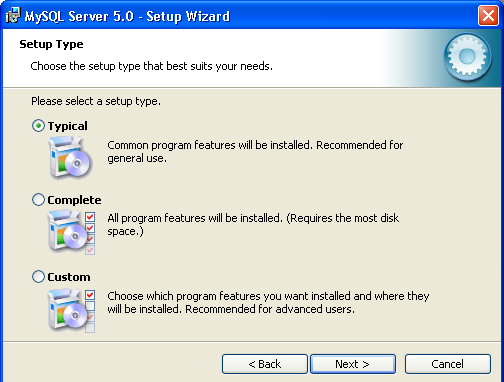
Рис. 2
. Нажмите кнопку «Next», после чего появится окно (Рис. 2), где требуется выбрать тип установки: обычная (Typical), полная (Complete), особая (Custom).
Советуем выбрать установку «Custom», после чего перейти к следующему шагу, нажав кнопку «Next».
В появившемся окне для начала установки нажмите «Install». Начнется установка СУБД MySQL на компьютер.
3
Рис. 3
. По завершению установки будет предложено зарегистрироваться как пользователю продукции «MySQL.com». Появится окно «Регистрация продукта» (Рис. 3), выбираете «Skip Sign-Up» (пропустить регистрацию) и переходите к следующему шагу, нажав на кнопку «Next».
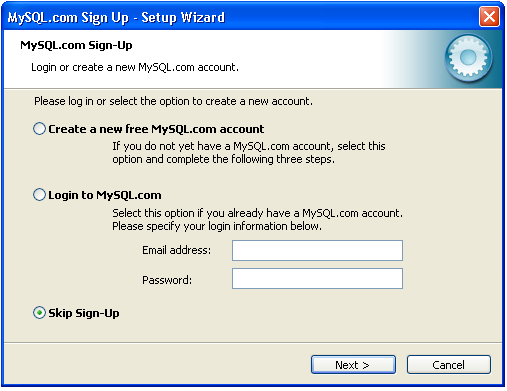
П
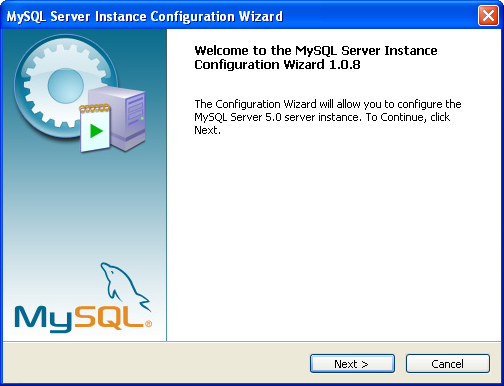
Рис. 4
оявится сообщение о завершении установки СУБД MySQL. Нажмите на кнопку «Finish», после чего начинается следующий этап: настройка СУБД MySQL (рис.4). Необходимо будет указать рабочие параметры сервера СУБД.
4. Нажимайте «Next», для перехода к следующему окну.
В появившемся окне выбираете «Detailed Configuration» (детальная настройка) и нажимайте «Next».
В следующем окне «Тип работы» выбираете «Server Machine» (сервер) и нажимаете кнопку «Next».
В следующем окне «Тип базы данных» выбираем «Multifunctional Database» (многофункциональная база данных) и нажимаем «Next».
Появится окно, в котором предлагается выбрать место расположения файлов базы данных. В этих файлах будет храниться накопленная в базе данных информация.
Е
Рис. 5
сли на компьютере имеется несколько локальных дисков, то следует выбрать диск большего объема изменения и нажать «Next».
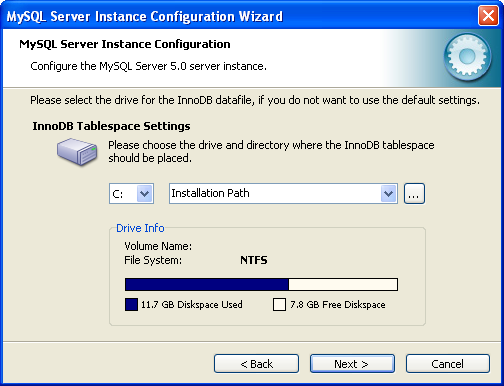
5. Появится окно «Количество подключений» (Рис. 6)
Выбираете пункт «Manual Setting» (указать количество подключений вручную). В поле «Concurrent connections» (количество одновременных подключений) следует указать 1000. Такое количество пользователей сможет подключиться к БД одновременно.
Для перехода к следующей закладке нажать «Next».
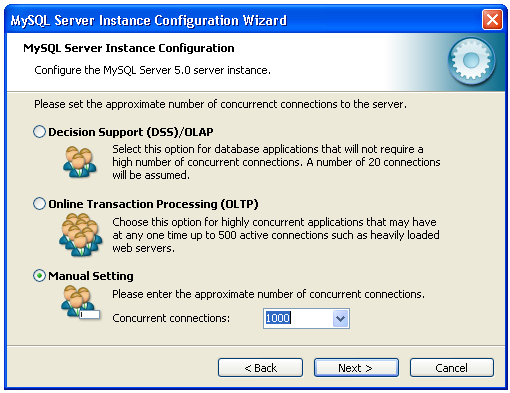
Рис. 6
6
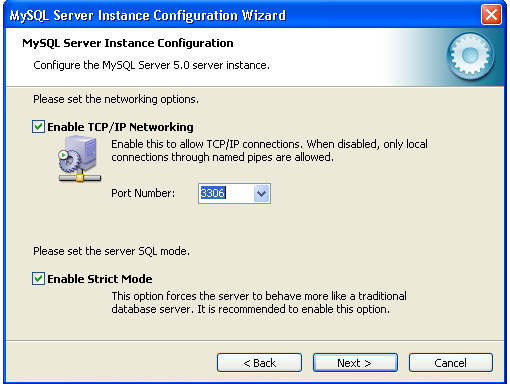
Рис. 7
. Появляется окно «Настроек сетевого подключения» (Рис.7)
Выставляем флаг в поле «Enable TCP/IP Networking» (возможность подключение к сети с использованием TCP/IP протокола), Port Number (номер порта) указывается 3306. Ставим «флаг» «Enable Strict Mode» - этот параметр указывает стандартные настройки сервера БД, далее нажимаем «Next».
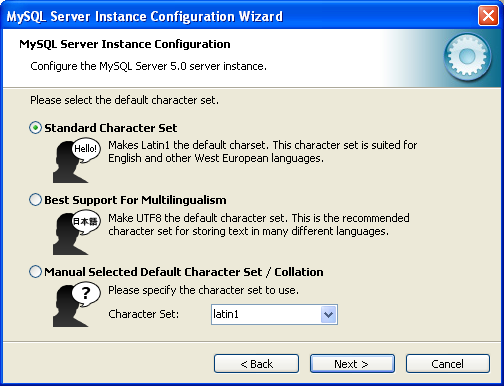
Рис. 8
7. Откроется окно, управляющее поддержкой иностранных языков и их кодировкой. Следует указать «Standard Character Set» (стандартный набор символов), затем нажать «Next».
8. В окне «Выбор параметров Windows» выставить флаги «Install As Windows Service» (установить как службу). В поле «Service Name» (название службы) оставляем «MySQL». Так же следует выделить флаги в полях: «Launch the MySQL Server automatically»(запустить службу автоматически), «Include Bin Directory in Windows PATH» (изменить системный параметр PATH). Нажать «Next».
9
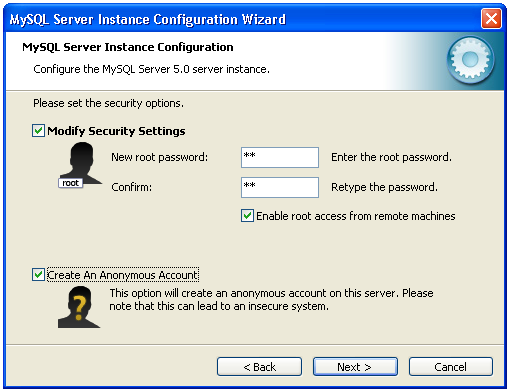
Рис. 9
. Откроется окно службы безопасности CУБД (Рис. 9). В нем необходимо указать пароль администратора СУБД.
Пароль указывается дважды в полях: New root password» и «Confim». Логин администратора – root. В появившемся окне указываем пароль и подтверждение его, он используется для входа в БД (имя администратора – root), это поля «New root password» и «Confim» соответственно.
Если выставить флаг «Enable root access from remove machines» (разрешить доступ с удаленного компьютера), то с администратор сможет подключаться к СУБД удаленно. Если этот флаг убрать, то подключение под логином root можно будет сделать только на данном компьютере. Выберите эту опцию по Вашему желанию.
Флаг в поле «Create An Anonymous Account» (разрешить анонимное подключение) следует убрать. Нажмите «Next».
1
Рис. 10
0. На этом настройка СУБД заканчивается, нажмите в новом окне кнопку «Execute» для завершения процедуры. По окончанию всех действий на экран будет выведено окно, изображенное на рис. 10. Нажмите «Finish» для окончания работы программы.
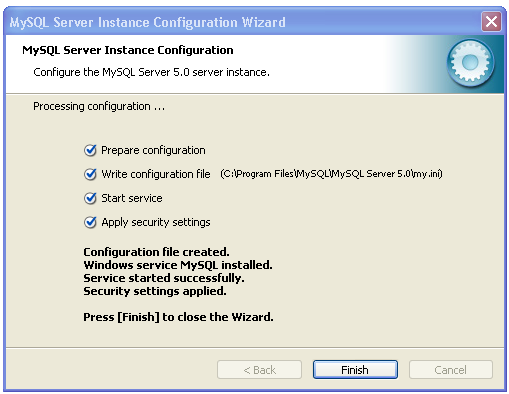
Установка базы данных MySQL окончена.
