Запуск Excel
| Вид материала | Документы |
- Запуск программы ms excel ms excel- стандартное приложение Windows. Ссылка на ms excel, 117.16kb.
- Краткие теоретические сведения по выполнению заданий, 279.04kb.
- Программа Дата Форма занятий Тема выступления Место и время выступления 15., 22.47kb.
- Запуск программы Двойной щелчок мыши в области пиктограммы excel, 448.26kb.
- Применение Microsoft Excel для обработки табличных данных. Выполнение расчетов в таблицах, 14.68kb.
- Введение в Excel Цели, 81.13kb.
- Реферат на тему, 302.36kb.
- Загальна характеристика табличного процесора, 109.35kb.
- Окно программы ms excel 2 Основные понятия ms excel. 2 Адреса ячеек 3 Типы данных, 742.75kb.
- Назначение программы Microsoft Excel (или просто Excel ) и создание и обработка электронных, 184.32kb.
Microsoft Excel 2003 1
Запуск Excel 1
Элементы управления Excel 2
Строка меню 2
Панель инструментов 2
Строка формул 3
Рабочий лист 3
Базовое форматирование ячеек 4
Отображение данных 4
Выравнивание 6
Шрифт, граница, вид 7
Заключение 7
Формулы и функции 7
Заполнение ячеек данными 7
Автозаполнение 8
Прогрессии 8
Копирование 8
Формулы 8
Функции 9
Диаграммы 10
Полуавтоматическое построение 10
Ручное построение 11
Ряд в строке 13
Ряд в столбце 14
Работа с рядами 15
Закладка «Ряд» 15
Функция ЕСЛИ 19
Microsoft Excel 2003
Excel – программа для работы с электронными таблицами. Что такое электронные таблицы? Одно из самых гениальных изобретений современности. Простые в использовании и в то же время функциональные, они способны решать множество задач, начиная от повседневных расчетов, заканчивая сложным анализом данных. Сфера применения электронных таблиц чрезвычайно обширна. Фактически, Excel состоит из большого числа элементарных функций, освоив и комбинируя которые можно добиться потрясающих результатов.
Помните главное, основная задача Excel – избавить Вас от рутины. В этой программе находит воплощение один из основных принципов информационных технологий – «пусть компьютер работает за Вас».
Запуск Excel
Excel можно запустить тремя основными способами:
- С помощью ярлыка на рабочем столе;
- С помощью пункта меню Пуск-Все программы-Microsoft Office-Microsoft Office Excel;
- Открыв любой файла электронной таблицы Excel.
| Ярлык программы Excel | Значок файла электронной таблицы Excel |
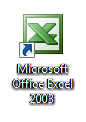 |  |
Если вы запускаете программу Excel или открываете пустой файл электронной таблицей, то скорее всего увидите перед собой следующую картину:
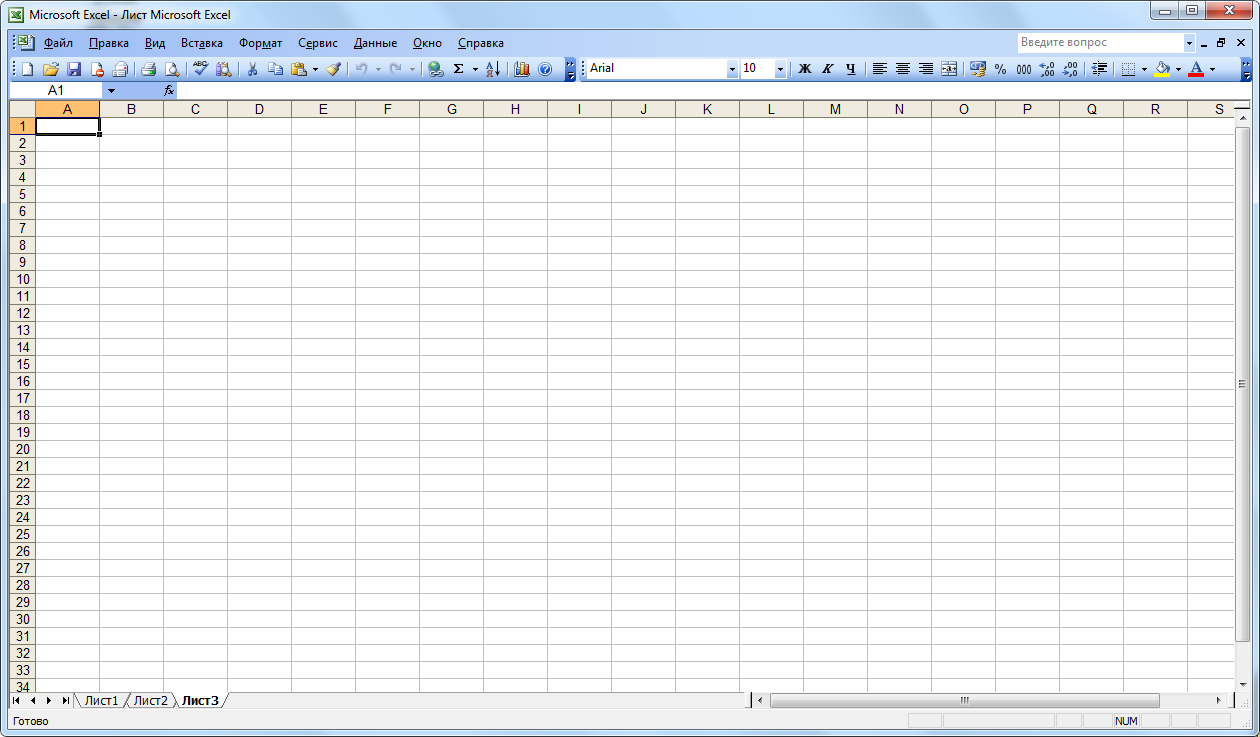
Элементы управления Excel
Чтобы в дальнейшем говорить на одном языке, определимся с некоторыми терминами, которые обозначают элементы управления Excel:
Строка меню
Строка меню является стандартным элементом, присутствующим в подавляющем большинстве современных программ:

За этими простыми словами скрываются множественные выпадающие списки и подсписки, формы и диалоговые окна, которые позволяют получить доступ к любой функции Excel.
Панель инструментов
По умолчанию (то есть, если никто ничего не менял) ниже строки меню находится панель инструментов:

Панель инструментов предоставляет быстрый доступ ко многим функциям, скрытым глубоко в недрах строки меню. Важно знать, что панель инструментов – гибко настраиваемый элемент, который может иметь самый разнообразный вид, находится в разных углах экрана и даже вовсе отсутствовать. Это означает, что, скажем, фраза «третий значок слева» в отношении панели инструментов имеет смысл только в том случае, если программу Excel до вас никто не настраивал и не трогал.
Строка формул
Еще ниже, под панелью инструментов, располагается строка формул:

Что это такое, зачем оно нужно и как с ним работать мы разберемся немного позже. Сейчас просто запомните, что если Вас просят обратить внимание на строку формул, то искать ее надо между панелью инструментов и рабочим листом.
Рабочий лист
Если опустить глаза чуть ниже строки формул, то можно заметить громадную таблицу – рабочий лист Excel:
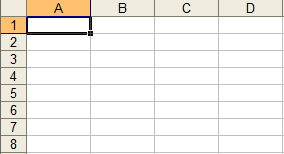
Обычно с нахождением самого рабочего листа проблем не возникает, а вот некоторые тонкости частенько выпадают из виду.
Во-первых, все буквы и цифры, образующие номера строк и столбцов кликабельны, то есть реагируют на нажатие. Попробуйте щелкнуть по номеру строки или по букве столбца. Таким образом, Вы можете выделять всю строку или весь столбец целиком, что часто бывает довольно удобно.
Кстати, когда я говорил о громадной таблице – я ничуть не лукавил, размер листа составляет 65536 (можете мне поверить – сам проверял) строк и 255 столбцов. Таблица состоящая из более, чем тысячи строк и пары десятков столбцов – отнюдь не редкость, поэтому всякий раз, когда у вас возникает желание сделать в Excel что-то вручную, подумайте о том, можно ли использовать этот способ в реальной ситуации. Скорее всего, у Вашей задачи есть более простое, красивое и элегантное, пусть и не всегда очевидное, решение.
Во-вторых, умение быстро изменять размер ячеек никогда не будет лишним. Есть как минимум три простых способа:
- Навести курсор на границу «шапок» строк или столбцов до появления характерного курсора и растянуть/сжать размеры ячеек. Звучит сложно, поэтому картинка:
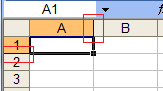
- Нажать правой кнопкой мыши по букве или цифре, обозначающей номер интересующих столбца или строки. Выбрать пункт контекстного меню «Ширина столбца» или «Высота строки» и задать необходимый параметр. Как выбрать нужную величину? Очень просто. Для столбца ширина определяется количеством помещающихся букв 10 кегля, а высота для строки – типографскими пунктами, равными по 0.3 мм каждый. То есть, если надо поместить слово из 5 букв, написанных 10 кеглем, то, учитывая запас, ширину столбца лучше сделать 6, а высоту строки - 11;
- Щелкнув два раза по границе «шапок» строк или столбцов (см. рисунок выше). В этом случае размер ячейки будет подогнан по содержимому. У этого способа есть более правильная разновидность, о которой будет сказано ниже.
В-третьих, нужно знать, что файл Excel также называют «Книгой» и это неспроста! Книга Excel состоит из множества рабочих листов. В решении реальных задач работа с разными листами часто необходима и гораздо удобнее, чем с разными файлами – экономьте оперативную память Вашего компьютера!
Список листов книги располагается в нижней части активного рабочего листа:

Листы можно переименовывать, менять местами, а с помощью макросов даже создавать на их основе своеобразное оглавление с гиперссылками.
Базовое форматирование ячеек
Как и в других офисных программах, в Excel лучше сначала редактировать ячейки (то есть заполнять их), а уж затем, форматировать (то есть оформлять). Однако, у Excel есть свои особенности, о которых лучше узнать еще до начала появления первых проблем при редактировании ячеек.
Поставьте курсор (щелкните) на любой ячейке Вашей таблице.
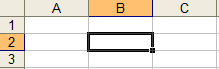
Обратите внимание, что номер строки и имя столбца автоматически подсветились.
Нажмите комбинацию клавиш Ctrl+1. Она отвечает за вызов окна форматирования ячеек.
Отображение данных
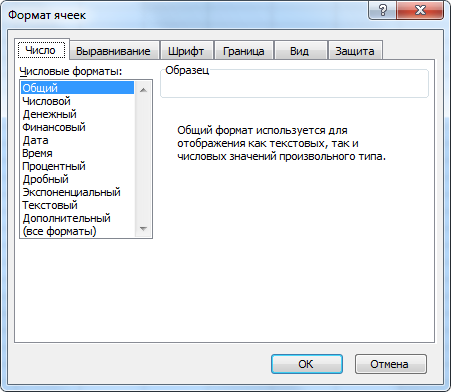
Это окно имеет шесть закладок.
Закладка «Число» позволяет настраивать стиль отображения данных, хранимых ячейкой. Стоит сразу запомнить, что то, что Вы видите перед собой в таблице и то, что хранит в своей памяти Excel, в общем случае может не совпадать. Например, для Excel число «1» всегда является числом «1», однако отображать он его может по-разному:
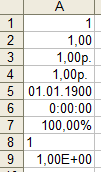
Стиль отображения (то, что Вы видите) зависит от выбранного числового формата закладки «Число» окна «Формат ячеек». Еще один поясняющий пример. Дата 07.02.2009 при разных стилях отображения:
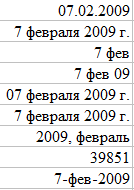
В каждой ячейке хранится одно и то же число (07.02.2009), а отображается оно по-разному.
Обратите внимание на предпоследний стиль отображения. Вместо вменяемой даты мы видим 39851. Это пример рассогласованности форматов отображения чисел – когда дату пытаются представить числом. Такую ошибку довольно часто допускают начинающие пользователи Excel. Но Вы теперь предупреждены, и, надеюсь, не оплошаете, если что.
| Вопрос: как Вы думаете, почему 7 февраля 2009 в Excel равно 39851? А как узнать число, с которого Excel начинает отсчет времени при конвертации дат в числа? |
В Excel встроена очень удобная функция автоматического распознавания формата. Например, если Вы наберете 1 р., то эти данные автоматически преобразуются в денежный формат, если 1%, то в процентный, а если 1.0, то в текстовый, а не числовой, как Вы, возможно, подумали! Дело в том, что в Excel по умолчанию в качестве разделительного знака целой и дробной части числа является запятая, а не точка, поэтому «1,0» - число, а «1.0» - текст. Для текста не определены арифметические операции, поэтому будьте бдительны!
Если Видите перед собой ошибку:

Значит, ошиблись с форматами!
Выравнивание
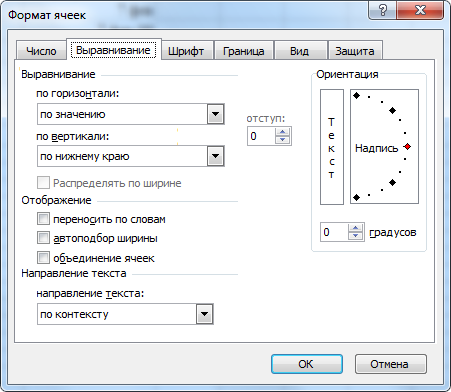
Вторая закладка – «Выравнивание» отвечает за горизонтальное и вертикальное выравнивание данных в ячейках. Будьте внимательны, у каждого формата данных есть свой стиль выравнивания, поэтому если все числа в столбце у вас выровнены по правому краю, а одно по левому, то это лишний повод усомниться в корректности формата «левого» числа.
Область «Ориентация» позволяет развернуть надписи внутри ячеек под экзотическими углами.
Чекбокс» (Квадратик) переносить по словам активируют, если необходимо уместить в пределах одной ячейки несколько строк текста, например вот так:
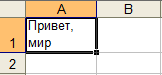
С подобной же целью можно использовать инструмент точечного воздействия: комбинацию клавиш Alt+Enter.
Чекбокс «Автоподбор ширины» позволяет быстро подгонять по содержимому множество ячеек. Этот способ является альтернативой указанному в параграфе «Рабочий лист».
Наконец, опция «Объединение ячеек» необходима для создания конструкций следующего вида:
| Наименование работ | 2010 год | ||
| январь | февраль | март | |
Не рекомендую использовать опцию «объединение ячеек», если только это не вызвано острой необходимостью. Пример:
| Так можно | Так нет |
| | |
Шрифт, граница, вид
Закладки «Шрифт», «Граница» и «Вид» представляют собой несколько «урезанные» версии своих аналогов из Word. Поэтому многих вещей а ней невозможно сделать в принципе.
Попробуйте, например, в Excel сделать подобную таблицу:
| Единицы измерения | Сокращение |
| Метры квадратные | м2 |
Для того, чтобы понапрасну не тратить время, необходимо четко себе представлять что Excel может в плане форматирования, а что нет.
Заключение
В отличие от Word, все, что связано с внешним видом ячеек таблицы собрано в Excel в одном месте, что значительно ускоряет базовую настройку форматирования. Умело применяйте комбинацию Ctrl+1 и у Вас никогда не будет проблем с простейшим оформлением.
Не забывайте также, что Word обладает значительно большим богатством функций, позволяющих настраивать внешний вид как самих таблиц, так и текста внутри них.
Формулы и функции
Возможность использовать формулы и функции – то, ради чего люди и учатся использовать Excel. Но для начала освоим процесс заполнения ячеек.
Заполнение ячеек данными
Для того, чтобы записать в ячейку данные, необходимо щелкнуть по ней курсором или «дойти» до нее с помощью курсорных клавиш (стрелочек) на клавиатуре:
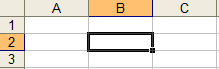
Теперь все символы, набранные Вами на клавиатуре будут появляться одновременно в ячейке и строке формул. Наберите фразу «Привет, мир». Обратите внимание: текст вышел за пределы ячейки. Это вовсе не значит, что он теперь занимает больше одной ячейке. В этом легко убедиться, если поставить курсор на соседнюю ячейку справа и написать хотя бы один символ. Но об этом несколько позже.
Когда Вы ввели данные в ячейку, Вы можете завершить редактирование нажатием:
- Клавиши Enter;
- Клавиши Tab;
- Комбинации Shift+Enter;
- Комбинации Shift+Tab;
- Клавиши Esc;
В первых четырех случаях произойдет применение всех изменений, сделанных в ячейке, а курсор редактирования переместится соответственно: вниз, вправо, вверх или влево. Нажатие клавиши Esc отменит все произведенные изменения.
Для завершения ввода обычных данных можно использовать также курсорные клавиши или щелчок левой кнопкой мыши по другой ячейке, однако это сопряжено с некоторой опасностью допустить ошибку при вводе формул.
Изменять введенные данные можно или в строке формул (для этого достаточно выделить содержащую данные ячейку) или прямо в таблице (для этого необходимо дважды щелкнуть по изменяемым данным).
Автозаполнение
Умение применять метод автозаполнения позволит Вам сэкономить гигантское количество времени.
Прогрессии
Первое, что позволяет метод автозаполнения – это продолжение арифметических прогрессий. Что такое прогрессия? Вот пример:
| 1 | 2 | 3 | 4 | 5 | 6 | 7 | 8 | 9 | 10 |
Или такой:
| 0 | -5 | -10 | -15 | -20 | -25 | -30 | -35 | -40 | -45 |
Excel несколько расширяет это математическое понятие. В Excel прогрессиями считаются также такие последовательности:
| понедельник | вторник | среда | четверг | пятница | суббота | воскресенье |
И такие:
| январь | февраль | март | апрель | май | июнь | июль |
Для того, чтобы использовать метод автозаполнения достаточно выделить первые два элемента прогрессии (есть исключения, позволяющие выделять один стартовый элемент), подвести курсор к нижнему правому углу выделенного диапазона до появления курсора в виде черного «плюса», зажать левую кнопку мыши и переместить курсор в сторону:
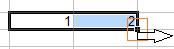
Копирование
Автозаполнение работает также для быстрого копирования данных, формул или функций. При этом достаточно будет выделить всего один стартовый элемент прогрессии.
Формулы
Формулы – это наиболее часто используемый элемент электронных таблиц, поэтому грамотное владение ими – залог успеха при работе с помощью Excel.
Запомните, формула всегда начинается с символа «=»
| Просто на всякий случай: ФОРМУЛА ВСЕГДА НАЧИНАЕТСЯ С СИМВОЛА «=» |
Попробуем ввести простейшую формулу:
=2+2
Подтвердив ввод Вы увидите вместо только что введенных данных результат расчета «4». Кстати, если выделить сейчас эту ячейку, то Вы увидите в строке формул то, что на самом деле хранит Excel.
Попробуйте следующие формулы:
=3*3
=33/11
=33
=(3+4(1/2))*7
| Еще не забыли, с какого символа начинается любая формула? Правильно с «=» |
Ключевым моментом является то, что вместо констант (постоянных значений), можно использовать ссылки на ячейки. Пример:
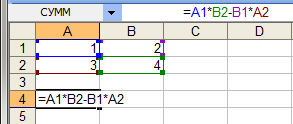
Или:
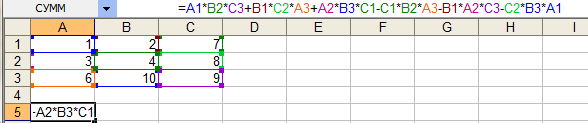
Приведенные выше примеры считают определитель матрицы, записанной в ячейках с A1 по B2 и с А1 по C3.
Немного доработав этот пример можно получить готовый шаблон для решения систем линейных уравнений методом Крамера. Можно смело утверждать, что весь курс школьной математики, физики и геометрии легко считается в Excel с помощью достаточно простых формул.
Функции
В поставку Excel входит множество функций из разных областей знаний, которые позволяет значительно расширить сферу применения электронных таблиц.
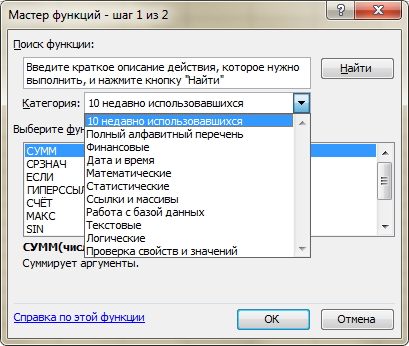
Функция реализуется с помощью специального зарезервированного набора символов. Общая структура функции выглядит так:
=ФУНКЦИЯ(АРГУМЕНТ1;АРГУМЕНТ2;…;АРГУМЕНТn)
Не понятно? Тогда более конкретный пример, функция суммирования:
=СУММ(1;2;A1)
Расшифруем: эта функция сложит числа «1» и «2» с содержимым ячейки А1.
Функции могут иметь немного более сложную структуру, например функция условия:
=ЕСЛИ(B14>1;"Да";"Нет")
Или сложного условия:
=ЕСЛИ(B14>1;ЕСЛИ(B14>5;"Да";"Не знаю");"Нет")
В функциях можно указывать диапазоны ячеек. Например, чтобы сложить числа, записанные в ячейках с A1 по A1000 можно написать короткую формулу:
=СУММ(А1:А1000)
Диаграммы
Диаграммы – один из самых наглядных способов представления информации, который значительно упрощает ее восприятие. Построение диаграмм в Excel ведется двумя способами: полуавтоматическом и ручном. Подчеркну, что знать необходимо оба способа, поскольку освоение ручного способа во-первых помогают лучше понять идеи, лежащие в основе диаграмм Excel, а во-вторых получить еще один гибкий инструмент работы с данными.
Полуавтоматическое построение
Полуавтоматическое построение диаграмм возможно, если исходные данные имеют достаточно простой вид, например:
| Доходы | Январь | Февраль | Март |
| ООО "Радуга" | 110 | 115 | 110 |
| ЗАО "Капитал" | 50 | 76 | 80 |
| НОУ СПО "Константа" | 110 | 120 | 110 |
Выделите таблицу, как показано на рисунке:
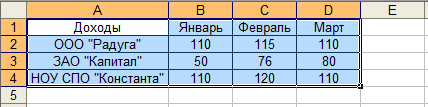
Для выделения больших таблиц можно использовать комбинацию нажатия левой кнопкой мыши и клавищи Shift. Например, если щелкнуть левой кнопкой по ячейке A1, а затем, зажав Shift, по ячейке D4, произойдет выделение, аналогичное показанному на рисунке выше.
Применив команду «ВставитьДиаграмма» или по пиктограмме
 на панели инструментов, откроем окно Мастера диаграмм:
на панели инструментов, откроем окно Мастера диаграмм: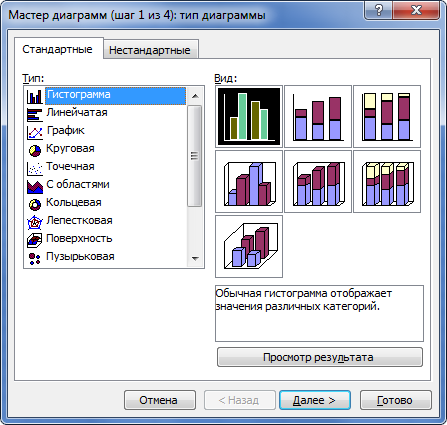
Работа мастера состоит из 4 этапов, которые будут подробно рассмотрены позже. Сейчас можно завершить работу мастера, нажав кнопку «Готово».
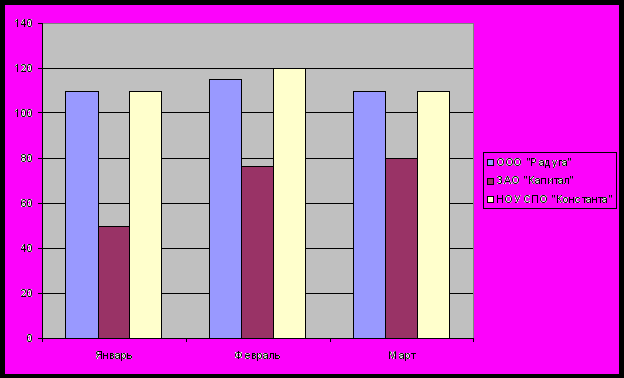
Вот и все несложные действия, которые необходимы для построения диаграмм в полуавтоматическом режиме.
Ручное построение
Автоматическое построение позволяет решать 90% всех задач, связанных с построением простых диаграмм. Однако, если Вы хотите, чтобы диаграмма была именно такой, какой Вы ее задумали, а не такой, какой ее видит автоматика, то придется использовать ручное построение.
Попробуем построить ту же самую диаграмму, используя тот же мастер диаграмм, но на этот раз перед его вызовом снимите выделение с диапазона ячеек таблицы (просто щелкните левой кнопкой мыши по пустой ячейке вне заполненной таблицы).
Открывается уже известное нам окно:
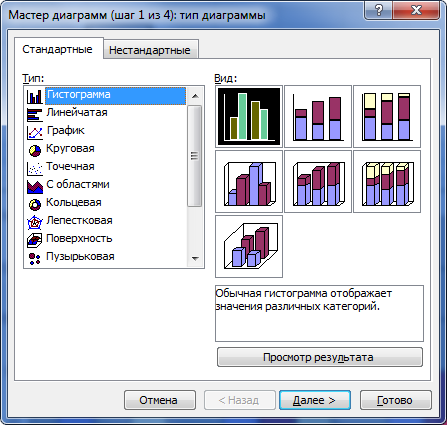
Первый шаг мастера предлагает выбрать тип диаграммы. Эта задача не столь тривиальна, как может показаться на первый взгляд. Попробуйте, например, понять, в чем заключается отличие точечной диаграммы от графика. Разобраться в нюансах выбора типа диаграммы поможет только практика их использования.
Перейдем ко второму шагу, нажатием кнопки «Далее»:
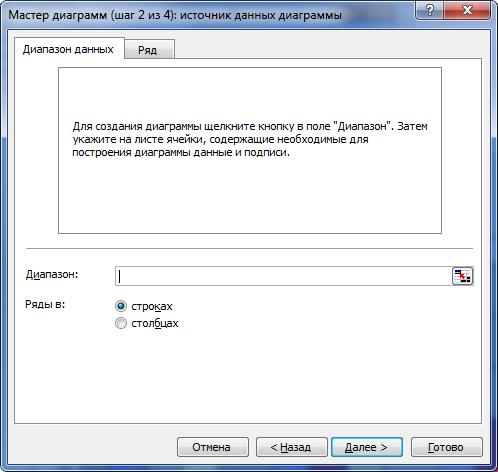
Второй шаг мастера позволяет Вам применить полуавтоматический метод (закладка «Диапазон данных»), указав диапазон данных (с клавиатуры или с помощью пиктограммы
 в конце строки «Диапазон») и отметив, как располагаются ряды – в строках или в столбцах.
в конце строки «Диапазон») и отметив, как располагаются ряды – в строках или в столбцах.Что такое ряды? В Excel рядом называется график одного цвета. В примере выше мы построили диаграмму, состоящую из трех рядов (столбиков трех цветов). Приведем пример, поясняющий отличие видов размещения данных – в столбцах и в строках.
Ряд в строке
| Доходы | Январь | Февраль | Март | Апрель | Май | Июнь | Июль | Август |
| ООО "Радуга" | 110 | 115 | 110 | 112 | 112 | 112 | 112 | 112 |
| ЗАО "Капитал" | 50 | 76 | 80 | 99 | 114 | 129 | 144 | 159 |
| НОУ СПО "Константа" | 110 | 120 | 110 | 113 | 113 | 113 | 113 | 113 |
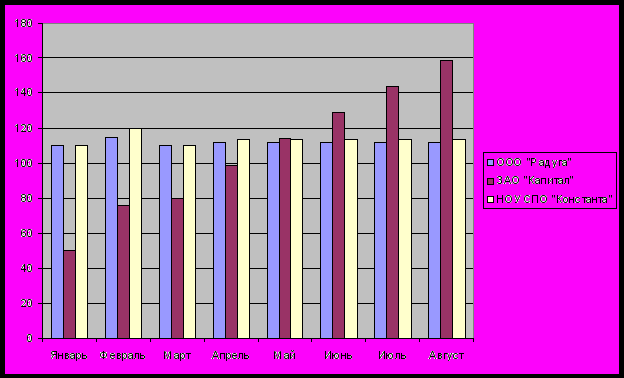
Ряд в столбце
| Доходы | Январь | Февраль | Март |
| Компания 1 | 110 | 115 | 110 |
| Компания 2 | 50 | 76 | 80 |
| Компания 3 | 110 | 120 | 110 |
| Компания 4 | 90 | 109 | 100 |
| Компания 5 | 90 | 111 | 100 |
| Компания 6 | 90 | 114 | 100 |
| Компания 7 | 90 | 116 | 100 |
| Компания 8 | 90 | 119 | 100 |
| Компания 9 | 90 | 121 | 100 |
| Компания 10 | 90 | 124 | 100 |
| Компания 11 | 90 | 126 | 100 |
| Компания 12 | 90 | 129 | 100 |
| Компания 13 | 90 | 131 | 100 |
| Компания 14 | 90 | 134 | 100 |
| Компания 15 | 90 | 136 | 100 |
| Компания 16 | 90 | 139 | 100 |
| Компания 17 | 90 | 141 | 100 |
| Компания 18 | 90 | 144 | 100 |
| Компания 19 | 90 | 146 | 100 |
| Компания 20 | 90 | 149 | 100 |
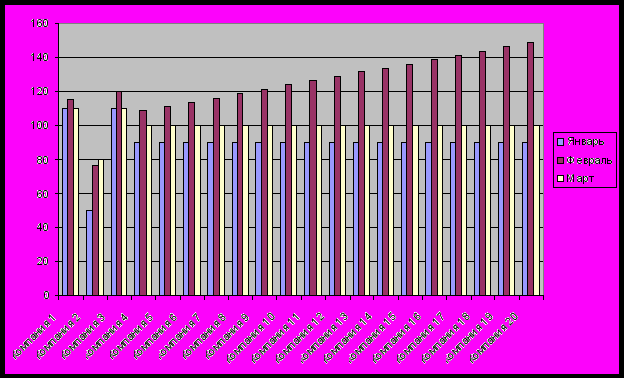
Работа с рядами
На первый взгляд, может показаться, что ряды в строке используются, когда таблица значений широкая, а ряды в столбце, когда она длинная, однако, это не совсем так. Выбор опции «Ряды в» зависит только от того, какую задачу Вы решаете. При автоматическом создании диаграммы Excel руководствуется именно шириной и диной таблицы, что, согласитесь, может не соответствовать Вашим запросам.
Самая опасная ситуация – если таблица обладает одинаковыми размерами по горизонтали и вертикали:
| Доходы | Январь | Февраль | Март |
| Компания 1 | 110 | 115 | 110 |
| Компания 2 | 50 | 76 | 80 |
| Компания 3 | 110 | 120 | 110 |
На основании этих данных мы вполне справедливо можем построить две таблицы:
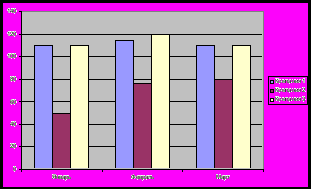
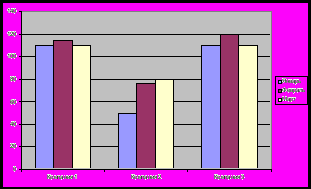
Постарайтесь определить, в какой таблице ряды находятся в столбцах, а в какой в рядах таблицы.
Закладка «Ряд»
Закладка «Диапазон данных» во многом похожа на полностью автоматическое создание диаграммы, поэтому не дает всей гибкости, которая присуща работе с закладкой «Ряд».
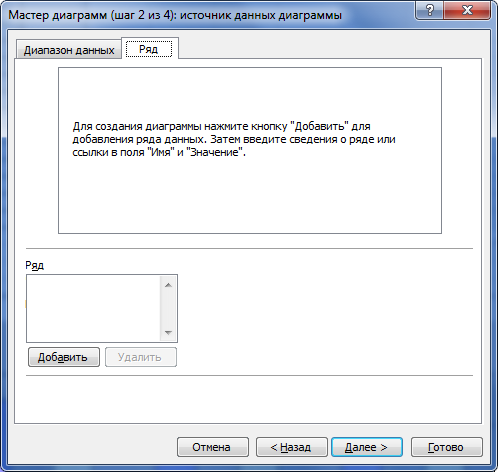
Нажимая кнопку «Добавить», мы создаем в нашей диаграмме новые ряды данных
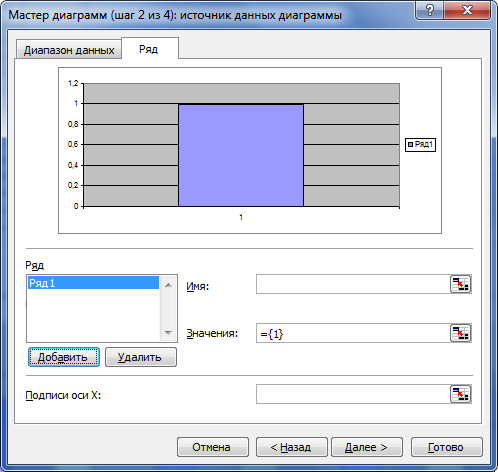
У каждого ряда есть два аргумента: его имя и его значения. В качестве этих аргументов могут быть записаны константы или ссылки на ячейки (рекомендую использовать клавишу
 ):
):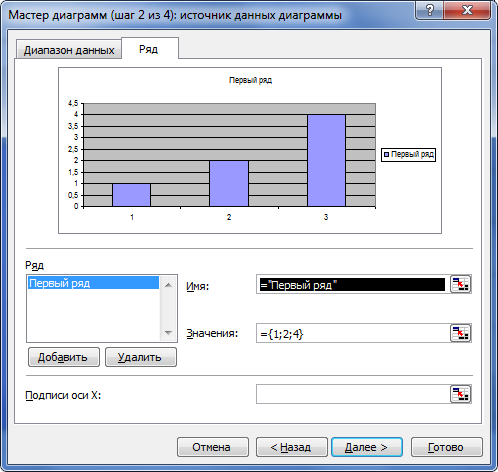
Добавьте три ряда данных, как это показано на рисунке:
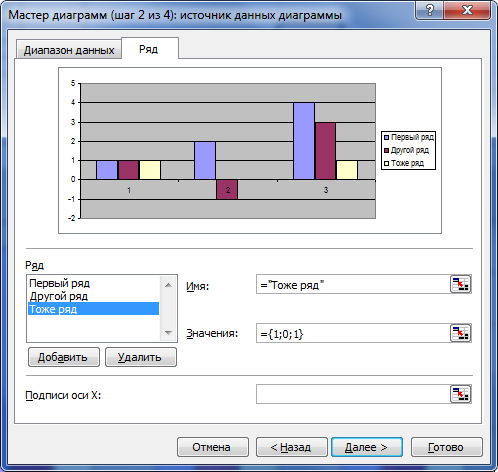
Наконец, для всей диаграммы существует параметр «Подписи оси Х»
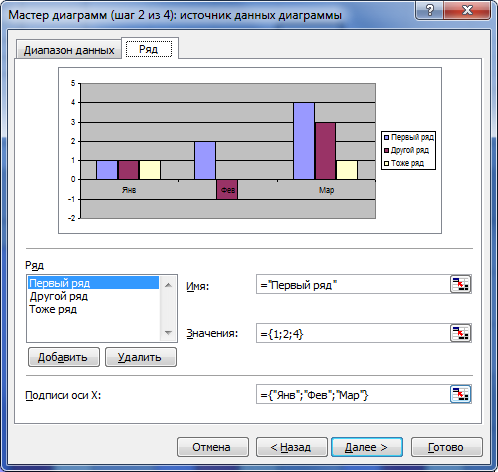
Когда работа с рядами данных закончена, можно переходить к третьему шагу мастера, который включает в себя все опции настройки внешнего вида диаграммы. Название практически всех настроек говорят сами за себя, а встроенное окно предпросмотра позволяет оценить результат того или иного действия.
Функция ЕСЛИ
Функция ЕСЛИ является одной из самых мощных для предварительной обработки данных.
Проиллюстрируем типичную ситуацию, в которой функция ЕСЛИ показывает свою высочайшую эффективность.
Задача: разослать извещение неплательщикам.
Дано:
Таблица из 10513 строк
| № | ФИО абонента | Остаток средств на счете |
| 1 | Иванов И.И. | -100 |
| 2 | Петров П.П. | -50 |
| 3 | Сидоров С.С. | 0 |
| | … | |
| 10513 | Ястржембский Я.Я. | 150 |
Один из способов решения этой проблемы – добавить столбец признака.
