Интерфейс программы 6 1 Основные команды главного меню 6 2 Рабочая область 7
| Вид материала | Реферат |
Содержание3.7 Рисование таблиц Граница рисунка 3.8 Расчет промежуточных итогов При каждом изменении в Заменить текущие итоги Убрать все |
- Методические указания по работе с ас «1С: бухгалтерия 1)» Тема Ввод начальных сведений, 186.71kb.
- Запуск программы ms excel ms excel- стандартное приложение Windows. Ссылка на ms excel, 117.16kb.
- Запуск программы. Подключение: Файл / Подключиться 2 Изучение элементов главного окна:, 54.94kb.
- Главное меню программы При запуске программы пользователем на экране появится главное, 158.61kb.
- Краткие теоретические сведения по выполнению заданий, 279.04kb.
- Урок 12 Урок №12 Тема: Графический интерфейс операционной системы, 59.92kb.
- Лабораторная работа №2 Тема: Интерфейс программы, 198.07kb.
- При исполнении этой программы появляется пустой экран. После нажатия на клавишу пробел, 1052.99kb.
- Программы Microsoft Excel. После загрузки программы на экране монитора можно увидеть, 77.36kb.
- Контрольный опрос №1 Примерные вопросы и задания для проверки теоретических знаний, 26.62kb.
3.7 Рисование таблиц
Как известно, рабочий лист Excel представляет собой таблицу, состоящую из ячеек, каждая из которых расположена на пересечении строки и столбца. Однако в большинстве случаев требуется оформить визуальное представление конкретной таблицы (либо нескольких таблиц) на рабочем листе. В частности, нужно присвоить строкам и столбцам понятные названия, кратко отражающие их суть, определить границы таблицы и т.д. Для создания таких таблиц в программе реализован специальный механизм, для доступа к которому предназначена панель инструментов Граница.
В
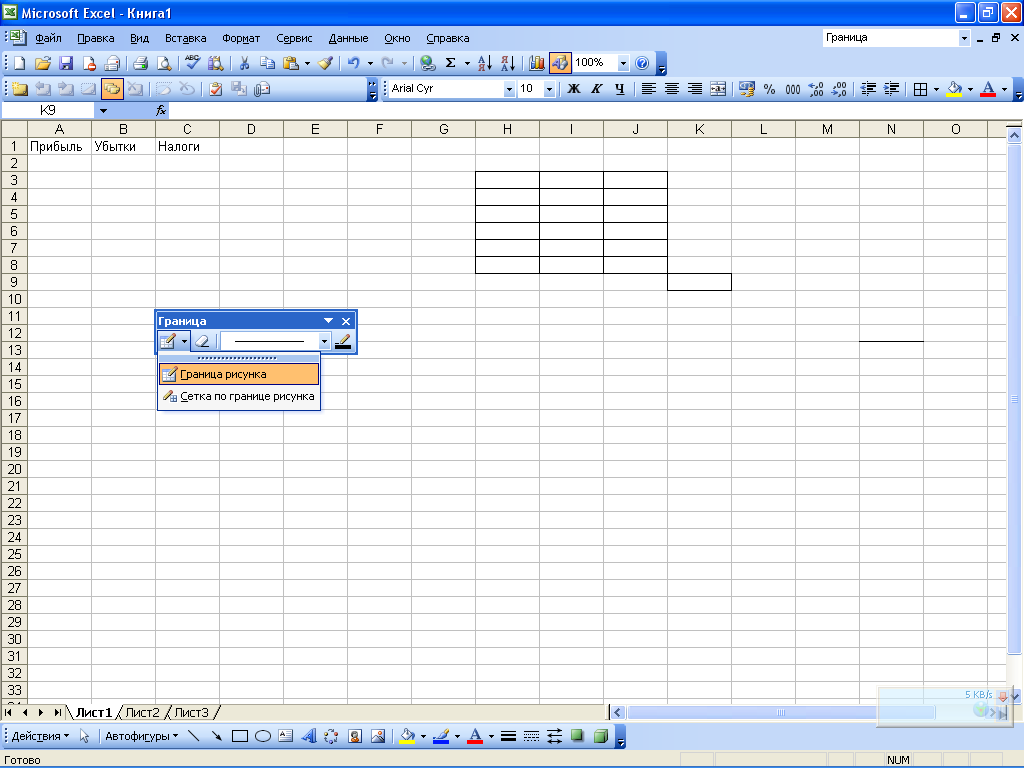 первую очередь следует определиться с тем, границы чего нужно нарисовать. Например, общую границу таблицы можно сделать толстой, а сетку таблицы – обычной. Чтобы создать общую границу, нужно нажать кнопку, расположенную слева на панели инструментов, и в открывшемся меню:
первую очередь следует определиться с тем, границы чего нужно нарисовать. Например, общую границу таблицы можно сделать толстой, а сетку таблицы – обычной. Чтобы создать общую границу, нужно нажать кнопку, расположенную слева на панели инструментов, и в открывшемся меню:выбрать пункт Граница рисунка. Затем при нажатой кнопке мыши следует указателем (который примет форму карандаша) очертить границу таблицы. Чтобы каждая ячейка была отделена одна от другой границей, нужно в меню первой кнопки панели Граница выбрать пункт Сетка по границе рисунка, после чего также очертить требуемый диапазон.
Вид и толщина линии границы выбирается в раскрывающемся списке. Здесь можно найти следующие типы линий: пунктирную, штрихпунктирную, двойную и т.д.
К
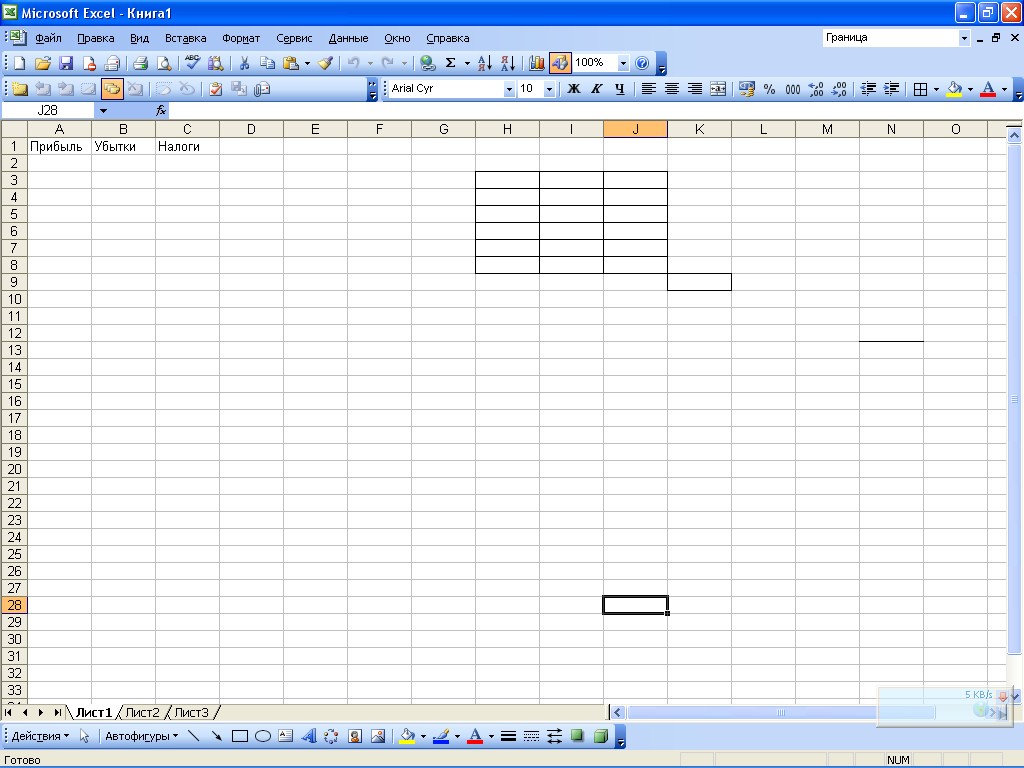 аждой линии границы при необходимости можно назначить свой цвет. Для выбора цвета следует нажать расположенную справа на панели инструментов кнопку Цвет линии (название данной кнопки отображается в виде всплывающей подсказки при подведении к ней указателя мыши) и в открывшемся меню щелчком выбрать подходящий цвет. При этом образец выбранного цвета отобразиться на данной кнопке.
аждой линии границы при необходимости можно назначить свой цвет. Для выбора цвета следует нажать расположенную справа на панели инструментов кнопку Цвет линии (название данной кнопки отображается в виде всплывающей подсказки при подведении к ней указателя мыши) и в открывшемся меню щелчком выбрать подходящий цвет. При этом образец выбранного цвета отобразиться на данной кнопке.Следует отметить, что границы таблицы не удаляются по обычным правилам, то есть с помощью клавиши Delete. Чтобы удалить границу, нужно на панели инструментов Граница нажать кнопку Стереть границу, после чего выполнить те же действия, что и при рисовании таблицы (то есть при нажатой кнопке мыши нужно указать линии, которые должны быть стерты). Для удаления линии в пределах одной ячейки достаточно подвести к этой линии указатель, который после нажатия кнопки Стереть границу примет форму ластика, и щелкнуть кнопкой мыши.
3.8 Расчет промежуточных итогов
При работе с таблицами не редко возникает необходимость подведения промежуточных итогов (например, в таблице с данными за год целесообразно рассчитать поквартальные промежуточные результаты). Это можно сделать, например, используя штатный механизм формул. Однако такой вариант может оказаться достаточно громоздким и не совсем удобным, ведь для этого нужно выполнить целый ряд действий: вставить в таблицу новые строки (столбцы), написать необходимые формулы и т.д. Поэтому для расчета промежуточных итогов целесообразно воспользоваться специально предназначенным механизмом, который реализован в Excel.
Чтобы расчет промежуточных итогов с помощью данного механизма был возможен, необходимо соблюдение следующих условий: первая строка таблицы должна содержать названия столбцов, а остальные строки – однотипные данные. Кроме того, в таблице не должно быть пустых строк и столбцов.
В первую очередь нужно выделить таблицу, с которой предстоит работать. Затем следует перейти в режим настройки промежуточных итогов – для этого предназначена команда главного меню ДанныеИтоги. При ее выполнении открывается диалоговое окно Промежуточные итоги.
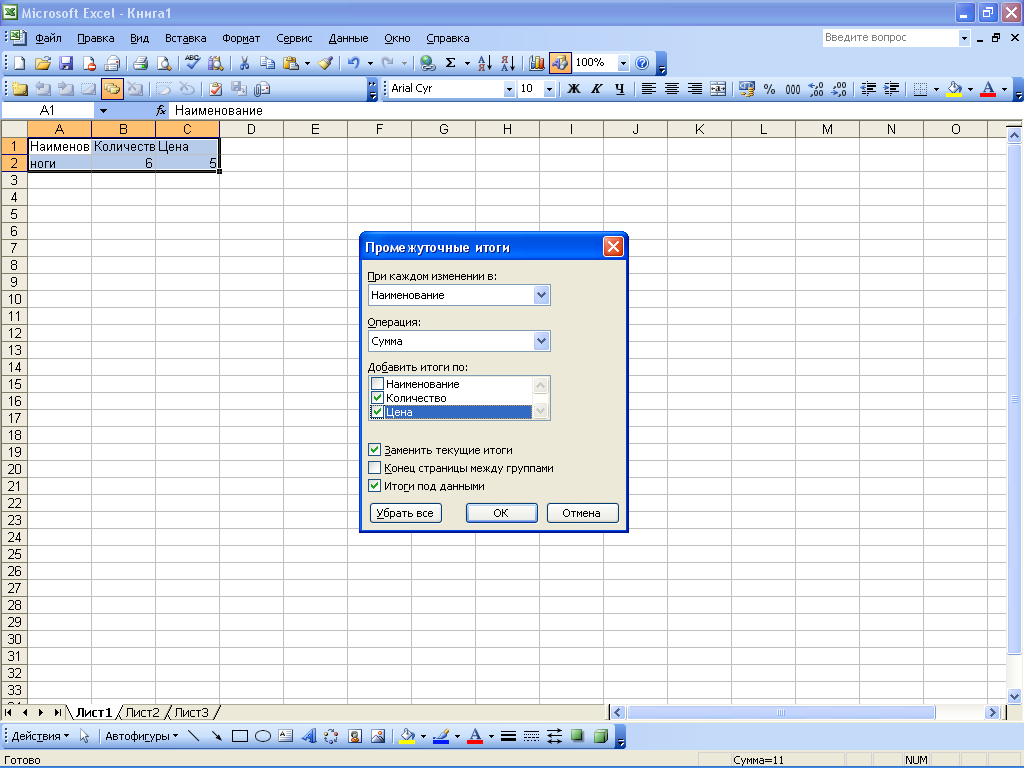
В данном окне определяются значения перечисленных ниже параметров.
- При каждом изменении в – из данного раскрывающегося списка (в него включены названия всех столбцов таблицы) нужно выбрать название столбца таблицы, на основании данных которого будет делаться вывод о необходимости добавления строки промежуточных итогов. Чтобы было понятно, каким образом обрабатывается значение данного поля, рассмотрим пример. Допустим, что нужный столбец называется Наименование товара, первые три позиции в нем занимает товар Брюки, следующие четыре – Туфли и еще две – Майки (все однотипные позиции отличаются только по цене). Если в окне расчета в поле При каждом изменении в выбрать значение Наименование товара, то в таблицу будут добавлены строки с итоговыми данными отдельно по всем брюкам, туфлям и майкам.
- Операция – здесь из раскрывающегося списка выбирается тип операции, которая должна быть применена для расчета промежуточных итогов. Например, можно рассчитать сумму, произведение, вывести среднее арифметическое, найти минимальное или максимальное значение и др.
- Добавить итоги по – в данном поле путем установки соответствующих флажков следует определить столбцы таблицы, по которым должны быть рассчитаны промежуточные итоги. Например, если в нашем примере в состав таблицы помимо столбца Наименование товара входят еще колонки Количество и Цена (названия данных флажков аналогичны именам столбцов таблицы), поскольку расчет промежуточных (да и общих) итогов по столбцу Наименование товара не имеет смысла.
- Заменить текущие итоги – данный флажок следует установить в случае необходимости замены имеющихся промежуточных итогов новыми. По умолчанию данный флажок установлен.
- Конец страницы между группами – при установке этого флажка после каждой строки промежуточных итогов будет автоматически вставляться разрыв страницы. По умолчанию данный флажок снят.
- Итоги под данными – если этот флажок установлен, то итоговые строки будут располагаться под соответствующими группами позиций, а если снят – то над ними. По умолчанию данный флажок установлен!
- Убрать все – при нажатии данной кнопки из таблицы будут удалены все имеющиеся строки с промежуточными итогами с одновременным закрытием окна Промежуточные итоги.
Нажатием кнопки ОК завершается процесс настройки расчета промежуточных итогов. Кнопка Отмена предназначена для выхода из данного режима без выполнения расчета.
