Интерфейс программы 6 1 Основные команды главного меню 6 2 Рабочая область 7
| Вид материала | Реферат |
- Методические указания по работе с ас «1С: бухгалтерия 1)» Тема Ввод начальных сведений, 186.71kb.
- Запуск программы ms excel ms excel- стандартное приложение Windows. Ссылка на ms excel, 117.16kb.
- Запуск программы. Подключение: Файл / Подключиться 2 Изучение элементов главного окна:, 54.94kb.
- Главное меню программы При запуске программы пользователем на экране появится главное, 158.61kb.
- Краткие теоретические сведения по выполнению заданий, 279.04kb.
- Урок 12 Урок №12 Тема: Графический интерфейс операционной системы, 59.92kb.
- Лабораторная работа №2 Тема: Интерфейс программы, 198.07kb.
- При исполнении этой программы появляется пустой экран. После нажатия на клавишу пробел, 1052.99kb.
- Программы Microsoft Excel. После загрузки программы на экране монитора можно увидеть, 77.36kb.
- Контрольный опрос №1 Примерные вопросы и задания для проверки теоретических знаний, 26.62kb.
3.9 Создание фигурного текста с помощью WordArt
В процессе работы у пользователя может возникнуть желание (а иногда и необходимость) дополнительного оформления документа. Для улучшения наглядности и эстетичности представления информации в программе Excel реализована возможность вставки на рабочий лист текстовых объектов, которые созданы с применением специальных встроенных эффектов. Объекты такого типа имеют общее название WordArt.
Для работы с этими объекты предназначена панель инструментов WordArt, вызываемая на экран с помощью команды ВидПанели инструментовWordArt.
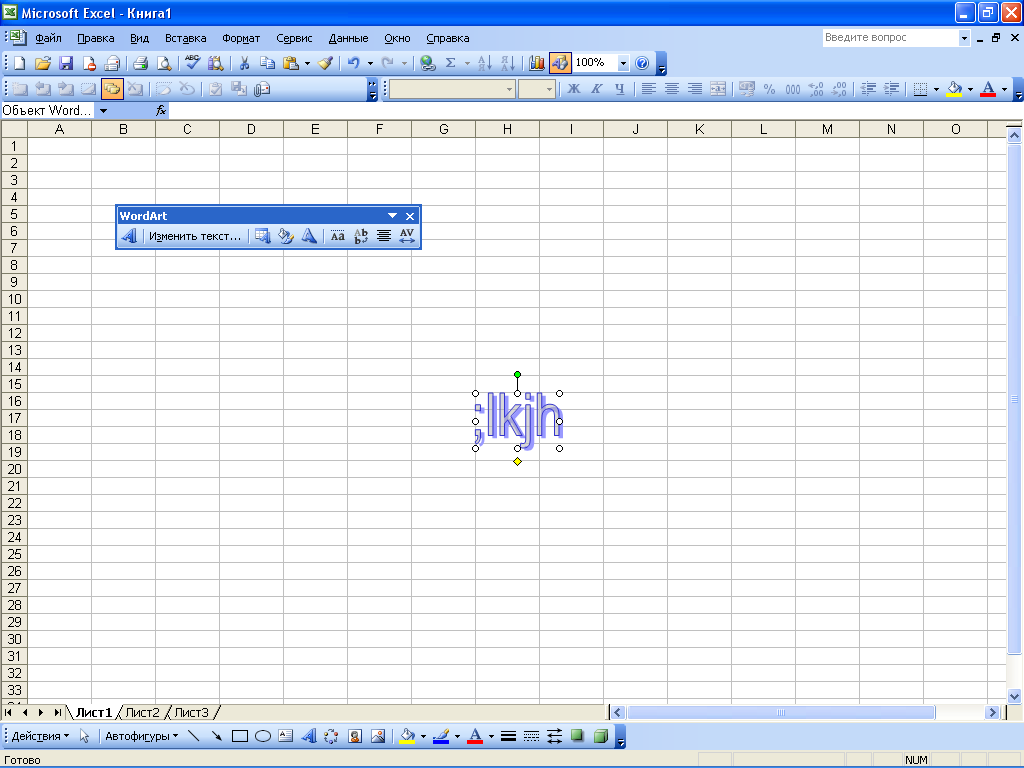
Д
 ля вставки в документ текстового объекта WordArt следует на данной панели инструментов нажать кнопку Добавить объект WordArt (она первая слева). При этом откроется окно Коллекция WordArt. В данном окне содержатся образцы имеющихся в программе фигурных текстов. Основное отличие этих образцов друг от друга заключается в стиле начертания и цветовом оформлении. Для выбора подходящего образца нужно щелкнуть на нем кнопкой мыши (при этом выбранный стиль будет выделен рамкой) и нажать кнопку ОК. в результате откроется окно:
ля вставки в документ текстового объекта WordArt следует на данной панели инструментов нажать кнопку Добавить объект WordArt (она первая слева). При этом откроется окно Коллекция WordArt. В данном окне содержатся образцы имеющихся в программе фигурных текстов. Основное отличие этих образцов друг от друга заключается в стиле начертания и цветовом оформлении. Для выбора подходящего образца нужно щелкнуть на нем кнопкой мыши (при этом выбранный стиль будет выделен рамкой) и нажать кнопку ОК. в результате откроется окно:В данном окне можно изменить параметры надписи, которые предлагаются программой по умолчанию. Из раскрывающегося списка Шрифт выбирается требуемый шрифт. По умолчанию для большинства надписей установлен шрифт Arial, но могут предлагаться и другие гарнитуры (например, Impact или Times New Roman). Поле Размер позволяет задать требуемый размер шрифта (по умолчанию в нем установлено значение 36).
С помощью кнопки Ж и К можно включить полужирный и курсивный стили отображения соответственно. Для некоторых образцов надписи эти кнопки могут быть активированы по умолчанию.
Все изменения параметров надписи сразу же соответствующим образом отображаются в области Текст. В этой же области из буфера обмена или с клавиатуры вводится произвольный текст надписи. После выполнения всех описанных действий следует нажать в данном окне кнопку ОК.
Созданный фигурный текст при необходимости можно переместить в любое место рабочего листа. Для этого нужно подвести к нему указатель и, когда он примет вид крестика со стрелками, нажать кнопку мыши и перетащить текст в требуемое место, после чего отпустить кнопку мыши.
Можно также изменять размеры объектов WordArt (например, растягивать или сжимать их в любом направлении). Для этого нужно щелкнуть на фигурном тексте, в результате чего вокруг него появятся маркеры:



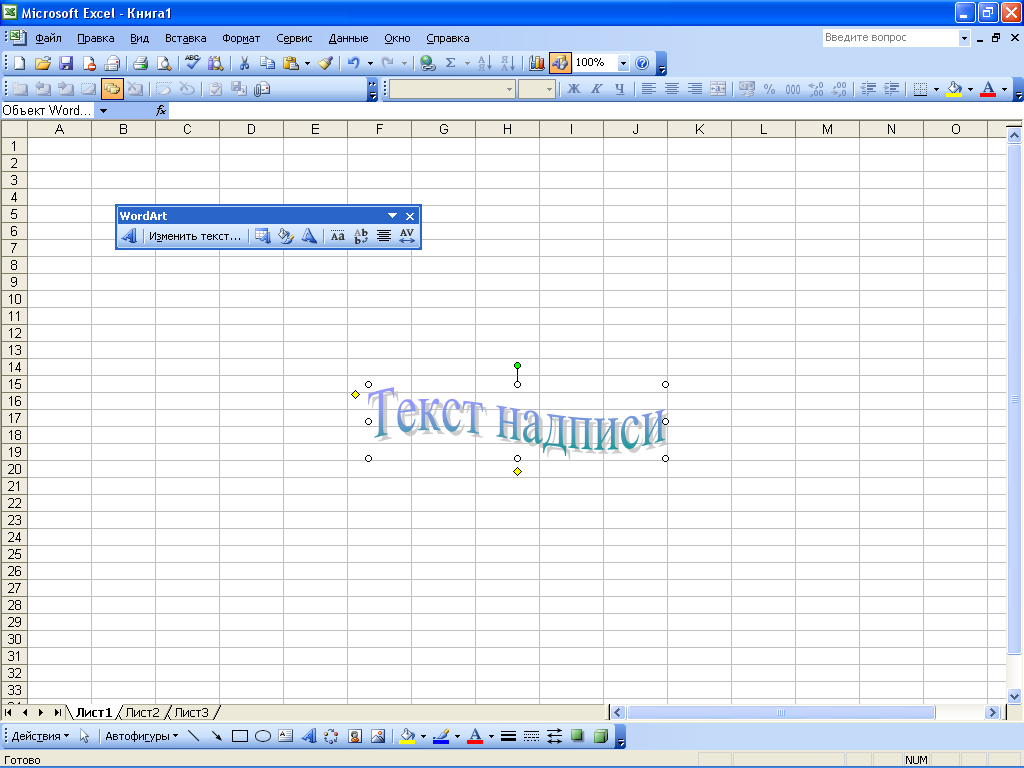

Каждый из белых маркеров можно потянуть в любом направлении, в результате чего текст соответствующим образом изменится.
Кроме того, есть возможность повернуть текст по часовой стрелке или против нее. Для этого предназначен зеленый маркер, расположенный вверху по центру надписи. Чтобы повернуть текст, следует подвести указатель мыши к этому маркеру, нажать кнопку мыши и изменить положение текста в требуемом направлении (в процессе поворота пунктиром будет обозначено положение надписи в настоящий момент).
При необходимости в любой момент можно изменить текст объекта WordArt. Для этого нужно навести на него указатель мыши и, когда он примет вид крестика со стрелками, щелкнуть правой кнопкой мыши. После этого в открывшемся контекстном меню следует выбрать команду Изменение текста WordArt, в котором следует отредактировать текст (можно также изменить шрифт, размер и другие параметры) и нажать кнопку ОК.
Для удаления фигурного текста нужно его выделить (чтобы появились маркеры) и нажать клавишу Delete.
С помощью пункта контекстного меню Формат объекта WordArt выполняется переход в режим форматирования фигурного текста. При этом открывается диалоговое окно Формат объекта WordArt, в котором выполняются необходимые действия.
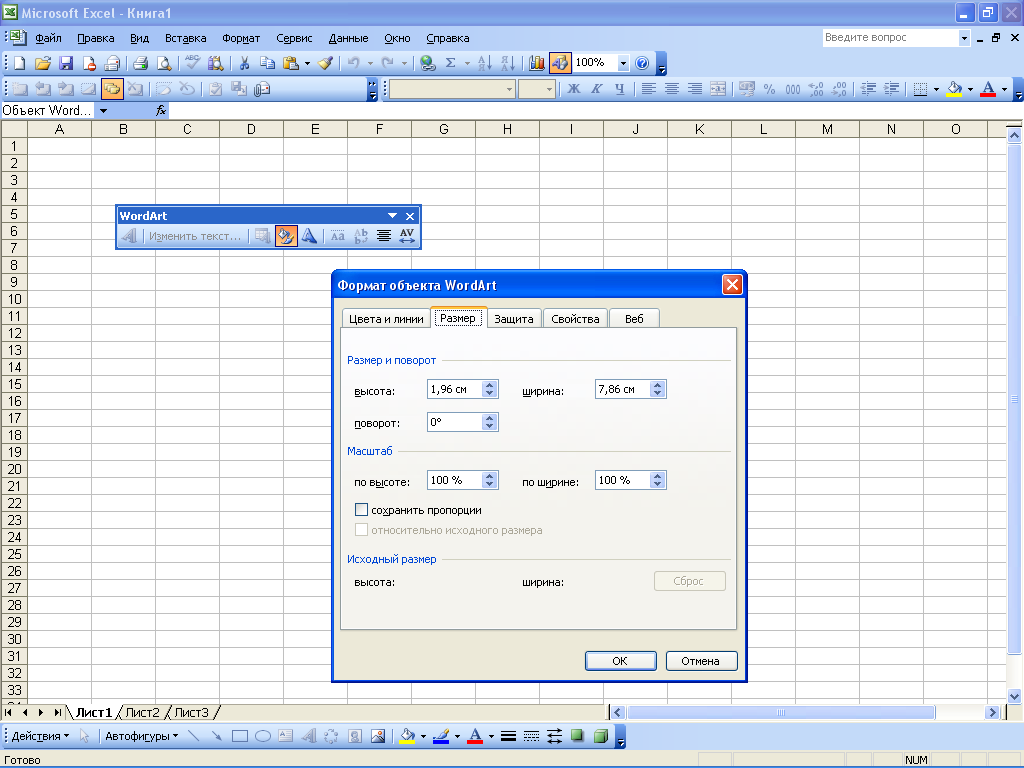
В данном окне на вкладке Цвета и линии из раскрывающегося списка цвет можно выбрать цвет фигурного текста. Параметр прозрачность позволяет установить требуемую степень прозрачности надписи (ее можно определить с помощью ползунка, ввести с клавиатуры или с помощью кнопок счетчика).
На вкладке Размер можно изменить размеры фигурного текста и масштаб его отображения. Поле поворот позволяет указать, на сколько градусов следует повернуть объект WordArt. Эти действия аналогичны тем, которые мы рассмотрели выше. Если на данной вкладке установить флажок сохранить пропорции, то высота и ширина надписи будут изменяться синхронно.
Вкладка Защита содержит только один параметр – флажок Защищаемый объект. Если он установлен, то при включенной защите рабочего листа (переход в режим настройки защиты листа осуществляется с помощью команды СервисЗащитаЗащитить лист) она будет распространяться и на фигурный текст. Если же защита листа отключена, то параметр Защищаемый объект не действует.
Если на вкладке Свойства окна Формат объекта WordArt установлен флажок Выводить объект на печать, то при распечатке рабочего листа фигурный текст выведется на печать. Если же данный флажок снят, то при печати листа фигурный текст будет игнорироваться.
Кратко рассмотрим назначение остальных кнопок панели инструментов WordArt.
Кнопку Коллекция WordArt удобно использовать для замены одного фигурного текста другим. При ее нажатии открывается окно Коллекция WordArt, в котором щелчком нужно выбрать требуемый образец и нажать ОК – в результате объект WordArt соответствующим образом изменится. Не стоит забывать, что предварительно следует выделить на рабочем листе фигурный текст, который должен быть заменен.
Для перехода в режим форматирования фигурного текста предназначена кнопка Формат объекта WordArt. При ее нажатии открывается диалоговое окно Формат объекта WordArt, в котором выполняются необходимые действия (описание основных параметров данного окна приведено выше).
С помощью кнопки Форма WordArt можно всячески видоизменять форму фигурного текста. При ее нажатии появляется меню, позволяющее выбрать подходящий стиль оформления надписи. При подведении указателя мыши к каждой позиции меню отображается соответствующая всплывающая подсказка. Для выбора стиля достаточно щелкнуть на нем (при последующем открытии меню указанный стиль будет выделен).
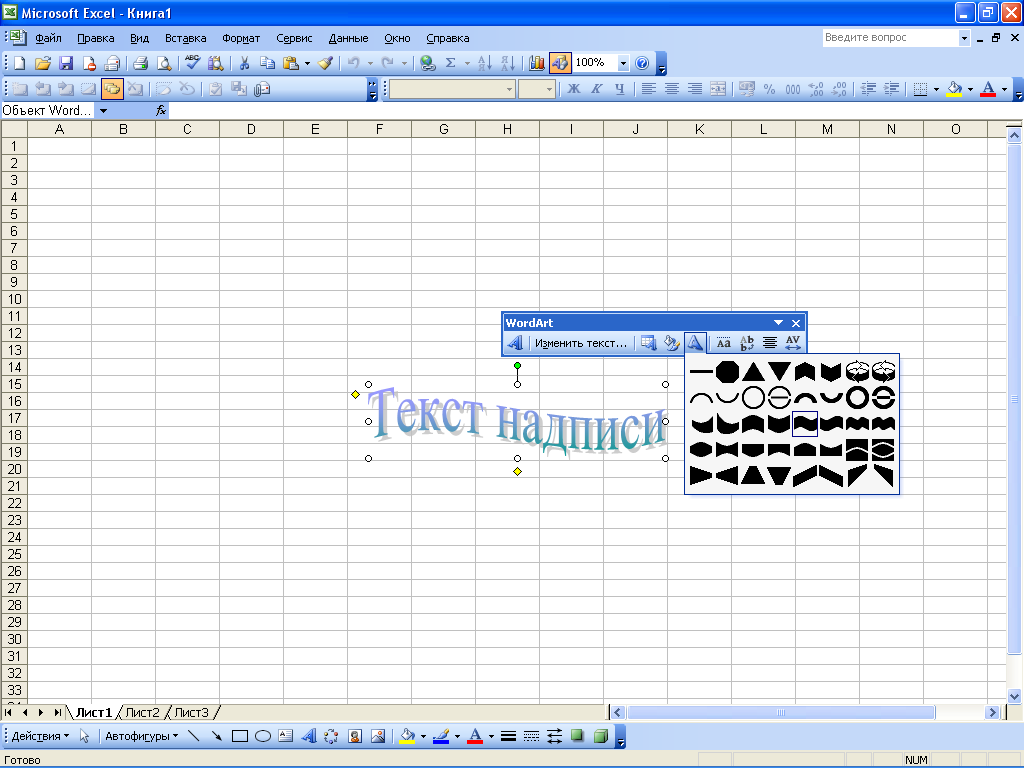
При нажатии кнопки Выровнять буквы WordArt по высоте все символы фигурного текста станут одинаковыми по высоте. При повторном нажатии Выровнять буквы WordArt по высоте фигурный текст примет прежний вид.
Если нажать кнопку Вертикальный текст WordArt, то фигурный текст разместится вертикально таким образом, что будет читаться сверху вниз. Чтобы придать фигурному тексту прежний вид, нужно повторно нажать кнопку Вертикальный текст WordArt.
При нажатии кнопки Выравнивание WordArt открывается меню, в котором можно выбрать способ выравнивания фигурного текста:
- Выровнять по левому краю;
- Выровнять по центру;
- Выровнять по правому краю;
- Выровнять по обоим краям;
- Выровнять за счет интервалов;
- Выровнять за счет ширины.
С помощью кнопки Межзнаковый интервал WordArt можно установить требуемый интервал между символами фигурного текста. При нажатии данной кнопки открывается меню, содержащее следующие пункты: Очень узкий, Узкий, Обычный (данный режим включен по умолчанию), Широкий, Очень широкий и Настраиваемый. Для установки требуемого режима достаточно активировать соответствующий пункт (немного иначе включается режим Настраиваемый). Если же в меню кнопки Межзнаковый интервал WordArt выбран пункт Настраиваемый, то в расположенном справа поле нужно с клавиатуры ввести необходимое значение. Как отмечалось выше, по умолчанию установлен режим Обычный, при котором межзнаковый интервал равен 100%.
На основании изложенного выше материала можно сделать вывод, что в программе Excel заложены практически неограниченные возможности для использования фигурного текста при оформлении документов.
