Интерфейс программы 6 1 Основные команды главного меню 6 2 Рабочая область 7
| Вид материала | Реферат |
- Методические указания по работе с ас «1С: бухгалтерия 1)» Тема Ввод начальных сведений, 186.71kb.
- Запуск программы ms excel ms excel- стандартное приложение Windows. Ссылка на ms excel, 117.16kb.
- Запуск программы. Подключение: Файл / Подключиться 2 Изучение элементов главного окна:, 54.94kb.
- Главное меню программы При запуске программы пользователем на экране появится главное, 158.61kb.
- Краткие теоретические сведения по выполнению заданий, 279.04kb.
- Урок 12 Урок №12 Тема: Графический интерфейс операционной системы, 59.92kb.
- Лабораторная работа №2 Тема: Интерфейс программы, 198.07kb.
- При исполнении этой программы появляется пустой экран. После нажатия на клавишу пробел, 1052.99kb.
- Программы Microsoft Excel. После загрузки программы на экране монитора можно увидеть, 77.36kb.
- Контрольный опрос №1 Примерные вопросы и задания для проверки теоретических знаний, 26.62kb.
2.Интерфейс программы
Интерфейс Excel включает в себя следующие основные элементы: главное меню, контекстное меню, панели инструментов, строку формул, листы и ячейки.
2.1 Основные команды главного меню
Главное меню по умолчанию расположено в верхней части окна программы под строкой заголовка. С помощью программ главного меню можно получить доступ ко всем инструментам программы.
Итак, главное меню Excel содержит следующие пункты: Файл, Правка, Вид, Формат, Сервис, Данные, Окно и Справка.
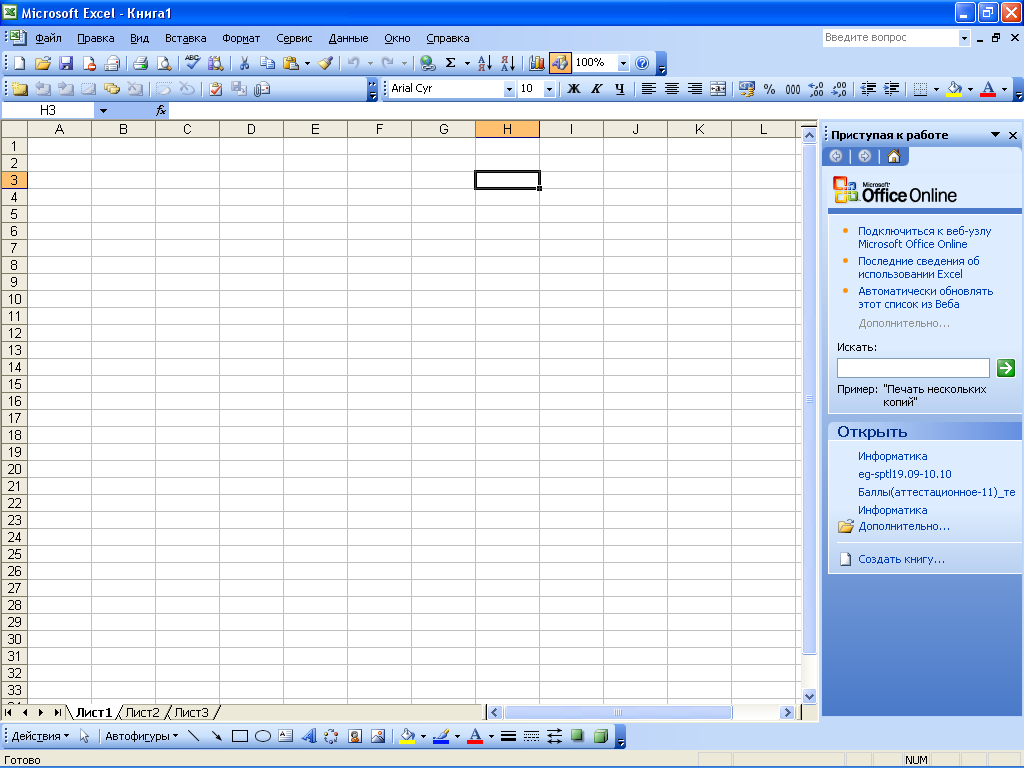
Меню Файл
Большинство пунктов меню Файл предназначено для выполнения определенных действий с текущим документом. Остальные команды позволяют создавать, открывать или искать файлы, а также выходить из программы.
Команда Создать (она вызывается также сочетанием клавиш Ctrl+N) используется для создания нового документа Excel, а Открыть (для ее активизации можно воспользоваться комбинацией Ctrl+O) – для открытия созданного ранее документа. При выборе пункта Открыть появляется диалоговое окно Открытие документа, в котором указывается путь к требуемому файлу.
Чтобы закрыть текущий документ, следует воспользоваться командой Закрыть или Выход. В первом случае будет закрыт текущий документ, во втором – одновременно с закрытием документа будет произведен выход из Excel.
Для сохранения внесенных в рабочую книгу изменений предназначена команда Сохранить или Сохранить как.
При выборе в меню Файл пункта Параметры страницы осуществляется переход в режим просмотра и редактирования параметров страницы текущего документа. При выполнении данной команды на экран выводится окно Параметры страницы. На кладке Страница данного окна выбирается ориентация страниц (книжная или альбомная), указывается масштаб выводимого на печать документа, а также размер применяемой бумаги и качество печати. С помощью вкладки Поля определяются размеры верхнего, нижнего, левого и правого полей документа, а также верхнего и нижнего колонтитулов. На этой же вкладке можно задать способ центрирования данных на странице. Вкладка Колонтитулы позволяет с помощью соответствующих параметров установить порядок расстановки колонтитулов. На вкладке Лист собраны параметры, позволяющие выводить на печать диапазон ячеек, сетку рабочего листа, заголовки строк и столбцов, примечания и другие элементы.
Команда Предварительный просмотр предназначена для просмотра документа непосредственно перед выводом его на печать. Для вывода текущего документа на печать предназначена команда Печать.
Для перехода в режим просмотра и редактирования свойств документа следует воспользоваться командой ФайлСвойства. При ее выполнении открывается диалоговое окно свойств рабочей книги.
Меню Правка
Команды меню Правка предназначены для отмены произведенных действий, выполнения операций с выделенными участками, автоматического заполнения предварительно выделенного диапазона, поиска требуемых частей документа (чисел, букв, аббревиатур и др.), замены одних фрагментов другими и перехода в указанное место рабочей книги.
Меню Вид
С помощью команд, входящих в меню Вид, осуществляется настройка представления информации в окне Excel, а также управление отображением панелей инструментов.
Меню Вставка
Команды меню Вставка предназначены для вставки в текущий документ ячеек, строк, столбцов, листов, диаграмм, специальных символов, разрывов, функций, примечаний, рисунков, гиперссылок и т.д.
Меню Формат
С помощью команд, содержащихся в меню Формат, выполняются операции по оформлению документа (требуемый числовой формат ячейки, ее параметры, выравнивание, шрифт, стиль и т.д.)
2.2 Рабочая область
Рабочая область Excel – это часть интерфейса программы, включающая в себя ячейки, строки, столбцы и листы текущей книги, а также строку формул.
Рабочий лист
Любая книга Excel состоит из рабочих листов. В общем случае лист Excel представляет собой таблицу из строк и столбцов (65 536 строк и 256 столбцов).
По умолчанию в состав каждой книги включены три рабочих листа, которым по умолчанию присвоены названия Лист1, Лист2, Лист3. Однако стандартное количество листов, которые содержатся в новой книге, можно изменить. Максимально допустимое количество листов в одной книге – 255.
Перечень ярлыков всех имеющихся в рабочей книге листов отображается слева внизу окна программы над строкой состояния. Ярлык активного в данный момент листа отображается тем же цветом, что и рабочее поле, ярлыки остальных листов затемнены. Порядок следования листов в книге можно изменить по своему усмотрению – для этого нужно просто перетащить с помощью мыши ярлык любого листа в требуемое место.
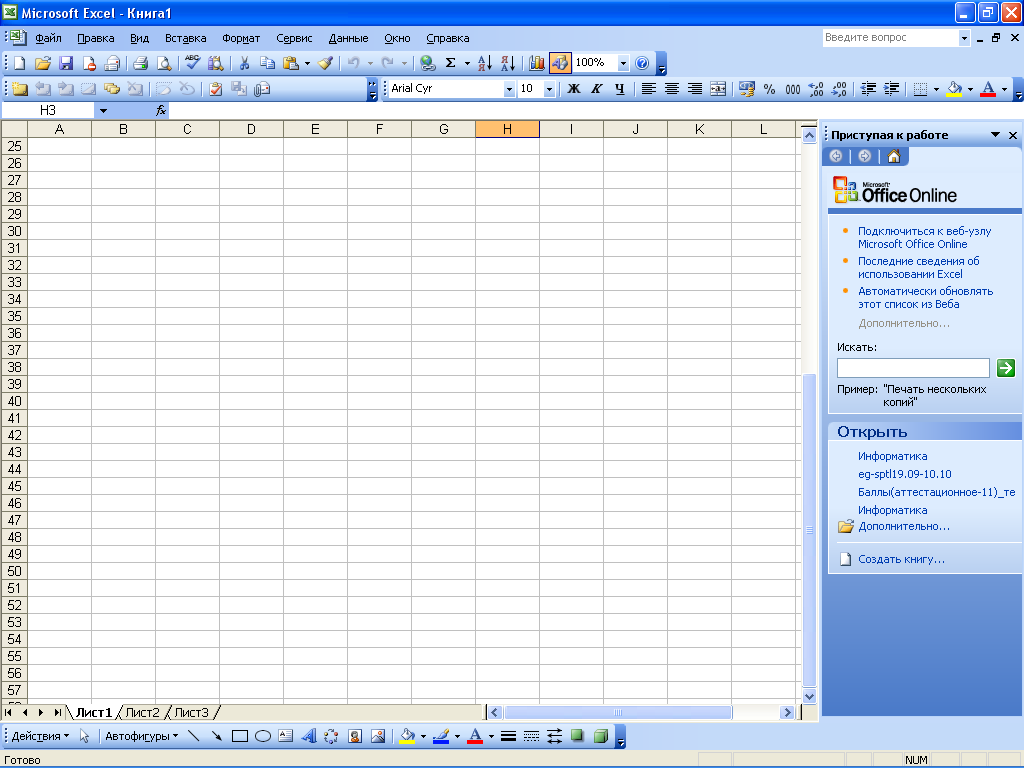
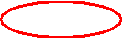
Также можно изменить присвоенные по умолчанию названия рабочих листов. Для переименования листа нужно щелкнуть на его ярлычке правой кнопкой мыши, в появившемся контекстном меню выбрать команду Переименовать и ввести требуемое имя.
Для удаления листа из книги нужно щелкнуть на его ярлыке правой кнопкой мыши и в
открывшемся контекстном меню выбрать пункт Удалить. Если лист не содержит никаких данных, то он будет удален сразу после выполнения данной команды. Если же на листе имеются данные, то программа выдаст дополнительный запрос о подтверждении операции удаления. Удаление всех имеющихся в книге рабочих листов невозможно – в ней должен остаться хотя бы один лист. Если все же необходимо удалить все имеющиеся листы, то можно или просто удалить рабочую книгу (файл Excel), или добавить новый лист и после этого удалить все предыдущие листы.
В процессе работы иногда возникает необходимость скрыть от посторонних некоторые листы рабочей книги. Для этого нужно перейти на лист, который должен быть скрыт, и выполнить команду главного меню ФорматЛистСкрыть – в результате текущий лист будет скрыт без предупреждения. Впоследствии любой из скрытых ранее листов можно отобразить. Для этого следует выполнить команду ФорматЛистОтобразить (эта команда становится доступной только при наличии в книге скрытых листов) – в результате откроется окно Вывод на экран скрытого листа. В данном окне содержится список скрытых листов. Чтобы отобразить любой из них, нужно выделить его в списке и нажать ОК.
Возможности программы предусматривают перемещение либо копирование всей информации с одного листа книги на другой или вообще в другую книгу.
Работа с ячейками и диапазонами
Ячейка – это наименьшая (элементарная) часть электронной таблицы, предназначенная для ввода и хранения информации и расположенная на пересечении строки и столбца. Совокупность нескольких ячеек называется диапазоном.
Каждая ячейка характеризуется уникальными координатами (адресом). Адрес ячейки определяется буквой столбца и номером строки, на пересечении которых она находится.
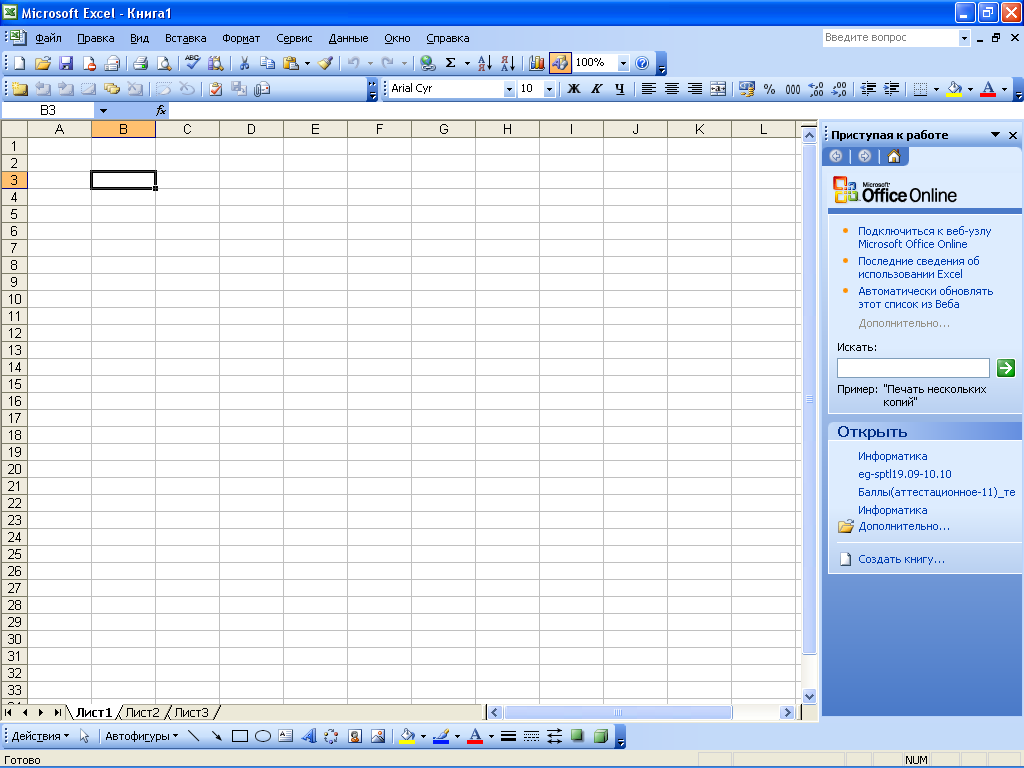





Вводить данные в ячейку можно разными способами: с клавиатуры, расчетным путем (когда значение формируется с помощью формул на основании данных из других ячеек), из буфера обмена, путем импорта из других файлов (причем это могут быть не только файлы Excel, но и другие), с помощью макросов и т.д.
Информация в ячейках может быть представлена в разных форматах: числовом, текстовом, денежном, в формате даты и т.д. Выбор формата производится в окне Формат ячеек. Следует учитывать, что при работе с числовыми данными в качестве разделителя целой и дробной частей по умолчанию используется запятая, а при работе с датами – точка. Числа и даты при вводе по умолчанию выравниваются по правому краю ячейки, а введенный текст – по левому. Любую ячейку можно перетаскивать с одного места на другое вместе с содержимым.
Ячейки могут быть связаны между собой в различных вычислениях (сложение, вычитание и т.д.), а также в функциях. Одна и та же ячейка может участвовать одновременно в нескольких формулах или функциях.
В любое место рабочей области при необходимости можно добавить ячейку. Для этого следует выполнить команду ВставкаЯчейки или выбрать в контекстном меню пункт Добавить ячейки, затем в открывшемся окне Добавление ячеек указать направление смещения имеющихся ячеек вместе с их содержимым для освобождения места под новую ячейку и нажать ОК.
Свои особенности имеются при написании дробей. Дело в том, что при вводе дробного значения с использованием / («слэш») Excel автоматически преобразует его в дату. Чтобы этого избежать, нужно сначала ввести 0, затем пробел и лишь после этого дробь.
В
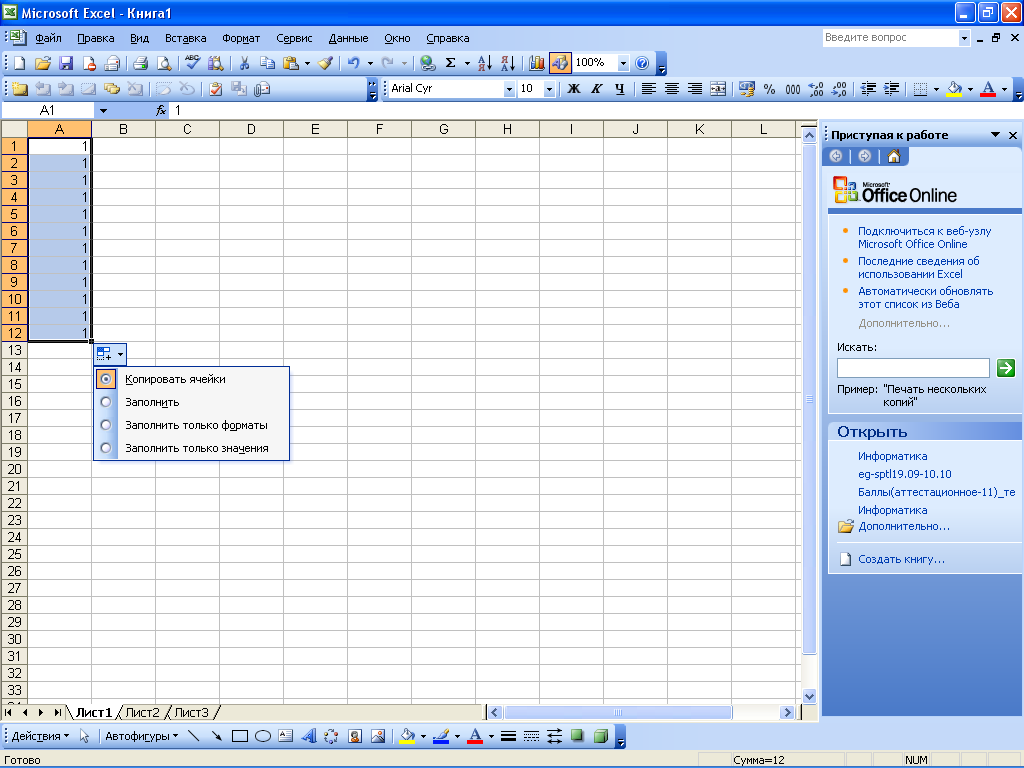 программе реализована возможность быстрого ввода данных в ячейки с помощью механизма автозаполнения. Один из таких способов – построение прогрессии. Достаточно популярным является также способ автозаполнения: после ввода значения в ячейку нужно подвести указатель мыши к ее правому нижнему углу (он помечен жирной точкой) и, когда указатель превратится в небольшой крестик, нажать левую кнопку мыши и, удерживая ее, перетащить курсор в том направлении, в котором необходимо заполнить ячейки. После этого нужно отпустить кнопку мыши – в результате все ячейки выделенного диапазона будут заполнены (в них будет скопировано значение, введенное в первую ячейку). Кроме того, возле последней ячейки выделенного диапазона отобразиться кнопка, при нажатии которой открывается меню:
программе реализована возможность быстрого ввода данных в ячейки с помощью механизма автозаполнения. Один из таких способов – построение прогрессии. Достаточно популярным является также способ автозаполнения: после ввода значения в ячейку нужно подвести указатель мыши к ее правому нижнему углу (он помечен жирной точкой) и, когда указатель превратится в небольшой крестик, нажать левую кнопку мыши и, удерживая ее, перетащить курсор в том направлении, в котором необходимо заполнить ячейки. После этого нужно отпустить кнопку мыши – в результате все ячейки выделенного диапазона будут заполнены (в них будет скопировано значение, введенное в первую ячейку). Кроме того, возле последней ячейки выделенного диапазона отобразиться кнопка, при нажатии которой открывается меню: В данном меню следует выбрать требуемый способ автозаполнения ячеек. Если указано значение Копировать ячейки, то содержимое первой ячейки выделенного диапазона будет скопировано во все остальные ячейки. При установленном значении Заполнить (этот вариант недоступен, если в первой ячейке диапазона введено текстовое значение) все ячейки будут заполнены числовой последовательностью в порядке возрастания. Если выбран вариант Заполнить только форматы, то во все ячейки диапазона будет скопирован только формат первой ячейки, а при выборе варианта Заполнить только значения – только значение первой ячейки (форматы останутся прежними).
