Учебно-методический комплекс Для специальности: 080503 «Антикризисное управление» Москва, 2008
| Вид материала | Учебно-методический комплекс |
СодержаниеСервисàПисьма и рассылки àПоказать панель инструментов слияния. |
- Учебно-методический комплекс Для специальности 080503 Антикризисное управление Москва, 1025.09kb.
- Учебно-методический комплекс Специальность: 080503 Антикризисное управление Москва, 554.54kb.
- Учебно-методический комплекс для студентов специальности 080503 Антикризисное управление, 1092.55kb.
- Учебно-методический комплекс (для студентов, обучающихся по специальности 080503., 650.22kb.
- Учебно-методический комплекс Для специальности 080503 Антикризисное управление Москва, 620.29kb.
- Учебно методический комплекс Для специальности: 080503 «Антикризисное управление» Москва, 1163.89kb.
- Одобрено учебно-методическим советом экономического факультета экономика учебно-методический, 2833.93kb.
- Учебно-методический комплекс по циклу дисциплин дс. 15 Для студентов очной и заочной, 492.98kb.
- Учебно-методический комплекс Для специальности 080503 Антикризисное управление Москва, 442.42kb.
- Учебно-методический комплекс по дисциплине цикла гсэ. Ф. 06 Для студентов очной формы, 809.49kb.
Список индивидуальных данных
Исходными данными для практического занятия является бланк одного из следующих экономических документов:
Личная карточка студента
- Приходный кассовый ордер
- Расходный кассовый ордер
- Платежное поручение
- Форма по учету кадров
- Кредитное соглашение
- Договор на депозит
- Учет кроликов на ферме
- Договор на обучение
- Индивидуальное трудовое соглашение
- Ордер оплаты педработы
- Талон амбулаторного больного
- Справка для получения ссуды
- Накладная
- Договор на подготовку, переподготовку и повышение квалификации
- Декларация на ввоз.вывоз транспортного средства
- Акт приемки-передачи основных средств
- Доверенность на право управления автомобилем
- Акт приемки выполненных работ
- Доверенность
- Акт приемки-передачи основных средств
- Извещение о состоянии счета
- Договор подряда
- Накладная на отпуск материалов на сторону
- Извещение на оплату электроэнергии
для которого необходимо разработать шаблон, создать по нему 5-ть экземпляров документов, которые заполнить разными наборами тестовых данных. Накопить эти значения с помощью макроса в отдельном документе, преобразовать в таблицу, поименовать ее столбцы в соответствии с их смыслом. Отобразить командой Вид – Панели инструментов панель Базы данных и применить к таблице команды панели: Форма данных, Добавить запись, Удалить запись, Сортировка по возрастанию, Сортировка по убыванию, Найти запись.
Пример выполнения работы
Вид шаблона формы документа с полями
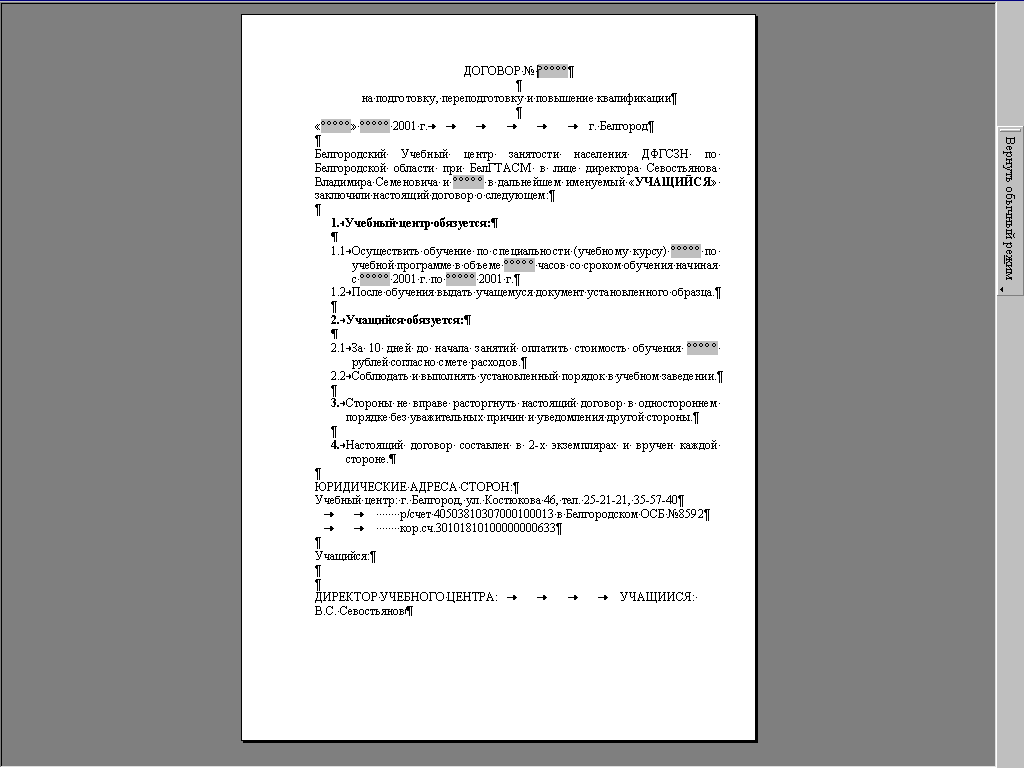
2.Значения полей формы Договора
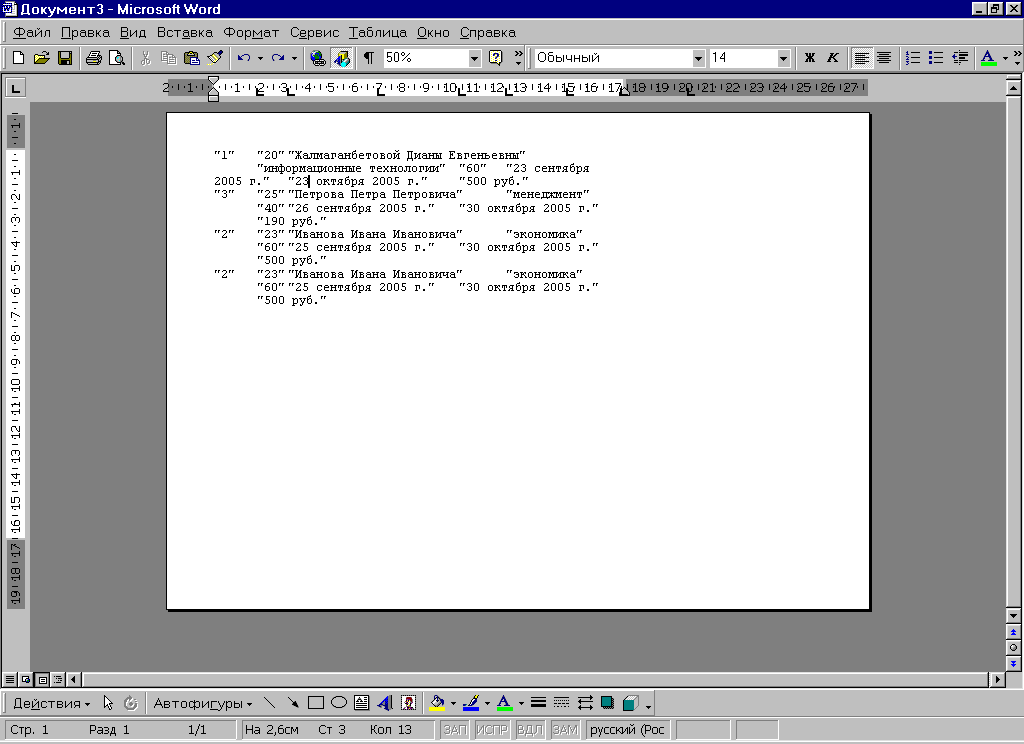
3. Табличное представление значений полей формы для 4-х Договоров
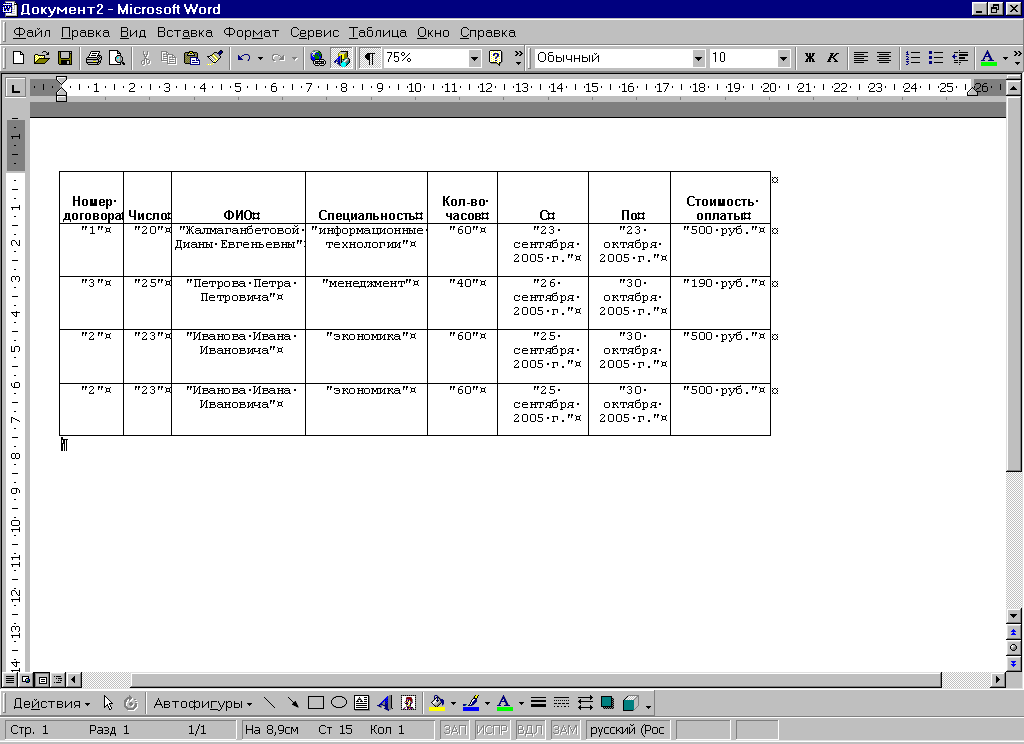
Контрольные вопросы к защите
Каковы основные преимущества формы документа?
- Что такое шаблон документа?
- Что такое макрос?
- Как записать макрос?
Способ оценки результатов
Оценка по лабораторной работе формируется по итогам защиты лабораторной работы.
Отличную оценку можно получить только в том случае, если:
Работа выполнена правильно.
- Отчет составлен в соответствии с требованиями.
- Даны правильные ответы на все вопросы карточки.
Хорошую оценку можно получить только в том случае, если:
Работа выполнена правильно.
- Отчет составлен в соответствии с требованиями.
- Даны правильные ответы на 3-4 вопроса карточки.
Удовлетворительная оценка проставляется, если :
Работа выполнена с незначительными ошибками.
- Отчет полностью не соответствует требованиям.
- Даны правильные ответы на 2 вопроса карточки.
Неудовлетворительная оценка проставляется, если :
Работа выполнена с ошибками.
- Отчет не соответствует требованиям.
- Дан правильный ответ на 1 вопрос карточки.
ПЗ-2 Слияние формы документа со значениями таблицы данных (Темы №5-8).
Теоретическая часть
Одной из технологических операций обработки данных является представление выходных данных. В СУБД для этого создаются отчеты на основании таблиц данных и запросов к базе данных. В данной работе рассматривается прием использования для визуализации данных функции слияния тестового процессора Word и использования в качестве отчета шаблона экономического документа.
Соответствующие темы учебника
Козырев А.А. Информационные технологии в экономике и управлении: Учебник. Второе издание. – СПб.: Изд-во Михайлова В.А., 2001. – с.179-195
Общая постановка задачи
Выполнить слияние таблицы данных, полученных в ходе выполнения предыдущего лабораторного занятия, с формой документа, исполненной на предыдущем занятии, заменив в ней поля формы на соответствующие поля слияния.
Список индивидуальных данных
Исходными данными для выполнения работы являются шаблон документа и таблица значений полей формы, полученные на предыдущем занятии.
Слияние формы документа с таблицей данных
Открыть документ для слияния Ордер1.doc.
- Выполнить команду СервисàСнять защиту.
- Выполнить команду СервисàПисьма и рассылкиàМастер слияния.
- Этап 1 из 6. Выбрать пункт (·) Письма. Нажать Далее. Открытие документа
- Этап 2 из 6. Выбрать пункт (·) Текущий документ. Нажать Далее. Выбор получателей
- Этап 3 из 6. Выбрать пункт (·) Использование списка. Нажать Обзор. В открывшемся окне выбрать в папке Мои документы таблицу данных для слияния Книга1.xls и нажать Открыть. Выбрать Лист 1 и нажать Ок. В следующем окне также нажать Ок.
Нажать Далее. Создание письма
- Этап 4 из 6. Выбрать команду СервисàПисьма и рассылки àПоказать панель инструментов слияния.
- Поместить курсор в позицию вставки поля слияния в документе, нажать Другие элементы (или можно использовать кнопку «Поля слияния» в панели «Панель слияния»). Выбрать соответствующее поле, нажать Вставить и Закрыть.
- Повторить пункт 8 для всех полей слияния.
- После формирования документа выбрать Далее. Просмотр писем
- Этап 5 из 6. Просмотреть письма с помощью кнопок << и >>
- Нажать в панели слияния кнопку «Слияние в новый документ». В появившемся окне выбрать пункт (·) Все и нажать Ок.
- Сохранить результаты слияния в файле Письма1.doc.
Создание наклеек
Создать новый документ.
- Выполнить команду СервисàПисьма и рассылкиàМастер слияния.
- Этап 1 из 6. Выбрать пункт (·) Наклейки. Нажать Далее. Открытие документа
- Этап 2 из 6. Выбрать пункт (·) Изменить макет документ и нажать Параметры наклейки. В появившемся окне выбрать тип наклейки и нажать Ок. Документ будет разделен на ячейки. Перейти к следующему этапу.
- Этап 3 из 6. Выбрать пункт (·) Использование списка. Нажать Обзор. В открывшемся окне выбрать в папке Мои документы таблицу данных для слияния Книга1.xls и нажать Открыть. Выбрать Лист 1 и нажать Ок. В следующем окне также нажать Ок.
Перейти к следующему этапу.
- Этап 4 из 6. Если панель инструментов слияния не отображается на экране, то выбрать команду СервисàПисьма и рассылки àПоказать панель инструментов слияния.
- Поместить курсор в позицию вставки поля слияния в документе, нажать Другие элементы (или можно использовать кнопку «Поля слияния» в панели «Панель слияния»). Выбрать соответствующее поле, нажать Вставить и Закрыть.
- Повторить пункт 7 для тех полей слияния, которые будут в наклейке. Образец наклейки:
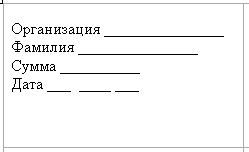
- После формирования наклейки выбрать Обновление всех наклеек. Перейти к следующему этапу.
- Этап 5 из 6. Просмотреть письма с помощью кнопок << и >>
- Нажать в панели слияния кнопку «Слияние в новый документ». В появившемся окне выбрать пункт (·) Все и нажать Ок.
- Сохранить результаты слияния в файле Наклеки1.doc.
