Учебно-методический комплекс Для специальности: 080503 «Антикризисное управление» Москва, 2008
| Вид материала | Учебно-методический комплекс |
- Учебно-методический комплекс Для специальности 080503 Антикризисное управление Москва, 1025.09kb.
- Учебно-методический комплекс Специальность: 080503 Антикризисное управление Москва, 554.54kb.
- Учебно-методический комплекс для студентов специальности 080503 Антикризисное управление, 1092.55kb.
- Учебно-методический комплекс (для студентов, обучающихся по специальности 080503., 650.22kb.
- Учебно-методический комплекс Для специальности 080503 Антикризисное управление Москва, 620.29kb.
- Учебно методический комплекс Для специальности: 080503 «Антикризисное управление» Москва, 1163.89kb.
- Одобрено учебно-методическим советом экономического факультета экономика учебно-методический, 2833.93kb.
- Учебно-методический комплекс по циклу дисциплин дс. 15 Для студентов очной и заочной, 492.98kb.
- Учебно-методический комплекс Для специальности 080503 Антикризисное управление Москва, 442.42kb.
- Учебно-методический комплекс по дисциплине цикла гсэ. Ф. 06 Для студентов очной формы, 809.49kb.
5. Темы практических занятий
Курсом «ИТАКУ» предусмотрено выполнение контрольных работ по тематике соответствующих лекционных занятий.
ПЗ-1. Разработка автоматизированной формы экономического документа (Темы 1-4).
Теоретическая часть
Формы – это специальный тип документа, в котором пользователю разрешено вводить информацию лишь в заранее определенные области документа – поля формы. Они используются для автоматизации ввода исходных данных в документ. Значения, введенные в поля формы, доступны для дальнейшей обработки с помощью макросов или программных модулей на языке VBA пакета Microsoft Office.
Ввод полей формы в документ Word может быть выполнен с помощью панели инструментов Формы, которая подключается командой Вид - Панели инструментов – Формы, на которой расположены следующие элементы:
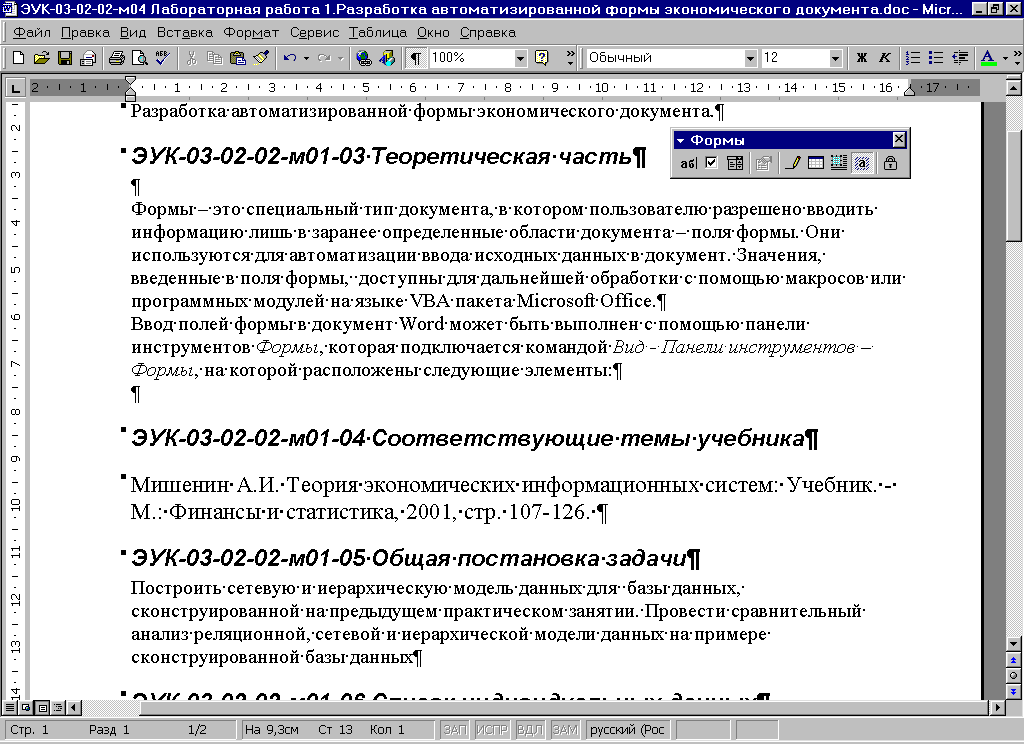

Текстовое поле



Защита формы

Флажок
Поле со списком
Параметры поля формы
Поля формы можно вставлять в абзац, ячейку таблицы, кадр.
Данные, вводимые в поле ввода можно форматировать, определять список элементов, задавать значение элемента по умолчанию.
Для каждого поля формы может быть создан макрос, который будет выполняться при входе или выходе из поля. Для каждого поля может быть задано информационное сообщение, которое автоматически всплывает при указании элемента курсором мыши.
Место в документе для установки поля необходимо пометить символом табуляции соответствующего размера (задается командой Формат – Табуляция или установкой соответствующего маркера на горизонтальной линейке), чтобы исключить зависимость последующего текста от длины текста вставляемого в эт о поле.
После завершения создания формы, необходимо установить защиту на изменение документа за исключением полей формы (команда Сервис – Установить защиту, выбрать Разрешить ввод только в поля формы или нажать пиктограмму замка в панели Формы).
Далее форма документа (бланк) сохраняется в качестве шаблона командой Файл – Сохранить, выбрать в поле «Тип файла» - Шаблон, папка Мои документы и в соответствии с ним создаются новые документы.
В процессе создания документа поля формы заполняются конкретными значениями. Для перемещения между полями исползовать клавишу Tab или указатель курсора мыши.
Для печати формы документа в готовый бланк выполнить Сервис – Параметры – Печать и установить: Печатать только данные для формы.
Для экспортирования данных формы в текстовый файл для табличного представления или в СУБД выполнить Сервис – Параметры – Сохранение, выбрать Сохранять данные только полей формы. При этом значения полей формы записываются в отдельный текстовый файл, а не в файл документа. Поля отделяются запятыми, текстовые значения полей выделяются кавычками. В полях списка представляется текст выбранного элемента, а поля флажков содержат «1», если они установлены, «0» – если сняты.
Соответствующие темы учебника
Козырев А.А. Информационные технологии в экономике и управлении: Учебник. Второе издание. – СПб.: Изд-во Михайлова В.А., 2001. – с.179-195
Общая постановка задачи
Разработать шаблон документа с полями формы для конкретного экономического документа, записать макрос сохранения значений полей формы в отдельном документе.
Порядок создания макроса для накопления данных формы документа
1. Создать файл для накопления данных формы с именем бдОрдер.doc и оставить его открытым: ФайлàСоздать, ФайлàСохранить как, в поле «Имя файла» - бдОрдер.doc
2. Создать текстовый файл для промежуточного хранения данных формы с именем Временный.txt : ФайлàСоздать, ФайлàСохранить как, выбрать «Тип файла» - Обычный текст и закрыть его.
3. Создать очередной документ Ордер по шаблону: ФайлàСоздать, Общие шаблоны, выбрать из списка шаблон Ордер.dot, выбрать переключатель Создать (·) документ и нажать «Ок», сохранить под именем Ордер1.doc.
4. Переключить режим сохранения: Сервис à Параметры à вкладка Сохранение и установить флажок Параметры сохранения à «Сохранять только данные для форм».
5. Заполнить документ тестовыми данными.
6. Снять защиту с документа: Сервис à Снять защиту.
7. Включить режим записи макроса: Сервис à Макрос à Начать запись. В открывшемся окне ввести имя макроса Накопить, выбрать в списке макрос «Доступен для» документов созданных на основе шаблона документа Ордер.dot. Нажать Панель, далее в списке команд макроса, захватить и перетащить эту команду в панель инструментов «Стандартаная». Нажать Закрыть. Появиться дополнительная панель инструментов с двумя кнопками «Остановить запись» и «Пауза». Все последующие команды будут сохранятся в макросе до тех пор пока не будет нажата кнопка «Остановить запись».
8. Выполнить команды сохраняемые в макросе:
а) Файл à Сохранить копию как , выбрать из списка Временный.txt, нажать Сохранить и подтвердить ДА.
б) переключиться в бдОрдер.doc
в)выполнить Вставкаà Файл, изменить «Тип файла» - Текстовые файлы, выбрать из списка Временный.txt и нажать Вставить.
г) выполнить Файл à Сохранить.
д) переключиться в окно документа Ордер1.doc.
9. Остановить запись макроса кнопкой Остановить запись.
10. Включить защиту документа Сервисà Установить защиту, и выбрать переключатель (·) «ввода данных в поля формы».
11. Заполнить документ новыми тестовыми данными и снять защиту документа.
12. Нажать созданную кнопку Накопить для запуска макроса.
13. Повторить шаги 10-12 5 раз для разных наборов тестовых данных.
