Комплекс программ Управление персоналом Описание программы АиТ:\кадры версия 8х для Windows
| Вид материала | Документы |
СодержаниеРасположение Окон Расположение Панели Инструментов 1.5. Помощь (Справка) Штатном расписании |
- Программный комплекс АиТ:\Управление персоналом Описание программы АиТ:\Табельный учет, 1182.85kb.
- Комплекс образовательной профессиональной программы (опп) экономиста-менеджера по дисциплине, 203.81kb.
- Учебно-методический комплекс Для специальности 080505 Управление персоналом, 427.67kb.
- Описание рабочей программы управление персоналом для студентов специальности менеджмент, 120.71kb.
- Учебно-методический комплекс Для специальности 080505 Управление персоналом, 813.21kb.
- Учебно-методический комплекс Специальность: 080505 Управление персоналом Москва 2009, 811.89kb.
- Учебно-методический комплекс Специальность: 080505 Управление персоналом Москва 2009, 1080.32kb.
- Литвинюк Александр Александрович д э. н., профессор должность профессор учебно-методический, 654.29kb.
- Рабочей программы дисциплины Управление персоналом организации по направлению подготовки, 29.61kb.
- Учебно-методический комплекс Специальность: 080505 Управление персоналом Москва 2009, 769.11kb.
1.4. Окна
Управление окнами производится из раздела «Окна» Главного Меню программы. Данная группа функций позволяет переключаться между открытыми в программе в данный момент окнами и выполнять над ними определенные действия.
В нижней части столбца «Окна» Главного Меню выводится список открытых в данный момент окон. Одно и то же окно не может быть открыто дважды. Переключение между открытыми окнами производится мышью или по «горячей» комбинации клавиш Ctrl+Tab.
| Расположение Окон | |
| Каскад | Упорядочивает окна каскадом |
| Мозаика | Упорядочивает окна мозаикой |
| Инструменты | Конфигурирует местоположение панели инструментов |
| Упорядочить значки | Упорядочивает значки минимизированных окон |
| Запомнить положение | Запоминает размер и положение текущего окна |
| Расположение Панели Инструментов | |
| Перемещаемая | Разрешает перемещение Панели Инструментов по экрану Главного окна. |
| Место размещения | Панель может быть расположена сверху / снизу / справа / слева в Главном окне либо в отдельном окне, перемещаемом по экрану. |
| Скрыть / Показать | Убирает / показывает Панель Инструментов. |
| Сохранять настройку | Сохраняет при закрытии приложения настройку Панели Инструментов. |
| Подсказка | Наличие микро-подсказки при Панели Инструментов, которая появляется, если установить на одну из кнопок указатель мыши (не нажимая). |
1.5. Помощь (Справка)
Режим «Помощь» может быть вызван:
- по кнопке
 Панели Инструментов,
Панели Инструментов,
- из пункта «Контекстная справка» раздела «?»Главного Меню,
- по «горячей» клавише F1.
Обращение к разделу «Помощь» происходит из любого режима программы. Если вы хотите получить информацию по тому конкретному режиму, с которым работаете в настоящий момент, нажмите клавиши Shift+F1.
К оглавлению помощи можно обратиться нажатием комбинации клавиш Ctrl+F1.
Система помощи организована по принятому в Windows стандарту, позволяет перемещаться по разделам помощи и обращаться к смежным с данной темой разделам.
1.6. Фильтр
1.Окно установки условия отбора данных (фильтра) вызывается по кнопке «Фильтр»
 Панели Инструментов или из пункта «Фильтр» раздела «Сервис» Главного Меню программы.
Панели Инструментов или из пункта «Фильтр» раздела «Сервис» Главного Меню программы.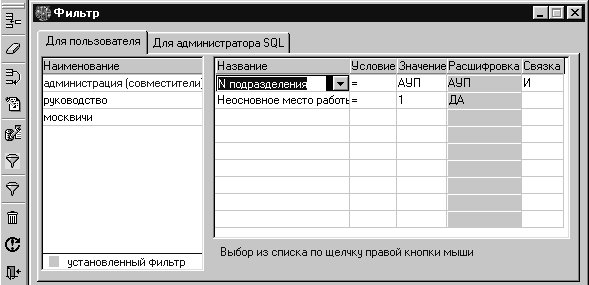
Рис. 1.9. Окно установки фильтра, закладка «Для пользователя».
Фильтр позволяет выбирать сотрудников предприятия по одному или по совокупности нескольких условий.
Наличие установленного в данный момент работы программы фильтра можно определить по состоянию кнопки «Фильтр» Панели Инструментов. В состоянии установленного фильтра фон рисунка кнопки делается желтым, при отсутствии установленного фильтра остается серым.
Чтобы установить фильтр или посмотреть, какой фильтр установлен в текущий момент, нужно из активного режима (предпочтительно, из основного окна программы) перейти в режим установки условий фильтра (см. рис. 1.9).
Список составленных фильтров расположен на левой панели окна «Фильтр». Каждая строка условий отбора имеет свое наименование, в которое, как правило, закладывается смысловое действие фильтра. Например, «Внештатники» – отбор сотрудников, не занимающих штатные должности на предприятии. Установленный в момент открытия окна фильтр выделяется в списке голубой подсветкой фона соответствующей строки.
Окно установки фильтра имеет четыре колонки для ввода данных:
- название
Список переменных ограничен и зафиксирован в самой программе. В основном, переменными являются данные кадровой карточки. Пользователь может выбирать необходимую ему переменную из списка щелчком мыши.
- условие
Условие может принимать одно из нескольких значений: = (равно), (не равно), (больше), (больше или равно), (меньше), (меньше или равно), «включает в себя», «пусто» и «не пусто». Условие выбирается из списка щелчком мыши.
- значение
Переменную можно сравнивать либо с одним из фиксированных значений (например, должность – со значением из справочника должностей), либо со свободно определяемым значением (например, фамилия, место рождения и т. п.). Ввод «свободного» значения происходит непосредственно с клавиатуры, выбор одного из фиксированных значений – по щелчку правой кнопки мыши. При выборе условия «включает» в поле «значение» необходимо указать строку для поиска включения в следующем виде: %текст для поиска% или _текст для поиска_, где % заменяет несколько предшествующих / последующих символов, а _ – один символ. Например, для отбора сотрудников, проживающих на Лесной улице, условие фильтра будет выглядеть так: Адрес включает %Лесная%.
- расшифровка
Поле недоступно для редактирования и заполняется автоматически при выборе из справочника (выпадающий по правой кнопке мыши список) в поле «значение». В этом случае в поле «значение» будет указан код по справочнику, а в поле «расшифровка» – соответствующее ему наименование. Например, при установке условия отбора по категории плательщиков ПФ (индивидуальный предприниматель) в поле «значение» будет стоять код – ИП, в поле «расшифровка» – инд/предприн.
- связка
Если устанавливаемый фильтр содержит одновременно несколько условий, они должны быть объединены логическими связками. Связка «И» означает, что оба условия должны выполняться одновременно (например, ДАТА ПРИЕМА >’01.01.1998’ И ПОДРАЗДЕЛЕНИЕ =’0001’), а связка «ИЛИ» – что должно выполняться хотя бы одно из условий (ФАМИЛИЯ=’Петров’ ИЛИ ФАМИЛИЯ = ‘Иванов’).
Если между условиями не установлена связка, то выполняется только первое из них, а следующее за отсутствующей связкой – игнорируется.
Число условий (строк) фильтра не ограничено.
Добавлять, удалять и копировать строки фильтра под другим именем можно по нажатию соответствующих кнопок дополнительной Панели Инструментов.
Действие фильтра распространяется на все режимы программы.
Если при установленном фильтре происходит формирование выходных документов, то в первую строку файла этого документа заносится выражение, описывающее условие установленного фильтра, например:
Выбрано по условию: Табельный номер = 0001 и Номер подразделения <> 9999
Установка выбранного в списке фильтра происходит по нажатию кнопки «Установить фильтр»
 , снятие – по нажатию кнопки «Снять фильтр»
, снятие – по нажатию кнопки «Снять фильтр»  .
. Если при установке фильтра создаваемому логическому условию не отвечает ни один из сотрудников предприятия или если под действие этого условия подпадают все сотрудники, выдается предупреждение и фильтр не устанавливается.
2. В программе есть возможность установки фильтра в Штатном расписании. Чтобы установить фильтр необходимо открыть окно Штатного расписания и по кнопке
 дополнительной Панели Инструментов вызвать окно, в котором задаются критерии отбора. В строках с условиями по правой кнопке мыши вызывается список возможных значений (с расшифровками) для соответствующего условия. Из списка значений двойным кликом левой кнопки мыши выбирается одно нужное. Фильтрация в Штатном расписании осуществляется по нажатию кнопки «Ok» в окне с условиями отбора.
дополнительной Панели Инструментов вызвать окно, в котором задаются критерии отбора. В строках с условиями по правой кнопке мыши вызывается список возможных значений (с расшифровками) для соответствующего условия. Из списка значений двойным кликом левой кнопки мыши выбирается одно нужное. Фильтрация в Штатном расписании осуществляется по нажатию кнопки «Ok» в окне с условиями отбора.| | Для опытных пользователей системы: список полей и таблиц, по которым может быть установлен фильтр, зафиксирован в базе данных. Поэтому для расширения этого списка достаточно выполнить соответствующий скрипт на базе данных с помощью модуля «АиТ:\Конфигурация» или любого внешнего средства исполнения sql-запросов. За подробностями обращайтесь в отдел сопровождения ООО «АиТСОФТ». |
Вторая закладка окна «Фильтр», «Для администратора SQL», позволяет устанавливать условие отбора данных непосредственным вводом sql-запроса.
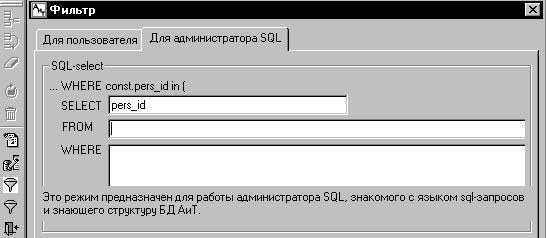
Рис. 1.10. Окно установки фильтра, закладка «Для администратора SQL».
Эта возможность полезна администраторам SQL, консультантам и опытным пользователям. Такого рода запросы позволяют делать выборки более сложного характера, для которых требуется знание основ языка SQL и информация о структуре базы данных «АиТ:\Управление персоналом».
Условия отбора, введенные на второй закладке окна «Фильтр», могут быть сохранены в виде файлов-скриптов *.sql и при необходимости вновь загружены с помощью кнопок дополнительной Панели Инструментов.
Закрытие окна фильтра с сохранением введенной информации происходит по кнопке «Выход»
 , без сохранения – по двойному щелчку мышью по левому верхнему углу окна.
, без сохранения – по двойному щелчку мышью по левому верхнему углу окна.