Комплекс программ Управление персоналом Описание программы АиТ:\кадры версия 8х для Windows
| Вид материала | Документы |
СодержаниеГлава 3. Персональные данные 3.1. Список сотрудников Пересчитать оклады по сеткам |
- Программный комплекс АиТ:\Управление персоналом Описание программы АиТ:\Табельный учет, 1182.85kb.
- Комплекс образовательной профессиональной программы (опп) экономиста-менеджера по дисциплине, 203.81kb.
- Учебно-методический комплекс Для специальности 080505 Управление персоналом, 427.67kb.
- Описание рабочей программы управление персоналом для студентов специальности менеджмент, 120.71kb.
- Учебно-методический комплекс Для специальности 080505 Управление персоналом, 813.21kb.
- Учебно-методический комплекс Специальность: 080505 Управление персоналом Москва 2009, 811.89kb.
- Учебно-методический комплекс Специальность: 080505 Управление персоналом Москва 2009, 1080.32kb.
- Литвинюк Александр Александрович д э. н., профессор должность профессор учебно-методический, 654.29kb.
- Рабочей программы дисциплины Управление персоналом организации по направлению подготовки, 29.61kb.
- Учебно-методический комплекс Специальность: 080505 Управление персоналом Москва 2009, 769.11kb.
Глава 3. Персональные данные
3.1. Список сотрудников
Окно «Список сотрудников» вызывается из одноименного пункта раздела «Сотрудники» Главного Меню или по кнопке «Список»
 Панели Инструментов.
Панели Инструментов.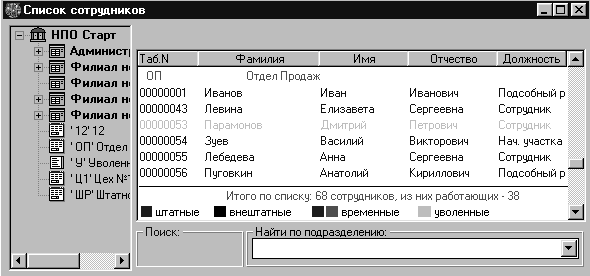
Рис.3.1. Окно «Список сотрудников».
В окне «Список сотрудников» имеются две панели: верхняя содержит дерево структуры предприятия (филиалов и подразделений; подразделения, не входящие в штатное расписание, отнесены к группе «Прочие отделы»); нижняя – собственно список сотрудников. В списке отображаются только сотрудники выбранного филиала (и подчиненных ему) или подразделения. Чтобы видеть полный список сотрудников предприятия, необходимо в дереве структуры выбрать название предприятия (верхняя строка, значок
 ).
).Окно содержит список всех сотрудников, упорядоченный по подразделениям и по порядку табельных номеров внутри каждого подразделения. Изменение порядка сортировки происходит по двойному щелчку мышью на заголовке колонки, по значению которой нужно отсортировать список.
Список всех сотрудников может быть упорядочен по фамилиям сотрудников в алфавитном порядке. Такая сортировка производится по кнопке «Сортировка по фамилиям»
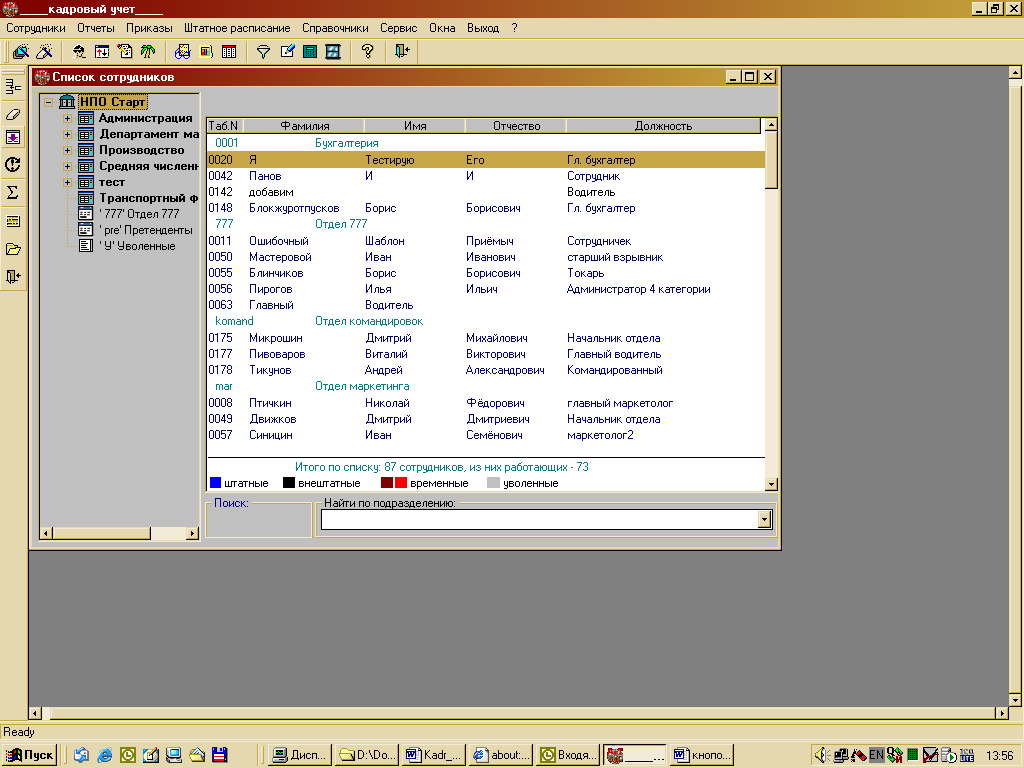 Дополнительной Панели Инструментов. Воспроизвести список сотрудников по подразделениям можно по кнопке «Сортировка по подразделениям»
Дополнительной Панели Инструментов. Воспроизвести список сотрудников по подразделениям можно по кнопке «Сортировка по подразделениям» 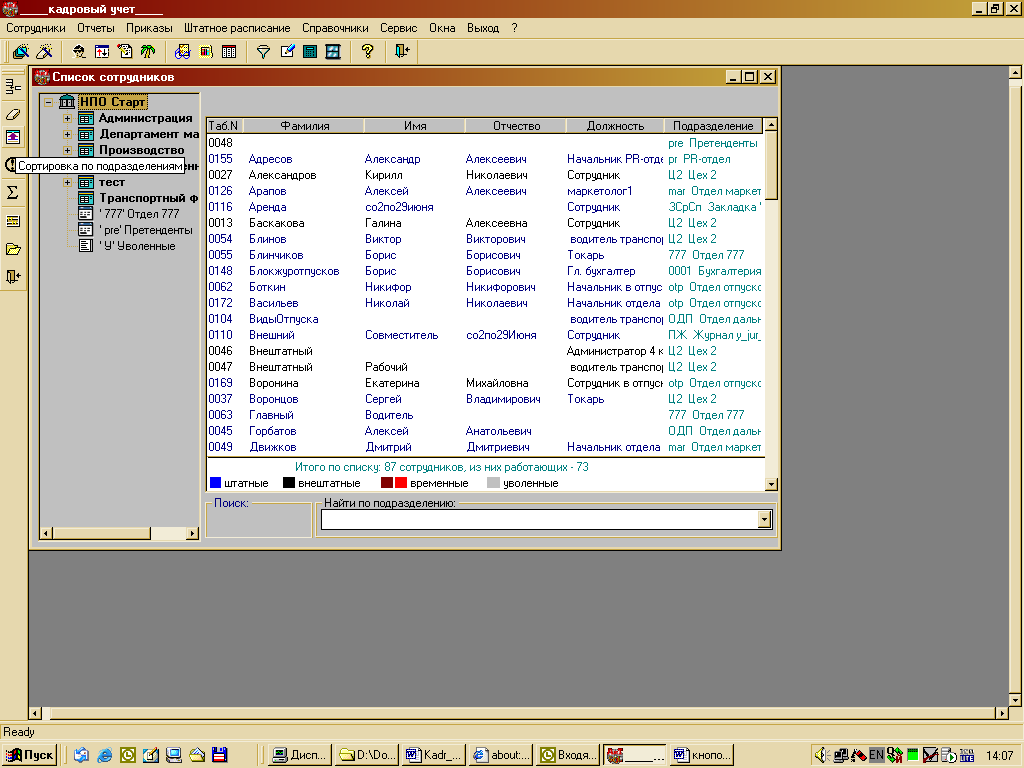 Дополнительной Панели Инструментов
Дополнительной Панели Инструментов Для каждого подразделения (выделенного зеленым цветом) указывается название и код, для каждого сотрудника в списке – табельный номер, Ф.И.О., занимаемая должность. В конце списка отображается суммарное число сотрудников по предприятию, включая уволенных, а также число работающих.
Фамилии сотрудников предприятия в списке помечены разным цветом: синим – штатные сотрудники (принятые на должность в рамках штатного расписания), черным – внештатные, серым – уволенные (имеющие в карточке дату увольнения). Сотрудники, временно принятые на работу, отмечаются в списке сотрудников красным цветом текста колонок «Должность» и «Табельный номер»: ярко-красным – те, чей срок временной работы уже истек, и темно-красным – те, чей срок временной работы еще не закончился.
Для поиска сотрудника в списке по фамилии (табельному номеру) необходимо ввести одну или несколько начальных букв (цифр) в окне «Поиск», расположенном внизу списка; при этом курсор автоматически установится на данные выбранного сотрудника. При выборе одного из подразделений в окне со стрелкой, расположенном внизу списка, курсор автоматически установится на данные первого сотрудника в этом подразделении. Поиск в списке осуществляется вниз от текущей строки.
Двойной щелчок мышью на фамилии сотрудника открывает его карточку.
В режиме «Список сотрудников» доступны также следующие действия со списком и персональными карточками, вынесенные на функциональные кнопки:
Добавить
 . По нажатию этой кнопки в список будет добавлена карточка нового сотрудника: откроется новое окно кадровой карточки с уже заполненным табельным номером, а прочими полями – пустыми и готовыми к заполнению. Табельный номер по умолчанию будет иметь уникальное значение.
. По нажатию этой кнопки в список будет добавлена карточка нового сотрудника: откроется новое окно кадровой карточки с уже заполненным табельным номером, а прочими полями – пустыми и готовыми к заполнению. Табельный номер по умолчанию будет иметь уникальное значение.При создании новой карточки сотрудника можно снять флаг «Присваивать табельный номер» (например, для тех ситуаций, когда карточки сотрудников вводятся в кадровый резерв – список кандидатов на работу). В этом случае сотруднику будет установлен «фиктивный» (‘хххх’) табельный номер. В дальнейшем при приеме такого сотрудника на работу через Мастер приема ему будет автоматически присвоен новый уникальный табельный номер. Кроме того, пользователь может в любой момент времени присвоить выбранному сотруднику новый правильный табельный номер непосредственно из карточки сотрудника (см. ниже).
После открытия создаваемой карточки сотрудника пользователь все еще имеет возможность отменить ее создание в двух вариантах действий:
- Если такая карточка закрывается по кнопке «Отмена»
 , это означает, что пользователь отказался от создания новой карточки сотрудника.
, это означает, что пользователь отказался от создания новой карточки сотрудника.
- Если во вновь созданной карточке сотрудника пользователь оставляет пустой его фамилию и затем закрывает это окно по кнопке «ОК»
 , программа выдает предупреждение о создании «пустой» карточки и предлагает отказаться от ее создания. При утвердительном ответе на это предложение новая карточка, как и в предыдущем случае, не создается.
, программа выдает предупреждение о создании «пустой» карточки и предлагает отказаться от ее создания. При утвердительном ответе на это предложение новая карточка, как и в предыдущем случае, не создается.
Удалить
 . По нажатию кнопки происходит удаление из базы кадровой карточки сотрудника, выделенного курсором в списке. Поскольку при удалении никаких данных об этом сотруднике (включая приказы) не остается, при увольнении сотрудника рекомендуется не удалять его карточку, а переносить в отдел «Уволенные».
. По нажатию кнопки происходит удаление из базы кадровой карточки сотрудника, выделенного курсором в списке. Поскольку при удалении никаких данных об этом сотруднике (включая приказы) не остается, при увольнении сотрудника рекомендуется не удалять его карточку, а переносить в отдел «Уволенные».Обновить
 . При изменении в кадровой карточке Ф.И.О., подразделения или должности сотрудника, а также при проведении приказа о приеме на работу либо перемещении не происходит автоматического перечитывания списка сотрудников, если в момент изменения это окно было открыто. По нажатию кнопки сведения в окне «Список сотрудников» обновляются и курсор устанавливается на первую строку списка.
. При изменении в кадровой карточке Ф.И.О., подразделения или должности сотрудника, а также при проведении приказа о приеме на работу либо перемещении не происходит автоматического перечитывания списка сотрудников, если в момент изменения это окно было открыто. По нажатию кнопки сведения в окне «Список сотрудников» обновляются и курсор устанавливается на первую строку списка.Пересчитать оклады по сеткам
 . Если на предприятии изменились тарифные ставки, то по нажатию этой кнопки происходит изменение персональных окладов сотрудников, для которых в кадровой карточке указан разряд по тарифной сетке.
. Если на предприятии изменились тарифные ставки, то по нажатию этой кнопки происходит изменение персональных окладов сотрудников, для которых в кадровой карточке указан разряд по тарифной сетке. Открыть
 . По нажатию кнопки происходит открытие кадровой карточки сотрудника, выделенного курсором в списке.
. По нажатию кнопки происходит открытие кадровой карточки сотрудника, выделенного курсором в списке.ОК
 . При нажатии этой кнопки происходит закрытие окна.
. При нажатии этой кнопки происходит закрытие окна.В модуде АиТ:\Конфигурация можно указывать необходимое число пикселей на увеличение или на уменьшение поля, стандартные значения приведены ниже:
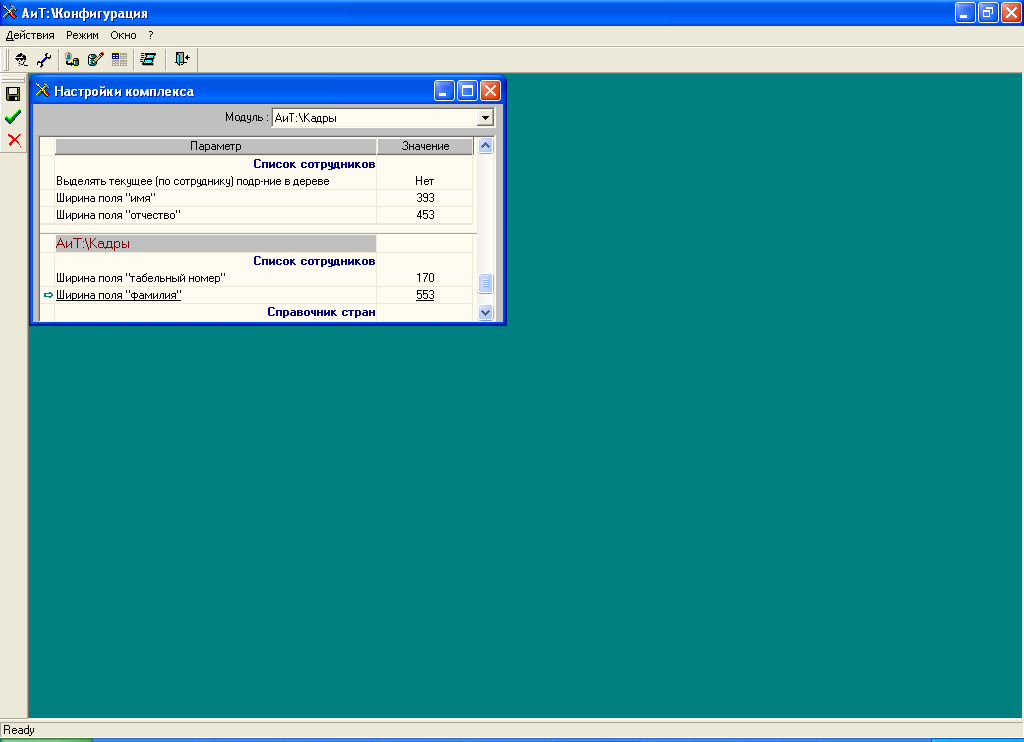
ВНИМАНИЕ! Если значения не указаны, поля будут иметь первоначальные значения.
