Комплекс программ Управление персоналом Описание программы АиТ:\кадры версия 8х для Windows
| Вид материала | Документы |
- Программный комплекс АиТ:\Управление персоналом Описание программы АиТ:\Табельный учет, 1182.85kb.
- Комплекс образовательной профессиональной программы (опп) экономиста-менеджера по дисциплине, 203.81kb.
- Учебно-методический комплекс Для специальности 080505 Управление персоналом, 427.67kb.
- Описание рабочей программы управление персоналом для студентов специальности менеджмент, 120.71kb.
- Учебно-методический комплекс Для специальности 080505 Управление персоналом, 813.21kb.
- Учебно-методический комплекс Специальность: 080505 Управление персоналом Москва 2009, 811.89kb.
- Учебно-методический комплекс Специальность: 080505 Управление персоналом Москва 2009, 1080.32kb.
- Литвинюк Александр Александрович д э. н., профессор должность профессор учебно-методический, 654.29kb.
- Рабочей программы дисциплины Управление персоналом организации по направлению подготовки, 29.61kb.
- Учебно-методический комплекс Специальность: 080505 Управление персоналом Москва 2009, 769.11kb.
5.2. Штатное расписание
5.2.1. Составление штатного расписания
Должностной и численный состав предприятия с указанием фонда заработной платы закрепляется в штатном расписании.
Режим «Штатное расписание» вызывается из одноименного пункта одноименного же раздела Главного Меню или по кнопке «Штатное»
 Панели Инструментов. Он предназначен для просмотра и корректировки списка штатных единиц.
Панели Инструментов. Он предназначен для просмотра и корректировки списка штатных единиц. Штатная единица характеризуется совокупностью определенной должности и подразделения, в котором эта единица находится.
В окне «Штатное расписание» имеются две панели: левая содержит дерево структуры предприятия (филиалов и подразделений; подразделения, не входящие в штатное расписание, отнесены к группе «Прочие отделы»), правая – список штатных единиц, сгруппированных по подразделениям.
Для каждой из занятых штатных единиц указана фамилия сотрудника, занимающего ее в данный момент, для каждого подразделения – название и код.
Подразделения, не имеющие в своем составе штатных единиц, показаны пустой строкой. Установив курсор на любое подразделение (филиал) в дереве структуры, можно просмотреть список штатных единиц выбранной структурной единицы (и подчиненных ей). Чтобы видеть полный список штатных единиц, необходимо в дереве структуры выбрать название предприятия (верхняя строка, значок
 ).
). В конце списка указывается суммарное количество штатных единиц по выбранной структурной единице.
Внизу окна имеются поля для поиска в списке штатных единиц по наименованию должности и по фамилии сотрудника, ее занимающего.

Рис. 5.5. Режим ведения штатного расписания.
Ранее ликвидированные (перенесенные в архив) штатные единицы выделены в списке серым цветом, тогда как название действующих вакантных штатных единиц показано черным, а занятых – синим цветом. Красным цветом показаны временно занятые единицы, в т.ч. ярко-красным – те, срок работы сотрудника на которых уже истек. Перенесенные в архив штатные единицы видны в общем списке при установке переключателя «Показывать: ВСЕ».
По двойному щелчку мышью на выбранной штатной единице или по кнопке «Открыть»
 дополнительной Панели Инструментов происходит открытие карточки этой штатной единицы.
дополнительной Панели Инструментов происходит открытие карточки этой штатной единицы.При работе со штатным расписанием доступны также следующие действия со штатными единицами, вынесенные на функциональные кнопки:
Создание – кнопка «Добавить»

Для создания новой штатной единицы открывается дополнительное окно.
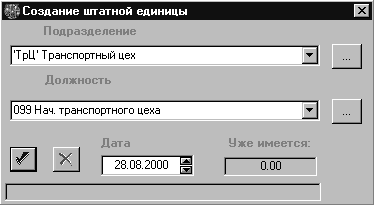
Рис. 5.6. Окно создания штатной единицы.
В нем можно выбрать из выпадающего списка или в поисковом окне (открывается по кнопке ‘…’) подразделение и должность для вновь создаваемой штатной единицы, а также указать дату ее создания (по умолчанию предлагается системная дата). Кнопка «ОК» для завершения процесса создания новой штатной единицы становится доступна только после выбора должности и подразделения. При создании, копировании или переносе штатной единицы в соответствующем окне в отдельном поле показывается, какое количество одноименных штатных единиц уже существует в выбранном отделе на указанную дату.
Копирование – кнопка «Скопировать»

Используется для создания новой штатной единицы с той же должностью, что и текущая (выделенная курсором в списке). По нажатию кнопки открывается дополнительное окно для выбора подразделения и даты создания, схожее с тем, что открывается при создании новой карточки. Карточка копируется со всеми реквизитами (категория оплаты, условия труда, квалификационные требования – см. п.5.2.2. Карточка штатной единицы). При копировании штатной единицы можно создать одновременно несколько копий, указав количество, большее 1.
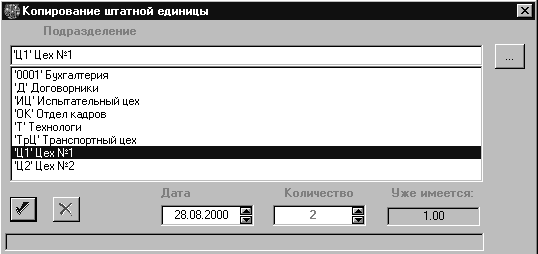
Рис. 5.7. Дополнительное окно для копирования штатной единицы.
Ликвидация (перенос в архив) – кнопка «Закрыть»

Ликвидированные штатные единицы переносятся в архив. Это означает, что им присваивается дата ликвидации (по умолчанию – сегодняшняя). На ликвидированную штатную единицу нельзя принять сотрудника, и она не показывается в отчете по текущему штатному расписанию. Увидеть или изменить (стереть) дату ликвидации штатной единицы можно в ее карточке.
Удаление – кнопка «Удалить»

По нажатию кнопки происходит удаление из базы карточки штатной единицы, выделенной курсором в списке. Поскольку при удалении никаких данных об этой единице не остается, при ликвидации ранее использовавшейся штатной единицы рекомендуется не удалять карточку, а переносить ее в архив (см. выше).
Перенос – кнопка «Перенести»

Процесс переноса карточки включает в себя ликвидацию (списывание в архив) ранее существовавшей штатной единицы и создание в указанном подразделении новой, с той же должностью и теми же реквизитами, что и прежняя.
Действия, связанные с ликвидацией или удалением штатной единицы – перенос в другое подразделение, перенос в архив и собственно удаление – применимы только к вакантным штатным единицам. Если штатная единица занята, то кнопки, ответственные за эти действия, делаются неактивными; для удаления такой штатной единицы нужно сначала освободить ее (уволить сотрудника, перевести или вынести его за штат).
Фильтр – кнопка «Установить фильтр»
 .
.Используется для отбора штатных единиц в штатном. По нажатию кнопки открывается окно для выбора условий фильтрации. Если фильтр на штатное расписание установлен, то фон кнопки окрашен в жёлтый цвет, и подсказка меняется на «Снять фильтр»
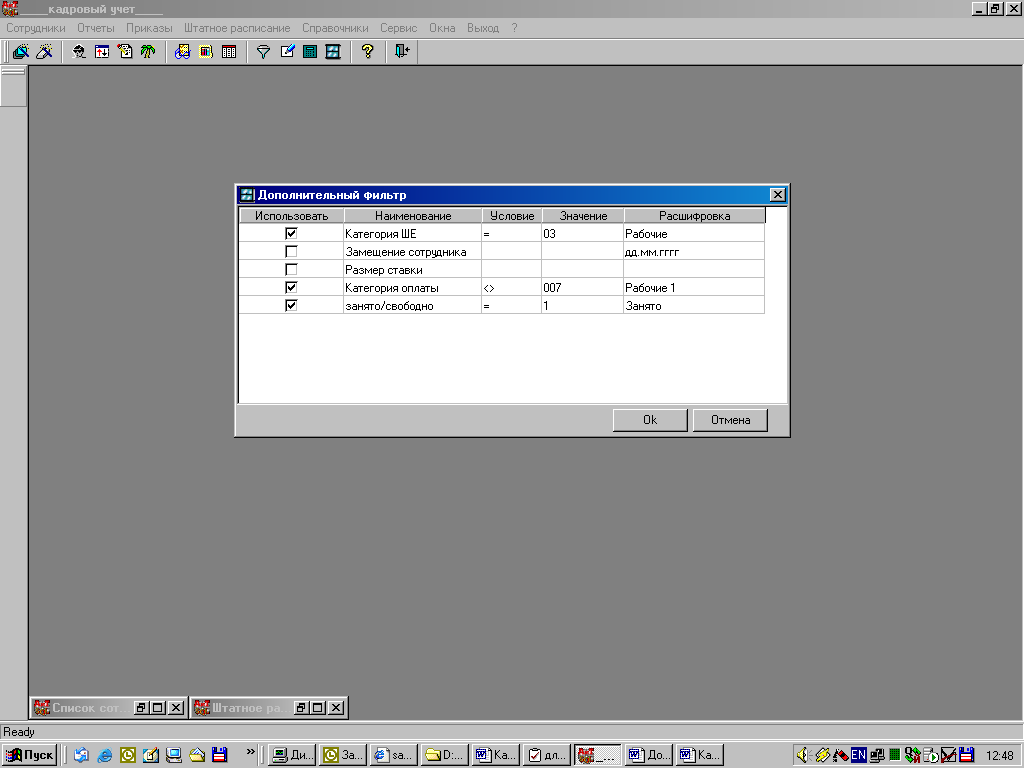
Рис. 5.8. Установка фильтра на штатное расписание.
Мастер по созданию штатного расписания
Стандартный для Windows-приложения режим Мастера обеспечивает последовательное выполнение определенного количества этапов, предоставляя пользователю возможность достичь желаемого результата, перемещаясь по отдельным шагам (с помощью команд «Далее» и «Назад»).
Режим Мастера по созданию штатного расписания вызывается из одноименного пункта раздела «Штатное расписание» Главного Меню и предназначен для быстрого редактирования в списочной форме численного состава штатного расписания, отдельно по каждому подразделению. Он обеспечивает последовательное выполнение следующих этапов (шагов):
| ШАГ 1. Настроить механизм, действующий при изменении количества штатных единиц |  |
Механизм корректировки численности штатных единиц может либо использовать возможность списания в архив и восстановления из архива штатных единиц (что рекомендуется, поскольку позволяет более адекватно отследить историю и преемственность штатных единиц), либо нет. Наряду с этим можно указать дату корректировки штатного расписания; по умолчанию ставится сегодняшняя дата, но она может быть произвольно изменена.
| ШАГ 2. Выбрать подразделение для корректировки численности штатных единиц |  |
Из дерева структуры предприятия надо выбрать то подразделение, по которому будет производиться корректировка.
При первом переходе на этот шаг в дереве ни одно подразделение не выбрано, а курсор установлен на вершину дерева – название предприятия. В этом случае перехода на следующий шаг не происходит и предлагается выбрать одно из указанных подразделений.
| ШАГ 3. Указать желаемую численность по каждой из штатных единиц | 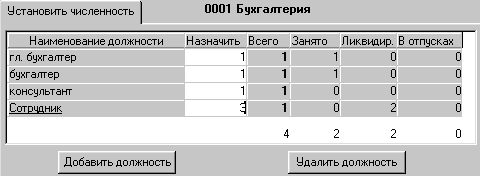 |
В окне показывается текущее состояние численности по каждому из типов (должностей) штатных единиц в рамках одного подразделения и предлагается указать новую численность в колонке «Назначить».
Увеличивать эту численность можно по усмотрению пользователя, но назначить численность меньшую, чем количество занятых в настоящий момент штатных единиц, нельзя, поскольку при этом занимающий единицу сотрудник «повисает в воздухе».
Если предполагается добавить в подразделение штатные единицы по должности, ранее в нем не существовавшей, необходимо использовать кнопку «Добавить», а затем выбрать должность из выпадающего списка. Кнопка «Удалить должность» используется для удаления из списка ошибочно добавленных в нее новых должностей.
| ШАГ 4. Настроить характеристики условий работы для каждого из типов вновь создаваемых штатных единиц |  |
Для каждой из создаваемых штатных единиц предлагается указать типовые характеристики работы – условия труда, график работы, категорию оплаты.
«По умолчанию» по каждому типу штатных единиц предлагается типовое (наиболее часто встречающееся) значение этих характеристик, однако пользователь может их изменить по своему усмотрению.
| ШАГ 5. Подтвердить планируемые изменения и завершить работу с Мастером по кнопке «Готово» |  |
Если корректировка требует удаления штатных единиц, то в первую очередь удаляются те, для которых не указано замещение или подчинение и категория оплаты, а также те, которые имеют самую позднюю дату создания. Кроме того, удалению через Мастер подлежат только ЦЕЛЫЕ штатные единицы; нецелые можно при необходимости ликвидировать «вручную».
5.2.2. Карточка штатной единицы
По двойному щелчку мышью в списке на выбранной штатной единице в окне «Штатное расписание» или при нажатии кнопки «Открыть»
 дополнительной Панели Инструментов открывается карточка выбранной штатной единицы.
дополнительной Панели Инструментов открывается карточка выбранной штатной единицы. 1. Текущее состояние и история изменений
В верхней части карточки указано название штатной единицы (подразделение и должность). Ниже расположена стопка закладок, содержащих сведения о текущем состоянии штатной единицы, ее истории и соответствующей ей должностной инструкции.
Текущее состояние штатной единицы характеризуют следующие данные:
- даты ее создания и ликвидации (если какая-либо дата не указана, она показывается как «00.00.0000»);
- сведения о том, вакантна ли эта штатная единица: для занятых штатных единиц показывается Ф.И.О. занимающего ее сотрудника и его месячный оклад, для вакантных вместо фамилии сотрудника на экране высвечивается «Вакантна»;
- категория оплаты штатной единицы и соответствующие ей минимальный, максимальный и рекомендованный размер оклада, график работы, условия труда, категория персонала.
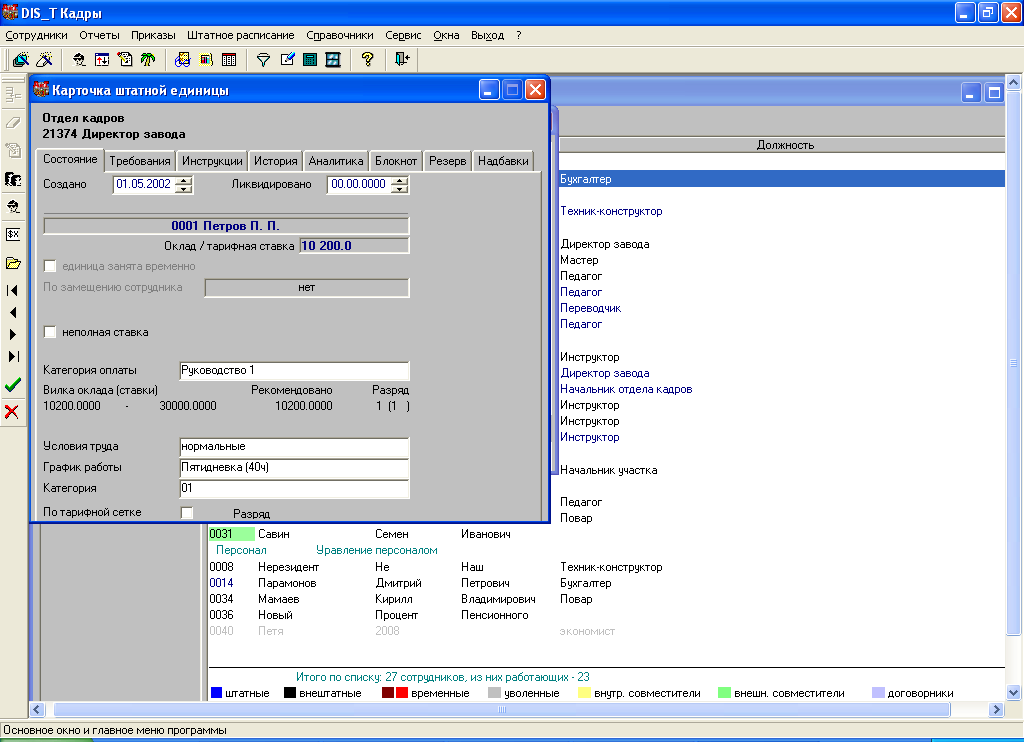
Рис. 5.8. Карточка штатной единицы.
Если для штатной единицы указана категория оплаты, для нее также определяется рекомендованный оклад (см. соответствующую колонку в справочнике категорий оплаты). Если штатная единица занята сотрудником, при открытии карточки верхний и нижний пределы «вилки» оклада из данного справочника сопоставляются с реальным окладом занимающего штатную единицу лица. В случае если реальный оклад выходит за эти пределы, несоответствие показывается пользователю ярко-красным цветом текста в поле «Оклад».
Программа позволяет создавать частично-ставочные штатные единицы. Для штатной единицы можно указать величину (размер), меньшую 1. В списке штатных единиц для нецелых единиц показывается их размер. При формировании отчета по штатной численности предприятия количество штатных единиц рассчитывается с учетом их величины; таким образом, в отчете могут вполне корректно возникать дробные суммарные величины количества штатных единиц по той или иной должности.
Изменения штатной единицы (создание и ликвидация, прием и увольнение сотрудников, изменение оклада сотрудника, занимающего эту единицу) отражаются в журнале, ведущем историю всех происшедших изменений. Его можно видеть на закладке «История».
К штатной единице могут быть привязаны определенные значения аналитических признаков, которые заносятся в персональную карточку сотрудника при приеме его на эту единицу. Эти признаки настраиваются на закладке «Аналитика».
Блокнот содержит восемь пронумерованных строк для ввода произвольной дополнительной информации о сотруднике (например, его Ф.И.О. латинскими буквами, личные характеристики, служебные полномочия и т.п.).
Строки блокнота разных сотрудников рекомендуется использовать единообразно. В этом случае для удобства можно выводить на экран определяемые пользователем заголовки каждой из этих строк (см. п. 2.3.1. Настраиваемые таблицы).
2. Прием в штат и исключение сотрудника из штата
Непосредственно из карточки штатной единицы можно принимать сотрудника на данную штатную единицу, если она в настоящий момент вакантна, либо освобождать занятую. Это происходит по кнопке «Сотрудник»
 дополнительной Панели Инструментов.
дополнительной Панели Инструментов.Прием на штатную единицу непосредственно из ее карточки происходит с использованием Мастера:
| ШАГ 1 Указание реквизитов приема |  |
Пользователь может указать, с какого числа занимается штатная единица, и если прием на штатную единицу является временным, срок окончания временной работы. Можно также выбрать, является ли эта штатная единица для вновь принимаемого на нее сотрудника основной (и, таким образом, он освобождает все ранее занятые единицы) или внутренним совмещением (тогда она добавляется к списку занятых им штатных единиц).
| ШАГ 2 Выбор сотрудника |  |
Выбор сотрудника из списка происходит по щелчку мышью на соответствующей строке. Для поиска сотрудника можно воспользоваться строкой «Поиск» в нижней части окна.
| ШАГ 3 Готово | Выполнение процедуры приема (по нажатию кнопки «Готово», если все реквизиты приема указаны правильно). При этом производится прием выбранного сотрудника на штатную единицу. |
При приеме из карточки штатной единицы отсутствует возможность изменить сотруднику должностной оклад. Поэтому перед приемом необходимо указать для штатной единицы категорию оплаты и проверить, заполнено ли для выбранной категории поле «рекомендованный оклад» в справочнике категорий оплаты.
При освобождении занятой штатной единицы программа запрашивает, с какого числа происходит освобождение. После этого сотрудник выносится за рамки штатного расписания, а штатная единица становится вакантной.
Прием сотрудника на штатную единицу и освобождение занятой штатной единицы автоматически сопровождается изменениями в личной карточке сотрудника и записями в журнале перемещений сотрудника и истории штатной единицы.
Программа допускает возможность занятия сотрудником нескольких штатных единиц одновременно (внутреннее совмещение должностей, или совмещение штатных единиц). При этом одна из штатных единиц является основной (как правило, именно о ней делается запись в трудовой книжке), а остальные – дополнительными, и в списке штатных единиц они отмечаются зеленым цветом текста.
Прием на штатную единицу по совмещению может происходить из карточки штатной единицы, по приказу о приеме или с помощью Мастера приема.
При увольнении сотрудника происходит освобождение всех штатных единиц, которые он занимал. Чтобы освободить только ту единицу, которая занята по внутреннему совмещению, нужно воспользоваться кнопкой «Сотрудник»
 в карточке этой штатной единицы.
в карточке этой штатной единицы.Совмещение должностей вне штатного расписания не допускается.
3. Определение квалификационных требований и подбор из кадрового резерва
Закладка «Требования» карточки штатной единицы позволяет настроить квалификационные требования по конкретной штатной единице и проверить соответствие сотрудника, ее занимающего, этим требованиям.
Режим создания нового квалификационного требования вызывается по нажатию кнопки «Добавить»
 дополнительной Панели Инструментов. При этом открывается окно Мастера требований по штатной единице.
дополнительной Панели Инструментов. При этом открывается окно Мастера требований по штатной единице. 
Рис. 5.9. Мастер требований по штатной единице.
Все созданные квалификационные требования хранятся в базе данных, и пользователь имеет возможность выбрать требование из списка уже имеющихся.
Если нужного требования нет в списке, следует вернуться к первому шагу Мастера и выбрать «создать новое требование».
Мастер настройки обеспечивает последовательное выполнение 5-ти этапов:
- Выбор таблицы (области данных о сотруднике), на основании которой будет построено требование. Например: личная карточка, образование, стаж работы и т.п.
- Выбор конкретного поля (вида данных), на основании которого будет построено требование (пол, категория водительских прав, иностранный язык и т.п.).
- Выбор условия для сравнения (равно, не равно, больше, меньше, включает в себя, одно из списка и т.п.) Список предлагаемых условий зависит от выбранного поля.
- Выбор значения для сравнения. Значение может быть выбрано из списка по двойному щелчку мышью или непосредственно введено с клавиатуры (если показано поле для ввода).
- Готово. В окне Мастера показывается сформированное условие.

Рис. 5.10. Заключительный этап работы с Мастером.
Перемещение между этапами Мастера настройки обеспечивается с помощью кнопок <<Назад и Далее>>. По нажатию кнопки «Готово» завершается формирование квалификационного требования и происходит возврат в окно штатной единицы.
Добавленные требования нельзя изменить, а можно лишь удалить и создать заново. Для каждого из них можно установить флаг «обязательно» (означающий, что выполнение данного требования абсолютно необходимо для работы на данной штатной единице) или указать ранг важности (первое из необязательных требование, второе и т.п.).
По кнопке «Проверить»
 происходит проверка соответствия сотрудника занимаемой штатной единице согласно указанным квалификационным требованиям; результаты проверки выдаются в виде протокола. Невыполнение обязательного требования отмечается в протоколе как ошибка, необязательного – как предупреждение. Если штатная единица вакантна, проверка соответствия, разумеется, невозможна.
происходит проверка соответствия сотрудника занимаемой штатной единице согласно указанным квалификационным требованиям; результаты проверки выдаются в виде протокола. Невыполнение обязательного требования отмечается в протоколе как ошибка, необязательного – как предупреждение. Если штатная единица вакантна, проверка соответствия, разумеется, невозможна. По кнопке «Подобрать сотрудника»
 происходит подбор сотрудников согласно квалификационным требованиям для данной штатной единицы. Подбор производится среди сотрудников всего предприятия либо указанных подразделений. При подборе указывается, сколько из необязательных требований (отсортированных согласно рангу) необходимо учитывать при подборе; изменение этого значения позволяет проводить отбор с варьирующейся степенью жесткости. Результаты подбора также показываются в виде протокола.
происходит подбор сотрудников согласно квалификационным требованиям для данной штатной единицы. Подбор производится среди сотрудников всего предприятия либо указанных подразделений. При подборе указывается, сколько из необязательных требований (отсортированных согласно рангу) необходимо учитывать при подборе; изменение этого значения позволяет проводить отбор с варьирующейся степенью жесткости. Результаты подбора также показываются в виде протокола. При установленном флаге «Занести отобранные фамилии в кадровый резерв» в режиме «Подбор из кадрового резерва» данные из протокола подбора попадут на закладку «Резерв». На данной закладке отображаются следующие данные: ФИО сотрудника, дата создания протокола подбора, количество дополнительных баллов, т.е. наличие не обязательных требований. Список сортируется по максимальному количеству дополнительных баллов.
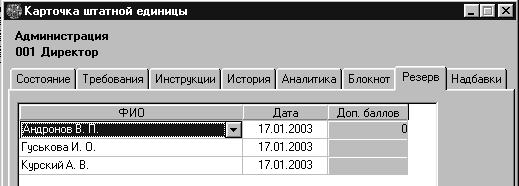
Рис. 5.11. Карточка штатной единицы - резерв.
4. Должностная инструкция
Должностная инструкция регламентирует функции, обязанности и ответственность сотрудника предприятия, занимающего конкретную должностную единицу, и может являться приложением к типовому контракту о приеме на работу.
Для составления, просмотра и корректировки должностной инструкции – списка должностных обязанностей – служит одноименная вкладка в карточке штатной единицы.
Должностная инструкция формируется на основе должностных обязанностей из справочника (см. п. 2.2.12. Обязанности). Добавление новых и удаление неактуальных строк происходит по кнопкам «Добавить»
 и «Удалить»
и «Удалить»  на этой закладке.
на этой закладке.
Рис. 5.12. Должностная инструкция для штатной единицы.
Для выбора предлагаются обязанности, специфичные для данной должности или общие для всех должностей. Если переключатель «Должностные обязанности» установлен в положение «Типовые», можно только выбирать обязанности из справочника, без возможности их корректировки в карточке; если в положение «Особые» – можно вводить текст обязанностей в карточку непосредственно с клавиатуры.
В нижней части окна показываются данные о непосредственных начальниках и подчиненных штатной единицы (подробнее см. п. 5.2.5. Иерархия штатных единиц).
По кнопке «Экспорт»
 создается и открывается для редактирования типовой документ «Должностная инструкция».
создается и открывается для редактирования типовой документ «Должностная инструкция».5.2.3. Специфические случаи настройки
Внутреннее совмещение должностей
Сотрудник может занимать одну основную должность по штатному расписанию (о которой имеется запись в его трудовой книжке), а также одну или несколько полных либо частичных штатных единиц по совмещению должностей («для расширения зоны обслуживания»).
Занятие штатной единицы по совмещению может быть оформлено через механизм приказов или мастер на прием, а также непосредственно из карточки штатной единицы. Необходимо помнить, что все реквизиты работы (оклад, форма оплаты, график, условия труда и т.п.) будут получены непосредственно из настроек карточки выбранной штатной единицы и не могут быть изменены в процессе приема.
Освобождение занятой по совмещению штатной единицы может быть проведено только из карточки этой штатной единицы.
В окне «Штатное расписание» занимаемые по внутреннему совмещению штатные единицы выделяются темно-бирюзовым цветом текста фамилий занимающих их сотрудников.
Список занимаемых в настоящее время штатных единиц по совмещению приводится в журнале внутреннего совмещения должностей сотрудника в его кадровой карточке на закладке «Работа». Он не может быть отредактирован непосредственно в карточке, а отражает результат действий по приему сотрудника, производимых в других режимах.
Разбиение и слияние штатной единицы
По нажатию кнопки «Разбить»
 дополнительной Панели Инструментов в режиме «Штатное расписание» происходит разбиение текущей в списке штатной единицы (отделение от штатной единицы дробной части). Штатная единица, от которой отделяется часть, называется родительской, а отнятая от нее – дочерней.
дополнительной Панели Инструментов в режиме «Штатное расписание» происходит разбиение текущей в списке штатной единицы (отделение от штатной единицы дробной части). Штатная единица, от которой отделяется часть, называется родительской, а отнятая от нее – дочерней.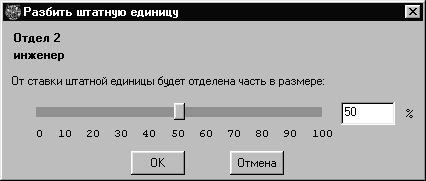
Рис. 5.13. Окно разбиения штатной единицы.
При этом открывается специальное окно, в котором пользователь настраивает величину отделяемой штатной единицы. Установить ее можно, передвигая мышью ползунок по шкале или вводя значение отделяемой единицы непосредственно в поле ввода справа.
Если разбиваемая штатная единица уже является нецелой, то предельное значение шкалы ограничивается величиной единицы.
Если штатная единица является дочерней:
- в списке штатных единиц она показана бледно-желтым цветом фона;
- в карточке штатной единицы на первой закладке указывается, из какой ставки она выделена;
- при ее удалении величина родительской штатной единицы снова возрастает;
- такую штатную единицу рекомендуется в последнюю очередь занимать и первой – освобождать при наличии одноименных вакантных, но автономных штатных единиц.
Если штатная единица является родительской:
- в карточке штатной единицы на первой закладке указывается, на какое количество нецелых ставок она была ранее разбита;
- при ее удалении пользователю предлагается выбрать: удалить также и ее вакантные дочерние единицы («Удалить все») или оставить их, но придать им статус автономных.
Замещение временно отсутствующих
В программе имеется возможность временного освобождения сотрудником занимаемой штатной единицы и принятие на нее другого сотрудника по замещению на ограниченный период времени.

Рис. 5.14. Сведения о временном отсутствии сотрудника в карточке штатной единицы.
Наиболее распространенным случаем практического приложения подобной ситуации является выход сотрудницы в долговременный отпуск (декретный или по уходу за ребенком до 1,5 лет), продолжительность которого слишком велика, чтобы без ущерба для организации производства оставить на все это время вакантным ее рабочее место. В то же время к моменту окончания такого отпуска это место должно вновь стать вакантным, чтобы сотрудница могла вернуться на работу.
Такого рода отпуска выделяются в справочнике отпусков установкой флага в колонке «Освобождение».
При оформлении сотрудника в отпуск с освобождением в момент проведения приказа его штатная единица временно освобождается, в нее прописывается фамилия отсутствующего сотрудника и интервал дат временного отсутствия. Эти данные можно видеть на первой закладке карточки штатной единицы.
При приеме и переводе сотрудника на временно освобожденные штатные единицы всегда проверяется период, на который они делаются свободными, и не допускается оформление приема другого сотрудника вне рамок этого периода.
Интервал временного отсутствия сотрудника отслеживается в программе автоматически. В списке штатных единиц те единицы, которые временно оставлены занимавшим их ранее сотрудником (как и временно занятые), показываются красным цветом:
- темно-красный текст на белом фоне – те единицы, срок временного отсутствия на которых еще не истек;
- белый текст на ярко-красном фоне – те единицы, срок окончания замещения на которых уже наступил. При открытии карточек подобных штатных единиц программа каждый раз выдает соответствующее предупреждение и предлагает вернуть сотрудника на ранее занимаемую им штатную единицу, а ее нынешнего обладателя – вывести за штат.
Рекомендуется следующая последовательность действий при работе с временно освобожденной штатной единицей:
- Оформление отпуска с освобождением штатной единицы.
- Временный прием сотрудника на освободившуюся должность.
- Проверка целостности штатного расписания.
- По окончании срока временного замещения увольнение замещающего сотрудника.
- Возврат на должность пришедшего из отпуска сотрудника (производится из карточки штатной единицы по кнопке «Сотрудник»
 ).
).
- Проверка целостности штатного расписания.
Надбавки.
На этой закладке можно задать надбавки штатной единице. Также существует возможность редактировать, добавлять, изменять надбавки в пределах определенных шкал. Если снять галочку в поле «По шкале», то можно редактировать сумму. При приеме человека на вакантную ШЕ надбавки ему назначаются с момента приема, а все надбавки сотрудника уволенного с этой ШЕ закроются предыдущей датой.

Рис. 5.15. Карточка штатной единицы - Надбавки.
5.2.4. Изменения в штатном расписании
Создание, ведение и печать штатного расписания происходит в режиме «Штатное расписание» или открываемых из него окнах. Однако изменения в штатном расписании, связанные с приемом и увольнением со штатных должностей сотрудников предприятия, проводятся в режимах работы с персональными данными сотрудников – «Список сотрудников», «Кадровая карточка» и «Ведение приказов».
Ниже показано, какими изменениями в штатном расписании сопровождаются те или иные действия в этих режимах.
| Действия с кадровой карточкой | Проведение приказов | Действия | ||
| или списком сотрудников | | 1 | 2 | 3 |
| изменение оклада в кадровой карточке | об изменении оклада | нет | нет | да |
| изменение должности или подразделения в карточке | о переводе за пределы штатного расписания | да | нет | да |
| удаление карточки сотрудника из списка | ... об увольнении со штатной единицы | да | нет | да |
| | о приеме на работу на штатную единицу | нет | да | да |
| | о переводе в рамках штатного расписания | да | да | да |
Рис. 5.16. Сводная таблица изменений в штатном расписании
(1 – освобождение ранее занятой штатной единицы, 2 – прием нового сотрудника на вакантную штатную единицу, 3 – обновление карточки штатной единицы и журнала ее изменений).
Из приведенной таблицы наглядно видно, что прием сотрудника на штатную единицу можно осуществить ТОЛЬКО через механизм приказов.
5.2.5. Иерархия штатных единиц
Программа позволяет описывать и использовать структуру иерархии (подчиненности) отдельных штатных единиц в рамках предприятия. Для этой цели используется дерево иерархии штатных единиц – режим, вызываемый из подпункта «По всему предприятию» пункта «Подчинение» раздела «Штатное расписание» Главного Меню.
Вершиной дерева служит заголовок «Штатные единицы предприятия».
В качестве ветвей дерева выступают наименования штатных единиц, состоящие из названия должности и краткого наименования подразделения.
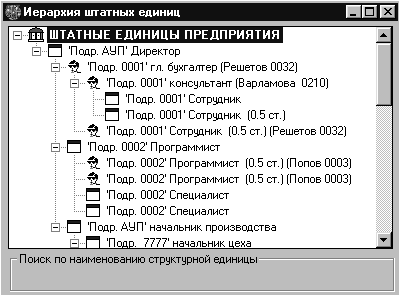
Рис. 5.17. Дерево подчиненности штатных единиц.
Занятые штатные единицы помечены в дереве пиктограммой
 , вакантные – пиктограммой
, вакантные – пиктограммой  .
.Изменение положения сотрудника в структуре подчинения производится методом «перетащить-и-уронить», что означает следующую последовательность действий:
- установить указатель мыши на строку нужной штатной единицы,
- прижать левую клавишу мыши,
- не отпуская клавиши, перенести строку на нужное место (на строку ее предполагаемого начальника),
- отпустить клавишу мыши.
Изменение положения в структуре автоматически затрагивает всех подчиненных данной штатной единицы: «ветка» переносится по дереву целиком.
Дерево иерархии штатных единиц предприятия может быть распечатано по соответствующей кнопке в виде текстового файла стандартного вида.
Данные о непосредственных начальниках и подчиненных каждой из штатных единиц показываются в карточке штатной единице на закладке «Инструкции». Эти данные отражаются также в отчете по должностной инструкции.
Наименования штатных единиц в списке в окне «Штатное расписание» и в отчетах по штатному расписанию, формируемых с помощью механизма генератора отчетов, всегда сортируются согласно их весу в иерархии подчинения: наиболее высоко стоящие в этой иерархии сотрудники попадают в начало списка штатных единиц подразделения.
Крупное предприятие может иметь большое и разветвленное дерево иерархии штатных единиц. Для облегчения работы создан режим Мастера, позволяющий настроить структуру подчиненности по каждому подразделению в отдельности. Этот режим вызывается из подпункта «По отдельным подразделениям» пункта «Подчинение» раздела «Штатное расписание» Главного Меню.

Рис. 5.18. Подчинение штатных единиц в рамках подразделения.
На первом этапе работы с Мастером в структуре предприятия надо выбрать подразделение, для которого будет настраиваться структура подчиненности.
При переходе к следующему шагу на экране отображаются все штатные единицы выбранного подразделения. Изменение положения штатной единицы в структуре подчинения производится методом «перетащить-и-уронить» (см. выше). Но если дерево структуры выбранного подразделения настолько велико, что не умещается на экране, для переподчинения элементов структуры можно использовать буфер в правой части окна (см. рис. 5.16). В буфер можно «перетащить» произвольное количество единиц, выбранных в общем списке, а также все «свободные» (т. е. не входящие в структуру подчиненности) единицы по любой имеющейся в данном подразделении должности. Должность выбирается из выпадающего списка в рамке «Все «свободные» шт. единицы по должности». После нажатия кнопки «В буфер» и подтверждения переноса все свободные штатные единицы по выбранной должности попадут в буфер.
Из буфера единицы можно вернуть на старое место в структуре подчинения (кнопка «Вернуть») или «перетащить» мышью на любое другое место в дереве. Переносить единицы можно как по одной, так и сразу все содержимое буфера. Для этого в буфере надо выделить строку «Все строки буфера» и «перетащить» ее мышью на нужное место в дереве структуры (или нажать кнопку «Вернуть»).
По кнопке «Создать отчет» структуру подчинения штатных единиц можно вывести на печать.
Работа с Мастером с сохранением произведенных изменений завершается по кнопке «Выход», без сохранения изменений – по кнопке «Отмена».
