Основные возможности word
| Вид материала | Документы |
- Авторская программа элективных курсов по информатике для учащихся 9, 10 классов, 162.55kb.
- Лабораторная работа №2 Создание и редактирование диаграмм в документах word, 83.26kb.
- 2. Создание текстовых документов с помощью процессора Microsoft Word, 262.73kb.
- Редактор текстів Word, 683.22kb.
- Тест №1Microsoft Word Як запустити програму Microsoft Word?, 100.62kb.
- Лабораторна робота №64: " Текстовий процесор ms word, 232.82kb.
- Текстовий процесор Word, 52.93kb.
- Практическое задание. Текстовый процессор Word. Билет№4 Компьютерная графика. Назначение, 84.49kb.
- Информационная безопасность и защита информации, 23.76kb.
- "Расширенные возможности Microsoft Word 2003", 63.65kb.
ФОРМАТИРОВАНИЕ ДОКУМЕНТА С КОЛОНКАМИ
Параметр форматирования раздела, о котором сейчас пойдет речь, определяет число газетных колонок в нем. При создании информационных бюллетеней и брошюр или (что не удивительно) газет зачастую используются кратные колонки. Но перед разбиением докумета на колонки обратите внимание на следующие особенности.
Колонки могут форматироваться совсем не так, как это ожидалось: текст в них располагается сверху вниз, поэтому разрывы разделов в них применять не рекомендуется. Если в разделе, скажем, 12 абзацев в трех колонках, то они будут отображаться так, как это схематически показано в табл. 16.2.
Таблица 16.2. Последовательность размещения колонок
Абзац 1 Абзац 5 Абзац 9
Абзац 2 Абзац 6 Абзац 10
Абзац 3 Абзац 7 Абзац 11
Абзац 4 Абзац 8 Абзац 12
Так или иначе, если добавить разрыв раздела, скажем, между второй и третьей строкой табл. 16.2, то объекты 2, 6 и 10 появятся на первой странице, а объекты 3, 7 и 11 — в конце второй страницы.
Если необходимо более жестко определить вид и положение колонок в документе, используйте таблицы. Поместите каждый объект в свою ячейку таблицы и скройте линии сетки, Word позволяет создавать таблицы с любым числом ячеек, включая вложенные ячейки, поэтому использовать колонки нет смысла, если их размещение усложнено.
Если таблицы не позволяют выполнить ваши требования, то существует еще один способ размещения текста в виде колонок на страницах - с помощью связанных текстовых полей (детально описанных в следующем разделе).
Чтобы создать колонки в середине документа, следуйте приведенным ниже инструкциям.
1. Перейдите в обычный режим и затем выберите Вставка– Разрыв. Добавьте разрывI разделов на текущей странице сразу же перед первым объектом списка и после последнего объекта списка.
2. Один раз щелкните между этими двумя разрывами разделов.
3. Выберите Формат–Колонки и установите необходимый вид колонок (рис. 16.9). Обратите внимание, что можно самостоятельно установить ширину колонок и интервалы между ними.
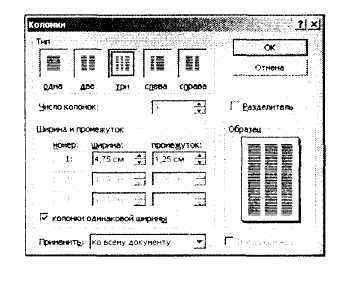
Рис. 16.9. Во избежание беспорядка установите разрывы разделов "перед" и "после" текста, который будет разбит на колонки, щелкните на месте, где вы хотите их поместить, и в поле Применить выберите К текущему разделу
СОЗДАНИЕ И РЕДАКТИРОВАНИЕ КОЛОНТИТУЛОВ
Верхние колонтитулы добавляются в верхней части страницы; нижние — соответственно в нижней. Документ позволяет определить свои колонтитулы на первой странице, так что первая страница отчета или письма может иметь верхние и нижние колонтитулы, отличающиеся от колонтитулов остального текста документа. Кроме того, в документе позволяется определять разные колонтитулы для четных и нечетных страниц. Это свойство документов Word пригодится при распечатывании их на обеих сторонах листа.
Создание колонтитулов
Верхние и нижние колонтитулы всегда отображаются на каждой странице документов. До тех пор пока в них не будет что-нибудь размещено, они остаются невидимыми. В документе для них резервируется место, просто в нем ничего не отображается (и соответственно не распечатывается). ■Чтобы создать верхний колонтитул, следуйте приведенным ниже инструкциям.
1. Выберите Вид–Колонтитупы. Документ отобразится в режиме разметки страницы (если он в нем не открыт), на экране появляется панель инструментов Колонтитулы, текст документа затемняется, и на странице выделяется поле колонтитула (рис. 16.11).
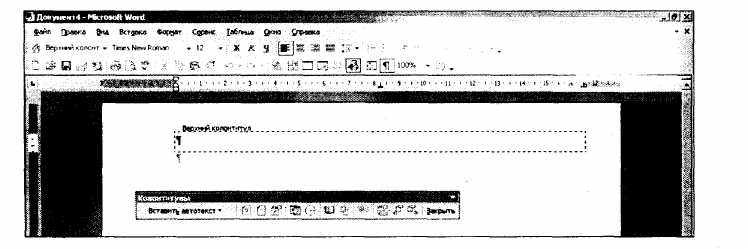
Рис. 16.11. Поле верхнего колонтитула отображается даже в том случае, если в нем ничего не введено
2. Введите в колонтитул любой текст. Обратите внимание, что абзац отформатирован стилем верхнего колонтитула, который включает два символа табуляции — один в середине страницы, а второй расположен возле правого края поля колонтитула.
3. После добавления верхнего колонтитула щелкните на кнопке Верхний/нижний колонтитул, расположенной на панели инструментов Колонтитулы. Курсор переместится в нижний колонтитул, расположенный на той же странице.
4. Добавьте в нижний колонтитул необходимый текст, рисунок и все, что посчитаете нужным.
5. Чтобы перейти к документу, щелкните на кнопке Закрыть, расположенной на панели инструментов Колонтитулы.
Если для страницы созданы и верхний, и нижний колонтитулы, то их можно наблюдать в режиме разметки страницы, в виде затемненного текста, который будет распечатываться на бумаге. Чтобы отредактировать верхний или нижний колонтитул, отображенные в документе, щелкните два раза на нем.
Чтобы добавить на первую страницу документа верхний и нижний колонтитулы, отличающиеся от колонтитулов остальной части документа, или определить разные колонтитулы для четных и нечетных страниц, щелкните на кнопке Параметры страницы, расположенной на панели инструментов Колонтитулы. На вкладке Макет диалогового окна Параметры страницы (рис. 16.12) установите флажок колонтитулы четных и нечетных страниц и первой страницы.
После того установки опции первой страницы, можно перейти к первой странице документа и, выбрав Вид–Колонтитулы, определить содержимое ее колонтитулов, отличное от содержимого колонтитулов остальных страниц.
После того как установлен флажок опции четных и нечетных, любые изменения, которые вносятся в верхний или нижний колонтитул на четной странице, будут отображены на всех четных страницах; таким образом, если
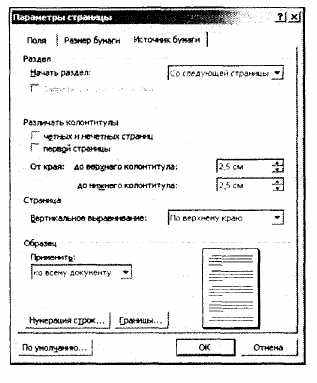
Рис. 16.12. Установите в этом диалоговом окне верхние колонтитулы для первой страницы и для четных/нечетных страниц
верхний колонтитул изменен на странице 6, то изменения отобразятся на всех четных страницах документа. Аналогично, изменение верхнего или нижнего колонтитула на нечетной странице влечет за собой изменение их на всех нечетных страницах с возможным исключением для первой страницы, которая остается неизменной, если, конечно, установлена опция первой страницы.
Расположение верхних и нижних колонтитулов в документе определяется границами документа.
Нумерация страниц
Чаще всего колонтитулы используются для отображения номера страницы. Существует несколько способов нумерации страниц в документе.
■ Чтобы поместить в верхний или нижний колонтитул только номер страницы без дополнительного текста (только 14, а не Стр. 14), выберите Вставка–Номера страниц. На экране появится диалоговое окно Номера страниц (рис. 16.13), которое позволяет определить расположение номера страницы: сверху или снизу страницы, слева, посредине или справа.
■ Чтобы вставить номер текущей страницы или общее число страниц документа во время редактирования верхнего или нижнего колонтитула, используйте соответствующие кнопки панели инструментов Колонтитулы. Чтобы добавить, например, Стр. х из хх, следуйте приведенным ниже инструкциям: введите в качестве текста колонтитула Стр. и пробел; щелкните на кнопке Номер страницы; введите пробел, слово из, еще один пробел, а затем щелкните на кнопке Добавить число страниц.
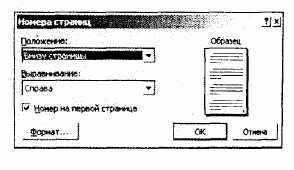
Рис. 16.13. Определите расположение номера страницы
■ Кнопка Номер страницы, на самом деле вставляет в верхний или нижний колонтитул поле {Page}; кнопка Добавить число страниц добавляет поле {NumPages}. Вставляя эти поля, можно создавать и редактировать вид номера страницы и общего их числа.
При выборе команды Вставка–Номера страниц Word на самом деле вставляет поле {Page} в кадр, а кадр вставляет в колонтитул. Кадры в документах часто становятся причиной многочисленных проблем, особенно при добавлении в колонтитул. Например, при форматировании содержимого колонтитула оно не применяется к кадрам. Для нумерации страниц лучше использовать соответствующую кнопку на панели инструментов Колонтитулы.
Добавление даты и сведений о документе
Панель инструментов Колонтитулы содержит кнопки, которые позволяют вставлять на страницу текущую дату и время. Этого же результата можно достигнуть вручную, выбрав Вставка–Дата и время или создав свои собственные поля, чтобы отобразить, скажем, имя файла или дату и время последней печати документа.
Влияние разрывов разделов
на верхние и нижние колонтитулы
Верхние и нижние колонтитулы — это элементы раздела; если в документе более чем один раздел, то каждый раздел может иметь свой набор верхних и нижних колонтитулов. Параметры верхних и нижних колонтитулов сохраняются в символе разрыва разделов. Если в документе только один раздел, то верхние и нижние колонтитулы сохраняются в последнем символе конца абзаца документа; об этом следует помнить, если вам необходимо разобраться в добавленных другим пользователем верхних и нижних колонтитулах в документе, содержащем несколько разделов.
Чтобы добавить в определенный раздел верхние и нижние колонтитулы предшествующего раздела, вам не придется делать ничего, кроме вставки разрыва разделов. Документ, используя определенную по умолчанию опцию Как в предыдущем, автоматически отформатирует верхние и нижние колонтитулы выбранного вами раздела.
Если необходимо разорвать связь между разделами, отменив действие опции Как в предыдущем разделе, щелкните на кнопке Как в предыдущем, расположенной на панели инструментов Колонтитулы.
Когда связь будет разорвана, документ автоматически разделится на две равноправные части. Если в первом разделе внести изменения в верхний или нижний колонтитул, то они будут применены только к этому разделу.
Всегда, прежде чем изменять текст или колонтитулы, лучше сразу расположить необходимым образом разрывы разделов!
Иногда вам понадобится изменить номера страниц в разделе. Возможно, вам необходимо начать нумерацию с номера 1 или просто сдвинуть ряд чисел, чтобы зарезервировать определенное число страниц, которые будут распечатываться вручную из другого документа.
Чтобы переставить номера страниц, выполните следующие операции.
1. Перейдите в обычный режим и выберите Вставка–Разрыв–Со следующей страницы, создав тем самым разрыв разделов там, где необходимо начать новую нумерацию страниц.
2. Сразу после разграничения разделов щелкните на новой странице.
3. Выберите Вставка– Номера страниц. В диалоговом окне Номера страниц щелкните на кнопке Формат.
Нумерацию страниц можно также добавить с помощью соответствующей кнопки на панели Колонтитулы.
4. В группе параметров Нумерация страниц выберите страницу, с которой начинается раздел.
УПРАВЛЕНИЕ ДЛИННЫМИ ДОКУМЕНТАМИ
Word очень эффективно использовать для управления длинными документами — состоящими из 100 и больше страниц, создание которых требует от пользователей предусмотрительности и тщательной планировки. Если размер файла документа превышает 1-2 Мбайт, то он становится громоздким, его сложно загрузить и легко повредить.
Один файл или много?
Это нелегко исправить. Расширение оперативной памяти (RAM) обычно помогает уменьшить время обработки больших и малых документов, a Windows NT, 2000 и ХР определенно предоставляют более стабильную среду, чем Windows 95, 98 и Me. Но в большинстве случаев при размерах файлов 1-5 Мбайт любой персональный компьютер испытывает свои сложности при их обработке. По мере того как документ становится большим, существует три варианта дальнейших действий.
■ Продолжать работу с единственным большим файлом. Это делается следующим образом: применяется дополнительное регулярное копирование файла и делается это так часто, как и в обычном режиме.
Необходимо помнить, что, если отключить опцию быстрого сохранения документа, то размер, файла уменьшается за счет отключения средства шифрования содержимого файла.
■ Удалить часть содержания большого файла. Для выполнения этого существует два удобных способа: вырежьте и удалите часть текста, сохраните ее в отдельном файле и вставляйте только при необходимости (например, создании оглавления); сохраните рисунки в отдельных файлах и вместо внедрения графики создайте ссылки на нее.
■ Разбейте его на меньшие файлы. Можно сделать это вручную. Чтобы сохранить их работающими вместе, используйте методы, описанные в этой главе, или средство Главный документ, также описанное в этой главе.
К сожалению, ни один из этих трех подходов не лучше других.
Все методы, включающие в себя вставку ссылок на рисунки, перемещение их из документов или создание составных документов (включая главные документы), зависят от жесткого кодирования имен файлов. Это вызывает проблемы при перемещении большого документа из одного компьютера в другой. Например, если все присоединенные к документу файлы рисунков на первом компьютере находятся в папке, называемой С: \Мои документы\ Годовой отчет \ Рисунки, то они должны располагаться в папке с идентичным названием на втором персональном компьютере. Копирование структуры папок - предпосылка для перемещения больших документов из одной машины в другую.
Вставка перекрестных ссылок
Word реализует обширную поддержку перекрестных ссылок — ссылки семейства "Смотри рис. х-у выше" и "как определено в разделе IV.B.7.a". Каждый тип перекрестной ссылки имеет собственные требования и особенности, следовательно, предварительное планирование будет весьма кстати.
Подобные ссылки сохраняются при изменении документа. Это как раз то, что делает их настолько мощными и полезными. Скажем, в контракте есть ссылка, в которой говорится "как определено в разделе IV.B.7.a". Допустим, один из адвокатов, работающих над контрактом, понимает, что требуется ввести дополнительный нумерованный абзац, и дополнительная строка должна идти перед текущим разделом IV.А. Все, что необходимо сделать, — это вставить абзац, выделить документ и нажать
Много разновидностей перекрестных ссылок используется при взаимодействии с надписями. Скажем, в документе есть рисунок с подписью Рис. 17 и ссылка, такая как Смотри рис. 17. Но вот редактор решил добавить новый рисунок непосредственно перед рисунком номер 17. Если используются перекрестные ссылки, корректируются надписи и каждый раз обновляются поля, то старый номер рисунка 17 получит подпись Рис. 18 и старая ссылка будет обновлена на Смотри рис. 18. Связи сохраняются даже при перестройке структуры документа. Так, если переместить этот новый Рис. 18 в начало документа, то он получит подпись Рис. 1 и ссылка изменится на Смотри рис. 1. Подписи и ссылки повсюду в документе изменятся в соответствии с новой нумерацией, и все, что нужно сделать, — только обновить поля.
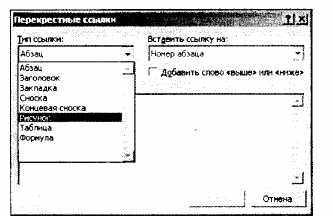
Рис. 16.19. Перекрестные ссылки не позволяют точно определять стили, закладки и последовательности, задаваемые в документе.
Чтобы увидеть диалоговое окно Перекрестная ссылка, выберите Вставка–Ссылка–Перекрестная ссылка (рис. 16.19).
Элементы раскрывающегося списка Тип ссылки определяют объекты, на которые в документе будет указывать перекрестная ссылка.
Тип ссылки: Абзац применяется исключительно к абзацам, являющимся элементами нумерованных списков. (Нумерованные вручную абзацы использоваться не могут.) В перекрестной ссылке можно использовать слегка упрощенные ссылки: например, если обращаться к абзацу IV.B.7.а из абзаца IV.B.6.с, то можно использовать ссылку 7.а.
Тип ссылки: Заголовок применяется только к тем абзацам, которые форматированы встроенными стилями заголовков: Заголовок 1, Заголовок 2, Заголовок 3 и т.д.
Скажем, вами выделен каталог, в котором представлены имена абзацев, форматированных как Заголовок2. Чтобы вставить в документ ссылку, например, См. раздел "Калорийный корм для собак описан на стр. 77", следуйте приведенным ниже инструкциям.
1. Щелкните один раз на том месте, где необходимо вставить ссылку. Введите См. раздел (не забудьте пробел в конце строки) и затем выберите Вставка–Ссылка– Перекрестная ссылка. Выберите Заголовок в поле Тип ссылки (рис. 16.20).
2. В окне Для какого заголовка выберите "Калорийный корм для собак". Щелкните на кнопке Вставить, а затем на кнопке Закрыть.
3. Введите на стр. (с пробелами в начале и конце) и затем снова выберите Вставка– Перекрестная ссылка.
4. В поле Тип ссылки выберите Заголовок; в поле Вставить ссылку на выберите Номер страницы. В окне Для какого заголовка выберите "Калорийный корм для собак". Щелкните на кнопке Вставить, а затем на кнопке Закрыть.
Прочитайте в документе См. раздел "Калорийный корм для собак" на стр. 77.
Ссылка сохраняется, даже если название продукта или номер страницы изменяются. Если в следующем году обновить каталог продуктов, изменить название продукта на "Калорийный сухой корм для собак" и перестроить продукты таким образом, что он теперь окажется на стр. 396, то ссылка автоматически изменится на См. раздел "Калорийный сухой корм для собак на стр. 396".
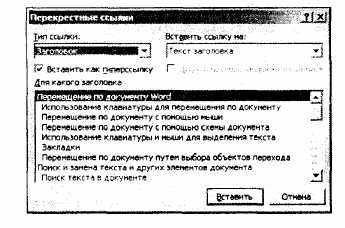
Рис. 16.20. Перекрестная ссылка задается очень просто
Тип ссылки: Закладка позволяет использовать любые закладки, определенные в документе. Используя средство вставки перекрестной ссылки (Вставка-Ссылка-Перекрестная ссылка) можно поместить в документ текст закладки или номер страницы закладки, которые будут обновляться при изменении содержимого закладки или ее расположения в документе.
Тип ссылки: Сноска, Концевая сноска привязывается в документе к колонтитулам. Если необходимо создать в документе две ссылки с одинаковой сноской, то выберите Вставка–Ссылка–Перекрестная ссылка и в поле со списком Тип ссылки укажите Сноска.
Тип ссылки: Рисунок ссылается в документе исключительно на абзацы, содержащие поле {SEQ Figure). Если выбрать Вставка–Ссылка– Перекрестная ссылка и в поле со списком Тип ссылки выбрать Рисунок, то в документе автоматически просматриваются поля {SEQ Figure} и абзацы, содержащие их, помещаются в окно Для какого названия. Использование перекрестной ссылки|
Тип ссылки: Формула, Таблица. Ссылки, похожие на поля {SEQ Equation) И {SEQ Table}.
Надписи, которые появляются в графическом слое, не обнаруживаются встроенной перекрестной ссылкой. Если надпись содержится в текстовом поле или если рисунки "размещены поверх текста" вместе с прикрепленной к ним надписью, то необходимо сначала в документ переместить надпись и только затем создавать перекрестную ссылку на нее.
Вставленная перекрестная ссылка работает только в пределах текущего документа или одного главного документа.
СОЗДАНИЕ ОГЛАВЛЕНИЙ
Средство создания оглавлений в Word работает самым обычным образом.
1. Убедитесь, что вы применили стили ко всем необходимым абзацам заголовков и хотите отобразить их в оглавлении. Можно использовать стиль Заголовок n, определяемый по умолчанию, или создать свой собственный.
2. Если необходимо добавить в оглавление дополнительные записи — скажем, фрагменты текста произвольного формата, которые будут появляться в оглавлении, даже если они не находятся в абзацах, форматированных соответствующими стилями, - используйте команду Вставка– Поле для размещения в документе поля {TC}.
Поля {ТС} могут включать намного больше, чем простой текст. Подробно о том, как использовать этот тип поля, рассказано в разделе "Коды полей: поле ТС (элемент-оглавления)" справочной системы Word.
3. Поместите курсор в то место, где должно появиться оглавление, и выберите Вставка– Ссылка–Оглавление и указатели. Диалоговое окно Оглавление и указатели выводит на передний план вкладку Оглавление (рис. 16.22).
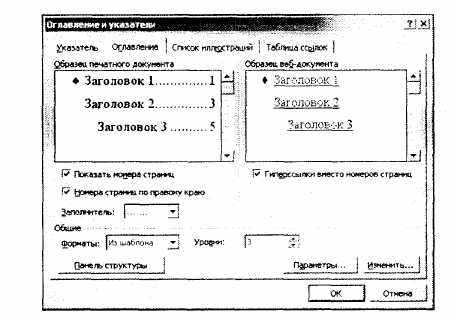
Рис. 16.22. Можно формировать оглавление, основанное на любом наборе стилей
4. Если используются стили, отличающиеся от стандартного Заголовок n, щелкните на кнопке Параметры и определите стиль заголовка уровня для каждого оглавления. По окончании щелкните на кнопке ОК, и оглавление будет сформировано.
