Основные возможности word
| Вид материала | Документы |
- Авторская программа элективных курсов по информатике для учащихся 9, 10 классов, 162.55kb.
- Лабораторная работа №2 Создание и редактирование диаграмм в документах word, 83.26kb.
- 2. Создание текстовых документов с помощью процессора Microsoft Word, 262.73kb.
- Редактор текстів Word, 683.22kb.
- Тест №1Microsoft Word Як запустити програму Microsoft Word?, 100.62kb.
- Лабораторна робота №64: " Текстовий процесор ms word, 232.82kb.
- Текстовий процесор Word, 52.93kb.
- Практическое задание. Текстовый процессор Word. Билет№4 Компьютерная графика. Назначение, 84.49kb.
- Информационная безопасность и защита информации, 23.76kb.
- "Расширенные возможности Microsoft Word 2003", 63.65kb.
ИСКУССТВО РЕДАКТИРОВАНИЯ
ПЕРЕМЕЩЕНИЕ ПО ДОКУМЕНТУ WORD
Word предоставляет для перемещения по документу массу способов.
Далеко не все возможности перемещения общеизвестны. Более того, некоторые из них не описаны даже в справочной системе Word. Приведем только наиболее важные из них.
Использование клавиатуры для перемещения по документу
Кроме обычных клавиш со стрелками, для перемещения по документу можно воспользоваться горячими клавишами, которые позволяют мгновенно поместить курсор в нужное место.
Самые полезные комбинации клавиш
Возможно, наиболее полезной, хотя и довольно странной комбинацией клавиш в Word является комбинация
При редактировании Word запоминает места проведения трех последних изменений документа. Нажатие
Перемещение по документу с помощью мыши
При работе с мышью в Word используются те же приемы, что и во всех стандартных программах Windows. Кроме того, существуют и специфические возможности перемещения по документу, описанные в табл. 15.2.
Таблица 15.2. Перемещение по документу Word с помощью мыши
Для перехода Щелкните
На один экран назад На полосе прокрутки над бегунком
На один экран вперед На полосе прокрутки под бегунком
К определенной странице Передвигайте бегунок до появления номера
нужной страницы
Если у вас есть мышь с колесиком прокрутки (Microsoft IntelliMouse), то вам доступны некоторые дополнительные возможности перемещения по документу.
Перемещение по документу с помощью схемы документа
Для быстрого перемещения по большим документам можно воспользоваться схемой документа, которая после нескольких неудачных преобразований и улучшений наконец-то обрела надлежащую форму. Думаем, это особенно обрадует опытных пользователей Word, которым приходится работать с документами большого размера (скажем, свыше пяти страниц).
Схема документа — это отдельная область, которая располагается в подокне вдоль левого края документа и отображает его текущую структуру. Для этого документ должен быть отформатирован с использованием стилей. Тогда, щелкнув на каком-нибудь заголовке, курсор ввода мгновенно переместится к началу указанного заголовка.
Структура схемы документа основана на использовании различных уровней заголовков. Если вы придерживаетесь стандартных стилей заголовков— Заголовок 1, Заголовок 2 и т.п., — Word автоматически установит для заголовков соответствующие уровни (уровень 1, уровень 2 и т.п.). Если же при форматировании текста вы используете свои собственные стили, то уровни заголовков определяются по вашему желанию.
Использование клавиатуры и мыши для выделения текста
В основном способы выделения текста в Word не отличаются от таковых в остальных приложениях Microsoft Office.
Выделение с помощью мыши.
–Выделения одного слова – двойной щелчек на нем.
В Word, PowerPoint, Publisher и текстовом редакторе Outlook после двойного щелчка на слове выделяется также и следующий после слова пробел; в Excel, Access и FrontPage этого не происходит
– Выделения целого абзаца – тройной щелчок внутри абзаца (используется для в Word, PowerPoint, Publisher и Outlook).
–Переместите указатель мыши в левую часть экрана пока вы не выйдете за пределы абзаца. Если при этом:
один раз щелкнуть левой кнопкой мыши, выделится целая строка;
два раза – будет выделен текущий абзац,
три раза – будет выделен весь документа. (В FrontPage тройной щелчок приводит к выделению всего одной строки)
Выделение с помощью клавиатуры
Большинство пользователей, особенно профессиональные наборщики текста, предпочитают использовать для выделения текста клавиатуру. Запомнив всего несколько базовых комбинаций клавиш, вы успешно замените мышь клавиатурой и не будете жалеть об этом, поскольку производительность работы с клавиатурой значительно выше. Методы выделения текста с помощью клавиатуры одинаковы во всех приложениях Office (табл. 4.2).
Таблица 4.2. Горячие клавиши, используемые для выделения текста в документах Office
Выделение Комбинация клавиш
Следующий символ
Предыдущий символ
Все символы от текущего до конца слова
Все символы от текущего до начала слова
Все символы от текущего до конца строки
Все символы от текущего до начала строки
Весь документ
Кроме приведенных выше, в Word используются еще две дополнительные комбинации клавиш, о которых нельзя не вспомнить (табл. 4.3). Эти комбинации клавиш нужны для выделени блоков текста в больших документах. В меню и на панелях инструментов нет команд и кнопок позволяющих проводить с текстом аналогичные операции
Таблица 4.3. Горячие клавиши выделения текста, используемые только в Word и Outlook
Выделение Комбинация клавиш
От текущего символа до конца документа
От текущего символа до начала документа
Word позволяет выделять несколько отдельно отстоящих текстовых элементов в виде единого фрагмента, управляемого одновременно. Нажмите клавишу
вы можете пользоваться как двойным, так и тройным щелчком. Вы можете изменить один выделенный текстовый фрагмент без снятия выделения с остальных. Нажмите
Для выделения большого текстового фрагмента выполните следующее.
1. Щелкните в начале фрагмента текста, который вы хотите выделить.
2. Если индикатор ВДЛ, находящийся в правой части строки состояния, окрашен в бледно-серый цвет, дважды щелкните на нем для перехода в режим выделения. (Для этой цели можно использовать и клавишу
3. Щелкните в конце фрагмента текста, который вы хотите выделить. Если вы по ошибке щелкнули не в том месте, то отметьте конец блока еще раз.
4. Дважды щелкните на индикаторе ВДЛ для выхода из режима выделения.
Такой способ выделения особенно удобен для выбора больших блоков текста. Для этого, разумеется, можно использовать и обычное выделение с помощью мыши, однако при попытке выделить блок большого размера Word прокручивает документ так быстро, что остановиться в нужном месте очень трудно. Работа в режиме выделения с помощью клавиатуры позволяет передвигаться по документу с любой желаемой скоростью.
Работая в режиме выделения, можно использовать даже такое средство Word, как Найти. Для того чтобы, например,
выделить блок текста от текущего положения курсора до первого появления какого-то слова, дважды щелкните на индикаторе ВДЛ, затем выберите команду Правка → Найти, в появившемся окне набери искомое слово и щелкните на кнопке Найти далее. Необходимый блок текста тут же будет выделен.
Кроме всего прочего, в Word существует еще один интересный способ выделения текста помощью клавиатуры, который не имеет аналогов в других приложениях Microsoft клавиша
Нажмите
Закладки
В повседневной жизни закладкой обычно называют клочок бумаги, которым мы помечаем страницу в книге для того, чтобы позже к ней вернуться.
В терминах Word закладка обозначает какой-нибудь элемент документа (фрагмент текста, рисунок или просто позицию курсора), которому присвоено имя.
Давайте рассмотрим два основных способа применения закладок.
1. Закладки можно использовать для быстрого перехода в определенное место документа. Предположим, вы создали закладку под названием Начало_главы_17. Затем вы можете с помощью команды Правка→Перейти выбрать закладку Начало_главы_17, и Word мгновенно переместит вас в соответствующее место документа. Точно так же закладку можно использовать и при создании гиперссылок, устанавливая, например, связь с закладкой Сроки_и_условия, находящейся в документе С:\Мои документы\Договор.doc.
2. Word предоставляет несколько возможностей для вставки фрагментов текста с помощью закладок. Например, если имени заказчика в договоре назначить закладку Имя_заказчика, то далее можно вставлять соответствующие поля вида {REF Имязаказчика} по всему тексту договора. Везде, где будет вставлено подобное поле, появится имя заказчика.
Для того чтобы добавить закладку, выполните следующее.
1. Выделите элемент, которому необходимо назначить закладку, или щелкните в том месте документа, куда следует вставить закладку.
2. Выберите команду Вставка→Закладка. На экране появится диалоговое окно Закладка
3. Введите нужное имя закладки. Имя должно начинаться с буквы; в нем также могут использоваться цифры и символы подчеркивания, но не должно быть пробелов.
4. Щелкните на кнопке Добавить. Word назначит закладку выделенному элементу.
В ряде случаев возникает необходимость отобразить закладки (которые обычно не видны). Для того чтобы увидеть закладки, выберите команду Сервис→Параметры, а затем установите флажок Закладки на вкладке Вид. При этом, на экране текст, обозначенный закладкой, заключается в
[квадратные скобки].
При перемещении фрагмента текста, которому была назначена закладка, она автоматически перемещается вместе с ним. При удалении фрагмента соответствующая закладка также удаляется. Обратите внимание, что при копировании блока текста, обозначенного закладкой, она остается в старом месте и не копируется.
Возможность непосредственного переименования закладок в Word не предусмотрена. Для того чтобы переименовать закладку, необходимо с помощью диалогового окна Закладка сначала удалить ее, а затем добавить новую закладку с необходимым именем.
Будьте внимательны при добавлении или удалении текста возле границ закладки. Текст, который вставляется в начале закладки, добавляется к закладке. Текст, который вставляется в конце закладки, к ней не добавляется.
Перемещение по документу путем выбора объектов перехода
В правом нижнем углу окна Word — как раз под нижней стрелкой вертикальной полосы прокрутки — находятся три кнопки, известные под общим названием Средство перехода к объектам.
Вот как можно использовать кнопки перехода.
1. Щелкните на кнопке Выбор объекта перехода (это кнопка с кружочком по-середине) и выберите тип элемента, по которому будет совершаться переход. Например, выбрав тип объекта Рисунки, вы сможете быстро перемещаться от рисунка к рисунку.
2. Щелкните на кнопке Следующий (двойная стрелка вниз) для перехода к следующему объекту указанного типа (например, к следующему рисунку). Для перехода к предыдущему объекту указанного типа щелкните на кнопке Предыдущий (двойная стрелка вверх). Если же работать с мышью вам уже наскучило и вы предпочитаете старую добрую клавиатуру, используйте для перехода быстрые клавиши
В качестве объектов перехода можно определять следующие элементы.
– Поля. Word перемещается от поля к полю, пропуская при этом скрытые поля (такие, например, как {ХЕ} — поле, которое определяет элементы предметного указателя).
– Концевые сноски. Для перехода по концевым сноскам возможны два варианта. Если курсор находится в основном тексте документа, то Word последовательно переходит от одного знака концевой сноски к другому. Если же курсор находится в области концевых сносок, то перемещение проводится между самими сносками.
– Сноски. Перемещение от сноски к сноске выполняется точно так же, как и для концевых сносок.
– Примечания. Как ни странно, перемещение по примечаниям выполняется по-другому. Если поместить курсор в текст примечания, а затем щелкнуть на кнопке Следующее примечание, то Word действительно перейдет к следующему примечанию. Однако, щелкнув на кнопке Предыдущее примечание, вы перейдете не к предыдущему примечанию, а к его знаку в основном тексте документа.
– Разделы. Word перемещается от начала одного раздела к началу другого.
– Страницы. Word перемещается от начала одной страницы к началу другой.
–
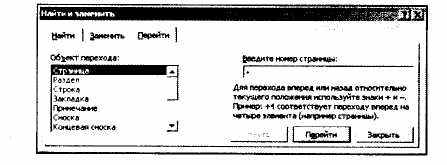
Рис. 15.2. Команда Перейти позволяет быстро поместить курсор в определенное место документа, например, на странииу 137, совершить относительное перемещение типа "на 120 строк вперед", перейти к необходимой закладке и т.п. Для выполнения этой команды используется кнопка Перейти или команда Правка →Перейти.
– Перейти (или, что то же самое, команда Правка→Перейти). В списке Объектов перехода выберите необходимый объект. Щелкните на кнопке Далее.
– Найти. То же самое, что и команда меню Правка→Найти. Подробнее о действии этой команды будет рассказано в следующем разделе. После первого выполнения команды Найти диалоговое окно Найти и заменить можно закрыть, а для продолжения поиска использовать быстрые клавиши
– Исправления. Word автоматически запоминает места проведения трех последних изменений в документе. Эта опция, как и комбинация клавиш
– Заголовки. Word последовательно помещает курсор в начало каждого абзаца, отформатированного с помощью одного из стилей Заголовок 1, Заголовок 2 и так далее до Заголовок 9.
– Рисунки. Переходит к следующему рисунку (связанному или внедренному), пропуская при этом графические объекты, созданные с помощью панели инструментов Рисование.
– Таблицы. Переходит от таблицы к таблице. (Имеются в виду таблицы, созданные с помощью меню Таблица или панели инструментов Таблицы и границы.)
