Основные возможности word
| Вид материала | Документы |
- Авторская программа элективных курсов по информатике для учащихся 9, 10 классов, 162.55kb.
- Лабораторная работа №2 Создание и редактирование диаграмм в документах word, 83.26kb.
- 2. Создание текстовых документов с помощью процессора Microsoft Word, 262.73kb.
- Редактор текстів Word, 683.22kb.
- Тест №1Microsoft Word Як запустити програму Microsoft Word?, 100.62kb.
- Лабораторна робота №64: " Текстовий процесор ms word, 232.82kb.
- Текстовий процесор Word, 52.93kb.
- Практическое задание. Текстовый процессор Word. Билет№4 Компьютерная графика. Назначение, 84.49kb.
- Информационная безопасность и защита информации, 23.76kb.
- "Расширенные возможности Microsoft Word 2003", 63.65kb.
ВСТАВКА ТЕКСТА И РИСУНКОВ С ПОМОЩЬЮ СРЕДСТВ АВТОТЕКСТ И АВТОЗАМЕНА
Для автоматической вставки текста и рисунков Word предлагает воспользоваться одним из следующих средств: Автотекст (более старое средство, доступное только в Word) или Автозамена (более новое, доступное и в остальных приложениях Office). Доступ к диалоговому окну Автозамена: Сервис→Параметры автозамены→закладка Автозамена; к диалоговому окну Автотекст: Сервис→Параметры автозамены→закладка Автотекст;
Стоит вам только набрать комбинацию символов — название элемента списка автозамены, а затем ввести пробел, знак препинания или просто нажать клавишу
В отличие от этого, после набора первых четырех букв элемента списка автотекста на экране появляется всплывающая подсказка, которая напоминает вам о существовании данного элемента. Введите, например, октя, и на экране появится всплывающая подсказка со словом Октябрь. Чтобы принять предлагаемый вариант, просто нажмите одну из клавиш
Кроме того, вставить элемент списка автотекста в документ можно и с помощью команды Вставка→Автотекст, выбрав необходимый элемент непосредственно в подменю (где элементы распределены по категориям) или с помощью вкладки Автотекст диалогового окна Автозамена (рис. 15.6). Те же самые операции можно проделать и с помощью панели инструментов Автотекст.
Такие сведения, как текущая дата, дни недели, месяцы года, названия вашего предприятия, инициалы и имя пользователя к списку элементов автотекста добавляются автоматически.
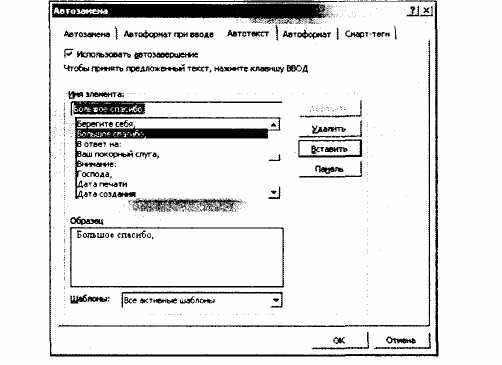
Рис. 15.6. Кнопка Добавить создает новый элемент списка автотекста. Кнопка Вставить вставляет выбранный элемент списка автотекста в документ
Элементы списка автотекста привязаны к шаблонам. Это означает, что наряду с "глобальными" элементами автотекста, сохраненными в шаблоне Normal .dot, можно использовать и "локальные" элементы, доступные только для документов, созданных на основе определенного шаблона.
В большинстве случаев функция Автозамена более удобна в использовании, чем Автотекст.
Преимущества Автозамены:
– Элементы списка автозамены (по крайней мере, неотформатированные) доступны и в других приложениях Office.
– При вставке элемента автотекста не обойтись без нажатия клавиши —
Для людей, которым постоянно приходится иметь дело с большими объемами текста (например, для машинисток), это дополнительная трата времени.
Тем не менее, функция Автотекст имеет целый ряд преимуществ.
– Использование элементов автотекста предотвращает нежелательную замену. Предположим, вы создали элемент автотекста под названием pater, который соответствует фразе The Paternal Order of Ornery Fellows. Использование функции Автозамена вместо функции Автотекст привело бы к тому, что, например, такая латинская фраза, как pater familias, безо всякого на то согласия с вашей стороны превратится в нечто бессмысленное The Paternal Order of Ornery Fellows familias.
– Всплывающие подсказки для элементов автотекста информируют вас о характере предстоящей замены.
Для функции Автозамена никаких предупреждений не предусмотрено.
– Элементы списка автозамены носят глобальный характер.
Настолько глобальный, что они действительны для всех приложений Office. В отличие от этого, элементы списка автотекста могут быть локализованы для использования только в документах, открытых на основе отдельных шаблонов.
Для создания нового элемента автотекста выполните следующее.
1. Введите и, если сочтете нужным, отформатируйте текст (или рисунок), который будет использоваться в качестве замены.
2. Выделите данный текст. При необходимости в элемент автотекста можно включить знак конца абзаца и соответствующее форматирование абзаца.
3. Выберите команду Вставка→Автотекст→Создать. или Сервис→Параметры Автозамены→вкладка Автотекст. Присвойте новому элементу имя и щелкните на кнопке ОК.
Для того чтобы в документ вставить элемент списка автотекста, просто введите его имя и нажмите <ВВОД>.
Для копирования или перемещения элементов автотекста из одного шаблона в другой используйте организатор шаблонов (для этого выберите команду Сервис→Шаблоны и надстройки, щелкните на кнопке Организатор и выберите вкладку Автотекст).
Чтобы добавить новый форматированный элемент в список средства Автозамена, выполните следующие действия.
1. Выделите текст, который будет добавлен в список Автозамена. Предварительно примените к нему необходимое форматирование.
2. Выберите Сервис→Параметры Автозамены→закладка Автозамена. Выделенный вами текст отобразится в поле На. Установите переключатель Форматированный текст.
3. В поле Заменить введите текст, который будет заменяться на указанный вами в поле На.
4. Щелкните на кнопке Добавить
Можно просто ввести необходимые слова в поля на и заменить и нажать кнопку добавить.
Настройка других параметров средства Автозамена
В диалоговом окне Автозамена выставлен ряд опций.
– Исправлять Две Прописные буквы в начале слова.
Если две первые буквы введенного вами слова прописные, то вторая заменяется на строчную. В некоторыхслучаях, например в словах JScript или CDnow, подобную замену проводить не следует. Чтобы указать исключение из правила, щелкните на кнопке Исключения. Для добавления слов в список исключений используется также команда Отменить. Например, если вы ввели слово CDnow и оно автоматически было заменено на Cdnow, щелкните на кнопке Отменить или нажмите
– Делать первые буквы предложения прописными.
Если вы начнете предложение со строчной буквы, то она автоматически будет заменена на прописную. В качестве признака конца предложения в Office выступает точка в конце предыдущего предложения. Поэтому, если вы часто используете в тексте сокращения, то флажок этой опции лучше снять или создать длинный список исключений, в котором будут указаны все сокращения (рис. 4.9).
– Делать первые буквы ячеек таблиц прописными.
–Писать название дней с прописной буквы.
При введении текста на русском языке флажок этой опции лучше снять.
–Исправлять последствия случайного нажатия cAPS LOCK.
Нажав случайно клавишу
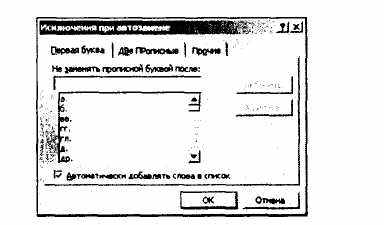
Рис. 4.9. Список исключений, для которых замена фрагментов текста не проводится
– Исправлять раскладку клавиатуры.
В Word и Outlook используется еще одна опция —
–Автоматически исправлять орфографические ошибки.
Если установить ее флажок, то при нахождении неизвестного слова средство Автозамена передаст запрос в программу проверки правописания. Если последняя "знает" правильный вариант слова, то неправильное будет заменено им автоматически, без отображения на экране запроса о подтверждении замены.
Расстановка переносов
Для улучшения общего вида документа рекомендуем побольше внимания уделять расста новке переносов. Правильная расстановка переносов важна хотя бы потому, что позволяет избежать "дырок" в конце строк, характерных для текста, размещенного в виде колонок. Для расстановки переносов Word предлагает три различных способа.
– Автоматическая расстановка переносов при вводе текста.
Большинство опытных пользователей Word стараются использовать данный метод как можно реже, поскольку расстановка переносов и разрывов страниц в этом режиме часто мешает правке текста. Тем не менее о такой возможности забывать не стоит.
Для включения режима автоматической расстановки переносов выберите команду Сервис→Язык→Расстановка переносов. В появившемся диалоговом окне Расстановка переносов (рис. 15.7) установите флажок Автоматическая установка переносов.
Как только вы щелкнете на кнопке ОК, переносы тут же будут расставлены. Дальше автоматическая расстановка переносов будет проводиться прямо в процессе набора или правки текста. В поле Ширина зоны переноса слов необходимо указать максимальный интервал, который следует оставлять между концом последнего слова строки и правым полем страницы. Поле Максимальное число последовательных переносов – это максимальное число идущих подряд строк, которые могут заканчиваться переносами.
– Расстановка переносов вручную, сразу во всем документе.
Выберите команду Сервис→Язык→Расстановка переносов и щелкните на кнопке Принудительно.
При этом Word осуществляет поиск текста, который следует перенести, и запрашивает подтверждение каждого из предполагаемых переносов, тем самым позволяя вам принять перенос или отказаться от него.
Расставлять переносы вручную рекомендуется только после окончательной правки текста. В противном случае при внесении в текст изменений может потребоваться повторная расстановка переносов, по крайней мере в тех абзацах, куда вносились исправления.
– Перенос вручную отдельного слова.
Воспользуйтесь так называемым мягким переносом. Щелкните в том месте слова, куда следует вставить мягкий перенос, а затем нажмите
(минус, расположенный рядом с клавишей <0>). Мягкий перенос отображается в том случае, когда он действительно необходим для разрыва строки. Если же мягкий перенос окажется внутри строки, то он не отображается и не печатается.
Иногда слова, которые пишутся через дефис, нельзя переносить из строки в строку. Например, такое слово, как CD-ROM, разбивать нельзя. В этом случае используйте жесткий, или неразрывный дефис, вставить который можно с помощью сочетания клавиш
Отказ от автоматической расстановки переносов в некоторых абзацах текста:
-Формат→Абзац установите флажок Запретить автоматический перенос слов.
Другой способ - откройте диалоговое окно Язык (команда Сервис-Язык- Выбрать язык) и установите флажок Не проверять правописание
