Основные возможности word
| Вид материала | Документы |
- Авторская программа элективных курсов по информатике для учащихся 9, 10 классов, 162.55kb.
- Лабораторная работа №2 Создание и редактирование диаграмм в документах word, 83.26kb.
- 2. Создание текстовых документов с помощью процессора Microsoft Word, 262.73kb.
- Редактор текстів Word, 683.22kb.
- Тест №1Microsoft Word Як запустити програму Microsoft Word?, 100.62kb.
- Лабораторна робота №64: " Текстовий процесор ms word, 232.82kb.
- Текстовий процесор Word, 52.93kb.
- Практическое задание. Текстовый процессор Word. Билет№4 Компьютерная графика. Назначение, 84.49kb.
- Информационная безопасность и защита информации, 23.76kb.
- "Расширенные возможности Microsoft Word 2003", 63.65kb.
ИЗМЕНЕНИЕ ФОРМАТИРОВАНИЯ ТЕКСТА
При введении текста к каждому новому символу применяется то же форматирование, и к предыдущему, если только вы не предпримете что-нибудь для его изменения.
Для того, чтобы снять дополнительное форматирование элемента (т. е. восстановить для него форматирование текущего абзаца), выделите фрагмент текста и нажмите клавиши
Выделите символ или группу символов, затем выберете команду Формат- Шрифт. При этом на экране появится диалоговое окно с основными опциями форматирования шрифта (рис. 15.8).
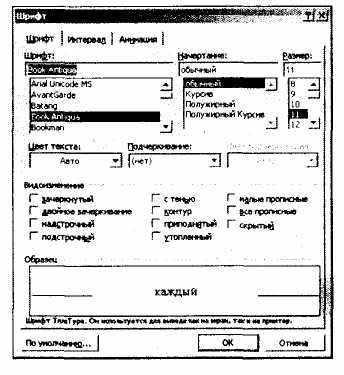
Рис. 15.8. Большинство опций диалогового окна Шрифт доступны и в остальных приложениях Office
Некоторые способы форматирования не столь очевидны. Давайте рассмотрим их поподробнее. Итак, вкладка Шрифты.
–Опция верхний индекс уменьшает размер выделенного текста примерно на четыре пункта и смещает его вверх относительно опорной линии на три пункта; опция нижний индекс также уменьшает выделенный текст на четыре пункта, но при этом смещает его вниз относительно опорной линии приблизительно на два пункта.
– Опция малые прописные отображает все строчные буквы выделенного текста как прописные буквы, уменьшенные примерно на два пункта (например, строчная буква размером 11 пунктов будет отображена как прописная буква размером 9 пунктов — некоторые шрифты отображают малые прописные буквы по-особому).
– Скрытый текст (опция скрытый) не отображается на экране и не выводится на печать. Для того чтобы отобразить и/или напечатать скрытый текст, необходимо установить флажок Скрытый текст (для этого выберите команду Сервис=>Параметры, а затем соответственно вкладку Вид или Печать).
Скрытый знак конца абзаца
Иногда Word вынуждает вас вставить символ конца абзаца независимо от того, хотите вы того или нет. Например, если документ заканчивается таблицей, то Word настаивает на том, чтобы после таблицы обязательно находился символ конца абзаца. В основном подобные отображенные символы в документе только мешают - в худшем случае Word может напечатать дополнительную, чистую страницу в конце документа для "отображения" невидимого символа абзаца. Чтобы этого не случилось, запомните: символ конца абзаца- это такой же символ, как и все остальные. В частности, его можно отформатировать как скрытый. Скрытый знак конца абзаца не выводится на печать, не отображается на экране и, следовательно, не потребует дополнительной чистой страницы.
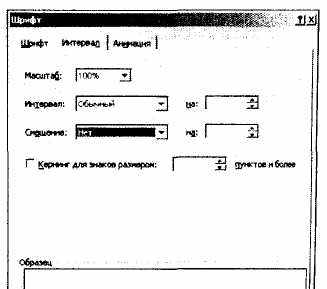
Рис. 15.9. Вкладка Интервал позволяет поднимать, опускать, сжимать или растягивать выделенный текст
Опции форматирования на вкладке Интервал включает в себя следующее:
– Опция Масштаб позволяет менять масштаб относительно исходной высоты.
– Опция Интервал используется для настройки расстояния между символами.
– Опция смещение позволяет устанавливать смещение выделенного текста относительно базовой линии. Фактически это тоже похоже на опции верхний индекс и нижний индекс, но величину смещения можно задавать самому, а размер шрифта не меняется.
размер шрифта не изменяется, а величину смещения можно задавать самому.
– Кернинг (опция Кернинг для знаков размером) применяется для настройки пробелов между парами символов, чтобы компенсировать их различную ширину и сделать текст более читабельным. В качестве примера можно рассмотреть сочетание английских букв AV. При обычном наборе текста между этими символами остается большое свободное пространство. Если же к AV применить кернинг, то они сдвигаются поближе. Обратите внимание, что для знаков небольшой высоты эффект от кернинга незаметен, а для символов высотой меньше, чем 10 пунктов, применение кернинга вообще понижает читабельность текста. Для применения кернинга выделите необходимые символы и укажите минимальный размер шрифта, для которого необходимо провести кернинг.
ИЗМЕНЕНИЕ ФОРМАТИРОВАНИЯ АБЗАЦА
Средства Word позволяют изменять отступ и интервалы между абзацами. Кроме того, Word предоставляет вам возможность самому управлять расположением абзацев (например, не разрывать абзац или "привязать" абзац к следующему так, чтобы они располагались на одной странице).
Ключевая концепция состоит в следующем: информация о текущем форматировании абзаца содержится в знаке конца абзаца. При копировании или перемещении знака конца абзаца форматирование перемещается вместе с ним. При удалении знака конца абзаца к новому абзацу применяется то же форматирование, что и к предыдущему.
Узнать, захватили ли вы при выделении текста знак конца абзаца, практически невозможно, если только эти знаки не отображены на экране. Для того чтобы их отобразить, выберите команду Сервис-Параметры, а затем на вкладке Вид установите флажки опций знаки табуляции и знаки абзацев или нажмите кнопку непечатаемые знаки
Как настраивать выравнивание абзаца и уровень структуры
Программа Word содержит несколько простых инструментов, с помощью которых абзац можно выровнять по левому краю, по центру, по правому краю или по ширине, т.е. одновременно по правому и левому полям. Если вы установите курсор в каком-нибудь месте абзаца (или выделите один или несколько абзацев), а затем выберете команду Формат-Абзац, то на экране появится диалоговое окно Абзац, показанное на рис. 15.10. После этого в раскрывающемся списке Выравнивание можно выбрать любой понравившийся способ выравнивания.
Кроме того, выравнивание можно провести и с помощью кнопок По левому краю. По центру, По правому краю и По ширине панели инструментов Форматирование.
В Word представлена новая технология под названием "Свободный ввод", которая используется для быстрой вставки текста, рисунков и других элементов в пустую область документа (для этого достаточно дважды щелкнуть в пустой области экрана, а затем, например, начать набирать текст). Вот как происходит выравнивание текста в этом режиме.
– Если вы дважды щелкнете примерно на середине пустой строки (т.е. посередине между правым и левым полями), то Word установит для данной строки выравнивание по ширине. Обратите внимание на форму указателя мыши: при попадании в зону форматирования под обычным I-образным указателем появятся строки, выровненные посередине.
– Если вы дважды щелкнете возле правого поля страницы, то для соответствующей строки будет установлено выравнивание по правому краю. В этом случае при попадании в зону форматирования слева от I-образного указателя мыши появляются строки, выровненные по правому краю.
Использование отступов для повышения удобочитаемости текста
Не путайте отступы с границами полей или еще чем-нибудь в этом роде. В терминах Word слово "отступ" означает смещение левого края абзаца вправо, или правого края абзаца влево. Например, для абзаца, показанного на рис. 15.11, отступы сделаны слева и справа.
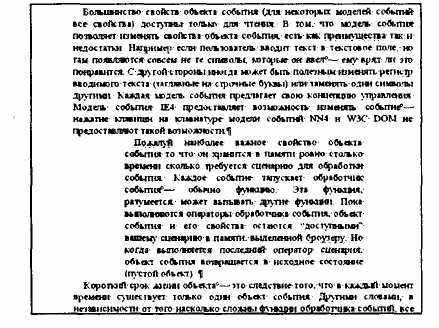
Рис. 15.11. В Word отступ полностью смещает левый или правый край всего абзаца. Для того чтобы сместить вправо только первую строку абзаца, воспользуйтесь отступом первой строки
Для того чтобы сделать левый или правый отступ, используйте поля слева и справа диалогового окна Абзац (см. рис. 15.10). Для увеличения или уменьшения только левого отступа(с шагом в 1,27 см, т.е. на одну позицию табуляции) используйте кнопки Увеличить отступ или Уменьшить отступ, расположенные на панели инструментов Форматирование.
Тем не менее для вас, возможно, более привычным является такое оформление абзаца, при котором смещена вправо только одна строка. Подобный тип отступа называется отступом первой строки. Для того чтобы создать отступ первой строки, выделите абзацы, к которым необходимо применить отступ, выберите команду Формат-Абзац, а затем в раскрывающемся поле первая строка выберите элемент Отступ.
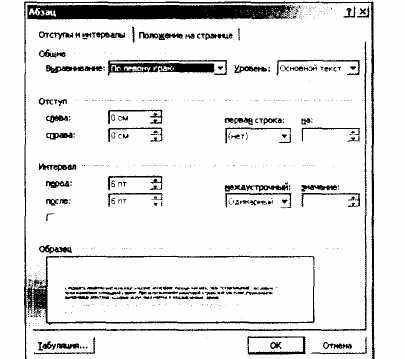
Рис. 15.10. Используйте диалоговое окно Абзац, чтобы установить относительный уровень структуры для текущего абзаца. Это необходимо при работе со схемой документа или в режиме структуры. Уровень Основной текст — самый низкий, уровень Уровень 1 — самый высокий
Не утруждайте себя смещением абзацев вручную, нажимая клавишу <ТаЬ> в начале каждого абзаца. Пусть Word выполняет всю работу за вас. Для того чтобы смещение первой строки абзаца применялось ко всем новым документам, вам придется переопределить стиль Обычный. Для этого выберите команду Формат<=>Стиль, В списке Стили выберите Обычный. Щелкните на кнопке Изменить. В появившемся диалоговом окне щелкните на кнопке Формат и выберите в подменю пункт Абзац, а затем в списке первая строка выберите Отступ. Щелкните на кнопке ОК. После этого установите флажок Добавить в шаблон. Щелкните на кнопке ОК, а затем на кнопке Применить. Не правда ли, довольно запутанный способ?
Существует и другой тип отступа — когда первая строка смещена влево относительно всего абзаца. Такой отступ называется висячим отступом (или выступом). Это довольно интересный способ, который иногда применяется для выделения нескольких первых слов абзаца. (Это также свойственно маркированным и нумерованным спискам, о которых мы еще поговорим в этой главе.) Для создания висячего отступа выделите абзацы, к которым необходимо применить отступ, выберите команду Формат-Абзац, а затем в списке первая строка выберите Выступ.
Изменение интервалов между строками и абзацами
Для улучшения внешнего вида документа Word позволяет увеличивать пространство между строками. Добавлять свободное пространство можно:
– перед первой строкой абзаца;
– после последней строки абзаца;
– между строками абзаца.
Увеличение межстрочного интервала происходит не так просто.
– Если в списке междустрочный вы выберете значение Точно (скажем, Точно 12 пт), то Word установит интервал между строками абзаца точно равным указанному значении: Если в строке встретится буква большего размера— скажем, размером 18 пунктов, -верхушка такой буквы вполне может быть обрезана.
– Если в списке междустрочный выбрать значение Одинарный, Полуторный Двойной или Множитель, то расстояние для каждой пары строк будет подсчитано отдельно. Для этого Word выбирает в строке самую высокую букву (или другой элемент) и устанавливает одинарный, полуторный или двойной интервал в соответствии с ее размером. Например, если все строки абзаца набраны шрифтом высотой 12 пунктов, а в одной строке встречается буква размером 18 пунктов, то интервал между этой строкой и предыдущей будет в полтора раза больше, чем между остальными строками.
– Если в списке междустрочный выбрано значение Минимум (например, Минимум 12 пт), то Word установит между строками одинарные интервалы высотой не менее указанной величины.
Значение Точно применяется в основном для определения интервалов между строками абзаца, набранного различными шрифтами. В этом случае, несмотря на то, что разные шрифты требуют разного свободного пространства, все строки будут находиться на одинаковом расстоянии друг от друга.
Управление разрывами страниц
При форматировании абзаца можно проконтролировать, как Word проводит разбивку на страницы. Давайте обратимся ко вкладке Положение на странице диалогового окна Абзац (рис. 15.12).
– Флажок Запрет висячих строк полностью соответствует своему названию. Устаноатенный флажок предотвращает появление в документе висячих строк. Напомним, что виячей называется последняя строка абзаца, перенесенная на следующую страницу, или первая строка абзаца, оставшаяся на предыдущей странице.
– Опция Не разрывать абзац следит за тем, чтобы все строки абзаца обязательно находились на одной странице.
– Опция Не отрывать от следующего регулирует расположение заданных абзацев на одной странице, не разрывая их перенесением на следующую.
При установленном флажке С новой страницы каждый абзац будет начинаться с новой страницы.
В большинстве случаев вам понадобится отслеживать висячие строки. Если в документе встречается абзац, который для усиления визуального эффекта нельзя разрывать (например, цитата), воспользуйтесь опцией Не разрывать абзац. Напоследок заметим, что для заголовка рекомендуется устанавливать флажок Не отрывать от следующего, чтобы не отрывать его от текста, к которому он относится.
Использование буквицы
Буквица — это первая буква первого предложения, выделенная особым образом. При умеренном использовании буквицы создают замечательный визуальный эффект для привлечения внимания к важным разделам документа. Вставить буквицу в Word очень просто: установите курсор в любое место абзаца, начальную букву которого следует оформить в виде буквицы, а затем выберите команду Формат-Буквица
Позиционирование текста с помощью табуляции
Для того чтобы полностью понять, как выполняется табуляция в Word, необходимо прежде всего уяснить, что само понятие "табуляция" состоит из двух частей. Во-первых, существует знак табуляции, который, как и всякий другой символ, помещается в документ при нажатии соответствующей клавиши <ТаЬ>. А во-вторых, есть еще и позиция табуляции — это определенное место (или группа мест) на странице. Установить позицию табуляции можно только для всего абзаца, а не для отдельной строки; другими словами, позиции табуляции для всех строк абзаца должны быть одинаковыми.
Работать со знаками табуляции практически невозможно, если они не отображены на экране. Для отображения знаков табуляции выберите команду Сервис-Параметры, а затем установите флажок Знаки табуляции на вкладке Вид.
Как только Word натолкнется на знак табуляции, он тут же перейдет к следующей позиции табуляции. Различают четыре типа позиции табуляции: выравнивание по левому краю, выравнивание по центру, выравнивание по правому краю и выравнивание по разделителю (выравнивание, при котором целая часть числа помещается слева от позиции табуляции, а дробная — справа). Кроме этого, можно установить так называемый заполнитель — символ, который повторяется до тех пор, пока не будет заполнено пустое пространство до позиции табуляции. Несомненно, все вы уже знакомы с заполнителями — вспомните, как выглядит содержание книги или, например, страница телефонного справочника.
Вот пример заполнителя.............<позиция табуляции>
Работа с табуляцией существенно облегчается, когда абзац состоит только из одной строки.
Чтобы установить позицию табуляции, выполните следующее.
1. Выделите абзац, к которому нужно добавить новую позицию табуляции.
2. Выберите команду Формат-Табуляция. На экране появится диалоговое окно Табуляция (рис. 15.14).
3. В поле Позиции табуляции укажите новую позицию (расстояние от левого поля страницы до позиции табуляции независимо оттого, где начинается левый край абзаца).
4. Выберите тип выравнивания и заполнитель. После этого щелкните на кнопке Установить, и Word установит позицию табуляции в указанном месте.
показывающий, как с помощью заполнителей создавать ст; дартные бланки.
Для того чтобы восстановить позиции табуляции, установленные по умолчанию (выровненные по левому краю шагом в 1,27 см), выделите абзац и нажмите клавиши
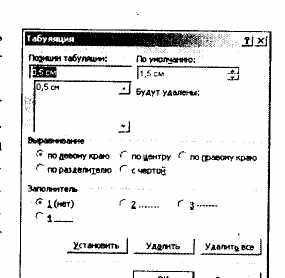
Рис. 15.14. Позиции табуляции
