Основные возможности word
| Вид материала | Документы |
- Авторская программа элективных курсов по информатике для учащихся 9, 10 классов, 162.55kb.
- Лабораторная работа №2 Создание и редактирование диаграмм в документах word, 83.26kb.
- 2. Создание текстовых документов с помощью процессора Microsoft Word, 262.73kb.
- Редактор текстів Word, 683.22kb.
- Тест №1Microsoft Word Як запустити програму Microsoft Word?, 100.62kb.
- Лабораторна робота №64: " Текстовий процесор ms word, 232.82kb.
- Текстовий процесор Word, 52.93kb.
- Практическое задание. Текстовый процессор Word. Билет№4 Компьютерная графика. Назначение, 84.49kb.
- Информационная безопасность и защита информации, 23.76kb.
- "Расширенные возможности Microsoft Word 2003", 63.65kb.
ПОИСК И ЗАМЕНА ТЕКСТА И ДРУГИХ ЭЛЕМЕНТОВ ДОКУМЕНТА
Поиск и замена текста в документах проводится одинаково во всех приложениях Office, за редким исключением программы Outlook. Чтобы найти определенный текстовый фрагмент в документе, выполните следующие действия.
1. Выберите Правка→Найти. В появившемся на экране диалоговом окне (рис. 4.5) в поле Найти введите искомый текст.
2. Введите все критерии поиска, называемые еще и условиями.
– Направление поиска (вверх или вниз по документу).
– Учитывать регистр. Если установить флажок этой опции, то при проведении поиска фрагмента текста будет учтен регистр его символов. Все слова, состоящие из тех же символов, но набранных в другом регистре в результате поиска не отображаются.
– Только слово целиком. При установке ее флажка текст, введенный в поле Найти, в документе должен отображаться в виде отдельного слова. Если же этот текст в документе встречается как часть слова, то подобные текстовые фрагменты в результате отображаться не будут.
Есть и другие дополнительные критерии.
3. Указав все условия поиска, щелкните на кнопке Найти далее. При этом будет найден следующий фрагмент текста, удовлетворяющий всем введенным выше параметрам.
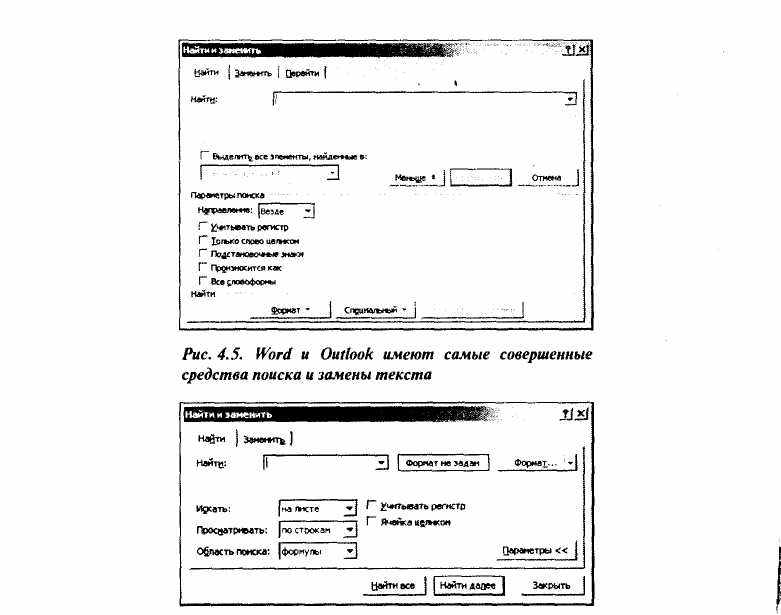
Рис. 4.6. В Access, чтобы указать направление поиска, необходимо в диалоговом окне Найти щелкнуть на кнопке Больше
В Word, Excel и Access в поле Найти допустимо использовать следующие групповые символы (должна быть включена опция Постановочные знаки.):
* заменяет один или несколько символов. Например, м*ка может означать как мука, так и мушка.
? заменяет только один символ. Например, б?т означает бит или бот, но никак не болт.
С помощью обычной команды Найти можно, например, просматривать документ в поисках слова кр?н (Word находит такие слова, как кран, экран, крона, но никак не красный) или слова ми* я (находит миля и имитация, но не магия).
Кроме всего прочего, Word позволяет проводить и поиск специальных символов (знаки табуляции, длинные и короткие тире, разрыв страницы и т.п.) — для этого достаточно щелкнуть на кнопке Специальный и выбрать в меню подходящий символ. При этом флажок Подстановочные знаки должен быть снят.
В справке Word говорится, что в поле Найти можно вставлять из документа любой выделенный текст. На самом деле некоторые символы (например, знаки конца абзаца) вставить нельзя, как бы вы ни старались.
Приведем еще две возможности проведения поиска, к использованию которых нужно подходить с большой осторожностью.
– Опция Произносится как (доступна только для работы с текстом на английском языке). Этот режим позволяет находить некоторые простые омонимы (слова, которые произносятся одинаково, но пишутся по-разному), например new, gnu, knew или fish и f iche. К сожалению, эта опция далека от совершенства. Например, согласно Word, слово rest произносится почему-то как reside. Иногда случаются и более глупые ошибки: согласно Word, oh должно произноситься как а, а вовсе не как owe Более того, согласно Word, Leonard и Leonhard звучат по-разному. Вот бы удивились родители одного из авторов книги.
– Опция Все словоформы (как и предыдущая, доступна только для работы с текстами на английском языке). Предполагается, что этот режим позволяет находить в документе формы множественного числа для существительных, степени сравнения для прилагательных, формы глаголов и т.п. Установив флажок Все словоформы, можно, например, дать команду заменить слово heavy (тяжелый) на light (легкий). При этом слово heavier (тяжелее) Word заменит на lighter (легче), heaviest (самый тяжелый) — на lightest (самый легкий). Однако и здесь не обходится без недоразумений. Например, если установить флажок Все словоформы и дать команду заменить слово bring (принести) на take (взять), фраза I have brought it (я принес это) превратится в I have took it, что не соответствует нормам английского языка (правильно — I have taken it).
Замена текста
Правка→Заменить.
Команда Заменить во многом похожа на команду Найти. Отличие состоит только в том, что текст, указанный в поле Найти, удаляется и заменяется текстом, указанным в поле Заменить на (рис. 15.4).
В поле Найти при указании текста часто используются круглые скобки для выделения групп символов, на которые затем можно будет ссылаться в поле Заменить на. Содержимое первой пары скобок в поле Найти обозначается как \ 1 в поле Заменить на, содержимое второй пары скобок обозначается как \2 и т.д. Это пригодится, скажем, если вам необходимо изменить американский вариант написания даты (месяц-число-год) на европейский (число-месяц-год) по всему тексту документа. Для этого установите флажок Подстановочные знаки, а затем в поле Найти введите следующее выражение:
<([0-9]*)-([0-9]*)-([0-9]*)>
С помощью данного выражения Word сможет найти все введенные даты в документе. При этом месяц (внутри первой пары скобок) будет обозначен как \1, число (вторая пара скобок) -как \ 2 и год соответственно будет обозначен как \ 3. В поле Заменить на введите следующее:
\2-\l-\3
и Word для каждой найденной даты автоматически поменяет местами число и месяц.
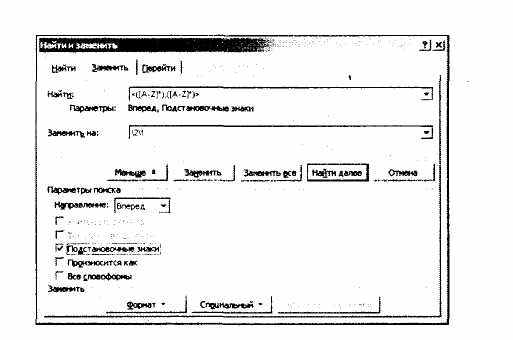
Рис. 15.4. Вкладка Заменить диалогового окна Найти и заменить позволяет в полной мере воспользоваться возможностями мини-языка подстановочных знаков
Поиск и замена форматирования
Возможности для проведения поиска и замены в Word практически неограниченны. В качестве параметра поиска можно указать и форматирование — попробуйте, скажем, заменить слова объем продаж за текущий месяц, набранные курсивом, на число $12,345,678, введенное полужирным шрифтом. Вот как это сделать.
1. Выберите команду Правка→Заменить (или, что то же самое, щелкните на кнопке Выбор объекта перехода, затем на опции Найти и выберите вкладку Заменить). Если в диалоговом окне не видна кнопка Формат, щелкните на кнопке Больше.
2. В поле Найти введите фразу “объем продаж за текущий месяц”. Затем щелкните на кнопке Формат (курсор при этом должен оставаться в поле Найти) и выберите Шрифт. В поле со списком Начертание выберите курсив и щелкните на кнопке ОК (рис. 15.5).
3. В поле Заменить на введите $12,345,678. Снова щелкните на кнопке Формат (курсор при этом должен находиться в поле Заменить на) и выберите Шрифт. В поле со списком Начертание выберите полужирный и щелкните на кнопке ОК.
4. Теперь вы можете провести замену. Щелкните на кнопке Заменить для выполнения каждой замены по отдельности или на кнопке Заменить все для обновления всего документа.
Часто удобнее выполнить операцию поиска-замены необходимого фрагмента текста только один раз, а затем закрыть соответствующее диалоговое окно. После этого продолжать поиск или замену можно с помощью кнопки перехода Следующий (двойная стрелка вниз) или комбинации клавиш < Ctrl+Page Down >.
Закрытие диалогового окна избавит вас от загромождения экрана, что позволит вам лучше видеть то, что вы делаете. Теперь вы сможете быстро отредактировать найденный текст прямо в процессе поиска без обращения к диалоговому окну.
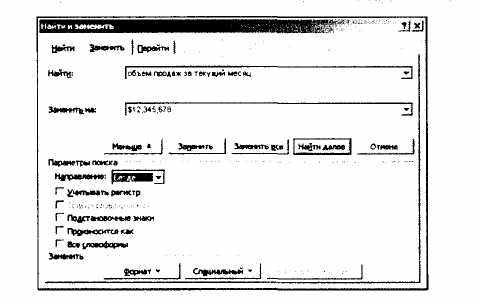
Рис. 15.5. О том, что вы проводите поиск или замену отформатированного текста, свидетельствует строка Формат, которая появляется под полями Найти или Заменить на
Кроме того, для поиска или замены форматирования можно также использовать такие опции, как Абзац (поиск абзаца, отформатированного определенным образом), Стиль (знака или абзаца), Табуляция, Язык, Рамка или Выделение цветом.
Для того чтобы снять форматирование поля Найти или Заменить на, достаточно щелкнуть сначала в данном поле, а затем на кнопке Снять форматирование, расположенной в нижнем углу диалогового окна.
Форматирование, установленное для полей Найти или Заменить на, сохраняется и после окончания поиска. Например, если с помощью команды Найти вы проводили поиск абзаца, отформатированного стилем Заголовок 1, то в следующий раз при выборе команды Найти или Заменить Word снова будет просматривать документ в поисках абзаца, отформатированного данным стилем.
Во избежание подобных ситуаций после того, как вы закончили поиск или замену определенного вида форматирования, необходимо вручную снять установленные параметры с помощью кнопки Снять форматирование.
Вставка сносок
Несмотря на несколько сложную терминологию, работа со сносками в Word не представляет особых трудностей.
Для того, чтобы в документ вставить сноску, выберите команду Вставка→ Ссылка→ Сноска.
При этом на экране появляется диалоговое окно Сноски, которое позволяет вам вставить сноску (внизу страницы) или концевую сноску (в конце данного раздела). Для нумерации сносок также предлагаются две возможности: вы можете выбрать автоматическую нумерацию или задать свою собственную.
Текст документа отделяется от текста сносок с помощью короткой горизонтальной линии, которая называется разделителем сноски. Если текст сноски не помещается на странице. Word использует более длинную линию, называемую разделителем продолжения сноски, которая позволяет переносить текст сноски на следующую страницу. Внешний вид разделителей сносок допустимо изменять. Для работы с разделителями перейдите в обычный режим и выберите команду Вид→Сноски. В появившемся подокне сносок выберите Разделитель сноски или Разделитель продолжения сноски.
