Основные возможности word
| Вид материала | Документы |
- Авторская программа элективных курсов по информатике для учащихся 9, 10 классов, 162.55kb.
- Лабораторная работа №2 Создание и редактирование диаграмм в документах word, 83.26kb.
- 2. Создание текстовых документов с помощью процессора Microsoft Word, 262.73kb.
- Редактор текстів Word, 683.22kb.
- Тест №1Microsoft Word Як запустити програму Microsoft Word?, 100.62kb.
- Лабораторна робота №64: " Текстовий процесор ms word, 232.82kb.
- Текстовий процесор Word, 52.93kb.
- Практическое задание. Текстовый процессор Word. Билет№4 Компьютерная графика. Назначение, 84.49kb.
- Информационная безопасность и защита информации, 23.76kb.
- "Расширенные возможности Microsoft Word 2003", 63.65kb.
РАСШИРЕННОЕ ФОРМАТИРОВАНИЕ ДОКУМЕНТА
НАСТРОЙКА ПОЛЕЙ
Поля Word имеют вид прямых границ, их параметры устанавливаются довольно странно. Для того чтобы просмотреть или изменить параметры полей в документе с одним разделом, выберите Файл–Параметры страницы и щелкните на закладке Поля. На экран выводится окно Параметры страницы, показанное на рис. 16.1.
Установка левого поля проводится так, как и предполагалось: определяется отступ от левого края листа до левого поля текста. Если установить левое поле 2,5 см, то любой выровненный по левой границе абзац с отступом 0 см будет располагаться от левого края документа на расстоянии 2,5 см. Аналогично значение правого поля определяет отступ от правого края документа до крайнего правого символа, выровненного по правому краю, или полностью выравнивают абзацы с нулевым правым отступом.
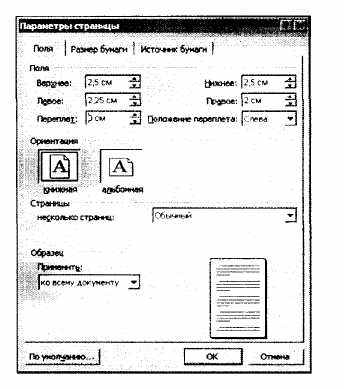
Рис. 16.1 Поля могут выглядеть просто и прямо, но на самом деле это не так.
Если необходимо распечатывать документ на обеих сторонах листа (так называемая дуплексная печать) и подшивать листы в виде книги или подшивки, то добавьте дополнительный отступ перед полями документа: к левому краю — на нечетных страницах : к правому краю — на четных. Если взглянуть на результат, то можно увидеть, что добавленный слева и справа на четных и нечетных страницах соответственно отступ позволяет подшить распечатанный документ. Если документ будет подшиваться в виде книги, то на вкладке Поле диалогового окна Параметры страницы установите Зеркальные поля в блоке Страницы. Word автоматически изменит соответствующим образом значения полей Внутри и Снаружи (внутреннее поле расположено ближе к переплету), как это показано на рис. 16.2.
Подобным образом вы можете выбрать опцию 2 страницы на листе в списке Несколько страниц блока Страницы. При этом на одном печатном листе отображается две печатные страницы — одна под другой (книжная ориентация), слева и справа (альбомная ориентация).
Переплет — дополнительный отступ слева на каждой странице, зарезервированный для подшивки документа. Если предполагается распечатывать документ только с одной стороны листа, то место для переплета добавляется к левому краю каждой страницы. Если предполагается печатать на обеих сторонах листа и при этом установлен флажок опции Зеркальные поля, то отступ на переплет в документе соответствующим образом изменится: он добавится к левому полю на нечетных страницах и к правому – на четных.
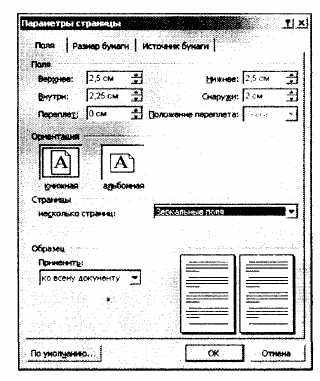
Рис. 16.2. Чтобы создать документ для подшивки, используйте зеркальные поля, печатая на обеих сторонах листа
Все, что вам необходимо правильно определить, это соответствие между размером бумаги, колонтитулами и полями Word .
Если выбрать опцию Брошюра при книжной ориентации, то лист приобретает альбомную ориентацию и на нем отображается две печатные страницы. Если после этого перейти к опции Обычный, то альбомная ориентация страниц документа сохраняется.
Переплет в документе может также располагаться вверху каждой страницы - в диалоговом окне Параметры страницы выберите переключатель Вверху. Этот вид переплета не очень удобен, поскольку поля в документе не будут зеркальными. Если предполагается печатать документ на двух сторонах листа, необходимо разместить переплет сверху на нечетных страницах и снизу на четных, что не предусмотрено разработчиками Word. Этот тип переплета используется для отрывных документов с односторонней печатью, подшиваемых в верхней части листов.
Для определения отступа от верхнего края страницы в диалоговом окне Параметры страницы используется три разных параметра: ширина переплета, верхний колонтитул и ширина самого колонтитула. После изнурительного преобразования верхняя часть каждого документа получит правильный вид.
■ Отступ верхнего колонтитула документа от верхнего края страницы определяется в диалоговом окне Параметры страницы; первая строка верхнего колонтитула (если он существует) на каждой странице расположена на том же расстоянии от края листа.I
■ После размещения колонтитула в документе располагается его содержимое, включая рисунки, пробелы и т.п. Например, если последний абзац верхнего колонтитула отделен пробелом в 24 точки, то в документе резервируется дополнительные 24 точки в конце колонтитула. I
■ И наконец, первая строка в теле документа помещается под верхним колонтитулом, на то место, которое она заняла бы, если колонтитул и основной текст вводились бы I на одном слое. Затем проверяется расстояние от первой строки тела документа до верхнего края самого листа. Если это расстояние меньше, чем указано в поле Верхнее диалогового окна Параметры страницы, то строка в документе перемещается вниз таким образом, чтобы удовлетворить введенное значение. I
В типографской терминологии, расстояние от края листа до верхнего колонтитула — это "точное" значение, а верхнее поле — "почти точное".
Нижние поля определяются так же: расстояние от нижнего края листа до последней строки — "почти точное" значение, а от нижнего края листа до нижнего колонтитула — "точное". Если значение указанное в поле Верхнее <= значения, указанного в поле От Края до верхнего колонтитула, то реально текст страницы все равно будет располагаться ниже содержимого колонтитула.
Щелкните на кнопке По умолчанию, расположенной в нижней части диалогового окна Параметры страницы, и Word предложит вам изменить шаблон, присоединенный к текущему документу; именно здесь определяются параметры страницы, указанные на четырех вкладках этого диалогового окна.
Поля также изменяются и для отдельных разделов в документе.
