Основные возможности word
| Вид материала | Документы |
- Авторская программа элективных курсов по информатике для учащихся 9, 10 классов, 162.55kb.
- Лабораторная работа №2 Создание и редактирование диаграмм в документах word, 83.26kb.
- 2. Создание текстовых документов с помощью процессора Microsoft Word, 262.73kb.
- Редактор текстів Word, 683.22kb.
- Тест №1Microsoft Word Як запустити програму Microsoft Word?, 100.62kb.
- Лабораторна робота №64: " Текстовий процесор ms word, 232.82kb.
- Текстовий процесор Word, 52.93kb.
- Практическое задание. Текстовый процессор Word. Билет№4 Компьютерная графика. Назначение, 84.49kb.
- Информационная безопасность и защита информации, 23.76kb.
- "Расширенные возможности Microsoft Word 2003", 63.65kb.
ИЗМЕНЕНИЕ РАЗМЕРА БУМАГИ И ОРИЕНТАЦИИ ЛИСТОВ
Вкладка Размер бумаги диалогового окна Параметры страницы (рис. 16.3) позволяет выбрать нужный из нескольких стандартных размеров бумаги (например, Letter, Legal или А4), а также ориентацию — строки текста расположены вдоль короткого края страницы (Книжная ориентация) или вдоль длинного (Альбомная ориентация).
Как и поля, размер бумаги и ориентация определяются по отношению к отдельным разделам документа. Если в документе только один раздел, то размер бумаги и ориентация определяются для всего документа.
При выборе размера бумаги для лучшего вида документа используются несколько дополнительных методов. При распечатывании документов не бойтесь экспериментировать. Например, при печати конвертов установите размеры листа, вытянув их за пределы конверта, и тогда вы сможете печатать на краю листа или даже "вылезать" за край. Запомните, что конверты можно подавать в лоток принтера как узким краем, так и длинным краем.
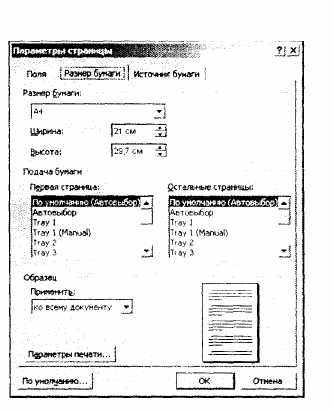
Рис. 16.3. В документе обеспечивается полный контроль над размером бумаги и ориентацией листа
Документ можно распечатать на расстоянии 3 мм от нижнего края листа на принтере LaserJet -важное открытие, если необходимо напечатать этикетки, которые занимают практически всю полезную площадь листа На вкладке Размер бумаги выберите размер А4. Затем на вкладке Размер бумаги выберите переключатель Ручная подача (Manual). Если листы размера писем подаются вручную, то печать осуществляется почти до самого края листа.
РУЧНОЕ ДОБАВЛЕНИЕ И УДАЛЕНИЕ РАЗРЫВОВ СТРАНИЦ
Если необходимо начать новую страницу, один раз щелкните на том месте документа, который следует перенести на новую страницу, а потом выберите Вставка–Разрыв–Новую страницу и щелкните на кнопке ОК (рис. 16.4).
Вообще говоря, самый простой и быстрый способ контроля разрывов и переноса раздела на новую страницу — это определить разрыв страниц перед каждым абзацем, форматированным стилем Заголовок главы. Этот вид разрывов страниц определяется в стиле абзаца — выберите Формат–Стиль и в диалоговом окне Стиль выберите стиль, который хотите определить; потом щелкните на кнопке Изменить и в появившемся диалоговом окне Изменение стиля выберите Формат–Абзац и перейдите на вкладку Положение на странице и установите опцию с новой страницы. Даже с хорошо определенными стилями абзацев иногда необходимо начать новую страницу в определенном месте документа.
???Проблема, возникающая с разрывами страниц, вставленными вручную, состоит в том, что они не изменяются при редактировании текста. Если добавить или удалить строки в нескольких местах документа, то понадобится корректировка расположения каждого разрыва страниц - перспектива не из приятных.
Чтобы удалить все вставленные вручную разрывы страниц, сделайте следующее.
1. Выберите Правка–>3аменить (или нажмите
2. Если необходимо, очистите поля Найти и Заменить на, затем щелкните на кнопке Больше и снимите все флажки опций.
3. Щелкните на кнопке Специальный и выберите Разрыв страницы. В поле Найти появится символ m.
4. Выберите Заменить все, чтобы удалить все разрывы страниц в документе.
ФОРМАТИРОВАНИЕ ДОКУМЕНТОВ ПО РАЗДЕЛАМ
Хотя большинство документов содержат всего один раздел, если необходимо изменить верхние и нижние колонтитулы, размер бумаги или ориентацию, поля, номера строк (используются в некоторых правовых документах), границы страниц или число газетных колонок в разных частях документа, то без определения нескольких разделов в документе вам просто не обойтись. I
Наверное, самый типичный пример — это ситуация, когда необходимо изменить колонтитулы в середине документа. В этом случае в документ просто необходимо добавить новый раздел; другой альтернативы нет. Аналогично, необходимость вставить новый раздел возникает, если в длинном отчете будет широкая таблица. Большинство страниц будет напечатано в книжной ориентации, но придется вставить метки раздела перед и после таблицы так, чтобы напечатать ее в альбомной ориентации. Можно напечатать таблицу отдельно и объединить страницы вручную, но использование разрывов разделов позволяет более гибко и просто изменять документ,
Типы разрывов разделов
В документе определяется четыре разных вида разрыва разделов.
■ На текущей странице. Новый раздел начинается на текущей странице, разрыв страницы не вставляется. Разрывы раздела На текущей странице используются исключительно для изменения числа газетных колонок в документе или сброса нумерации строк (обычно в правовых документах).
■ Со следующей страницы. Самый простой вид разрыва раздела, он не только определяет разрыв раздела, но и заставляет начать новый раздел на новой странице.
■ С нечетной страницы. Используется так же, как и Со следующей страницы, только в этом случае новый раздел начинается на нечетной странице, в документ можно добавить еще одну пустую страницу.
■ С четной страницы. Применяется подобно опции С нечетной страницы, только новый раздел начинается на четной странице.
Разрывы разделов видимы только в обычном режиме или при включении отображения непечатаемых символов.
Точно так же как формат абзаца хранится в символе конца абзаца, так и формат раздела хранится в символе конца раздела. Формат последнего раздела документа хранится в последнем символе конца абзаца документа. Если в документе всего один раздел, то последний символ конца абзаца определяет форматирование раздела всего документа.
Вставка и удаление разрывов разделов
Чтобы вставить новый разрыв раздела в документ, выполните следующее.
1. Если в документе нет разрыва разделов, то рекомендуется поставить символ конца раздела в конце документа. Чтобы сделать это, щелкните один раз напротив последнего символа конца абзаца в документе. Нажмите
2. Если все колонтитулы в документе будут одинаковыми, лучше изменить их сейчас. Чтобы создать и изменить нижние и верхние колонтитулы, следуйте инструкциям, приведенным в разделе "Создание и редактирование колонтитулов" в этой главе.
3. Определите, какой тип разрыва разделов необходимо добавить в вашем документе и где он будет находиться. В частности, если вы планируете изменить число колонок в середине документа, то перед и после измененного фрагмента документа необходимо добавить разрывы разделов На текущей странице.
4. Начиная с начала документа, создавайте разрывы разделов, используя диалоговое окно Разрыв (выбрав Вставка–Разрыв).
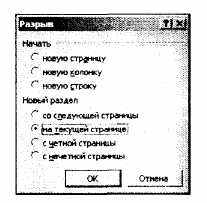
Рис. 16.5. Прежде чем вставить первый разрыв раздела, просто добавьте символ разрыва раздела в конце документа
Разрыв раздела в конце документа поможет сохранить важное форматирование, так как разрыв разделов при необходимости можно копировать или перемещать; это никак не повлияет на форматирование раздела. После определения всех разделов перейдите к каждому разделу и установите необходимый формат.
Если вам приходится удалять разрыв разделов, сначала перейдите в обычный режим, потом выберите разрыв и нажмите кнопку
С разделами работать станет намного легче, если все необходимые изменения запланированы наперед – форматируя их, можно по порядку переходить от одного раздела к другому, от начала документа в конец. При форматировании документа от начала в конец автоматически пропадают некоторые серьезные проблемы, связанные с изменением колонтитулов и привязкой раздела к предыдущему. Если изменять документ сначала, то можно увидеть, как изменение предыдущих разделов будет влиять на последующие. Если начинать с середины, то будет довольно сложно увидеть, почему или как изменился верхний или нижний колонтитул.
Копирование форматирования раздела
Символ разрыва раздела содержит информацию о параметрах раздела. Находясь в обычном режиме, можно выделять, удалять, копировать или перемещать эти параметры куда угодно.
Самый простой способ копирования формата раздела из одного раздела в другой — копирование символа разрыва раздела. Если возникла необходимость скопировать форматирование раздела, скажем, из раздела 6 в раздел 3, выполните следующие операции.
1. В обычном режиме выделите разрыв раздела в конце раздела 6 и нажмите
2. Щелкните напротив разрыва раздела в конце раздела 3.
3. Чтобы вставить разрыв раздела, который вы скопировали перед этим, нажмите
4. Нажмите
Если вы последуете нашему совету и создадите дополнительный разрыв раздела в конце документа, то все форматирование документа будет определяться именно им. Чтобы вернуть раздел в первоначальный вид, скопируйте разрыв раздела в конец измененного раздела.
