Зметою систематизації знань приводиться план виконання ла- бораторної роботи. Для підготовки до наступної лабораторної роботи приводяться питання для самостійного опрацювання по книзі лабораторного практикуму
| Вид материала | Практикум |
- Міністерство освіти І науки України, 2405.28kb.
- Методичні рекомендації до виконання та захисту для студентів психологічних відділень, 426.59kb.
- Планроботи, 147.57kb.
- Методичні рекомендації для студентів спеціальності 03050901 «Бухгалтерський облік», 1826.99kb.
- Тематичний план аудиторної та самостійної роботи 7 Перелік тем та питань самостійної, 209.58kb.
- Методичні рекомендації до виконання контрольної роботи, 399.2kb.
- Завдання для контрольної роботи для студентів заочної форми навчання, 75.91kb.
- Ї роботи виконання контрольної роботи студентами заочної форми навчання є складовою, 305.46kb.
- Матеріали обласного семінару- практикуму, 292.26kb.
- Методика виконання роботи. Робота складається із вступу, трьох розділів, висновків, 179.91kb.
Міністерство освіти і науки України
Міжнародний економіко-гуманітарний університет
імені академіка Степана Дем’янчука
Р.М.Літнарович, О.Б.Харченко
КОМП’ЮТЕРНІ ІНФОРМАЦІЙНІ ТЕХНОЛОГІЇ
ТА ТЕХНІЧНІ ЗАСОБИ НАВЧАННЯ
ЛАБОРАТОРНИЙ ПРАКТИКУМ

Рівне, 2009
УДК 004. 382
Літнарович Р.М.,Харченко О.Б.Комп’ютерні інформаційні технології та технічні засоби навчання.Лабораторний практикум. МЕГУ, Рівне, 2009,- 231 с.
Рецензент: В.О. Боровий доктор технічих наук, професор
Відповідальний за випуск: Й.В. Джунь, доктор фізико-математичних наук, професор
В лабораторному практикумі приводиться сім лабораторних робіт по роботі у Microsoft Word і сім лабораторних робіт по роботі у
Microsoft Excel.
З метою ефективного засвоєння матеріалу приводяться питання
для самоконтролю.
Теоретичні відомості іллюструються необхідними рисунками,
схемами і таблицями.
По кожній лабораторній роботі приведений список літератури,
необхідний для більш детального пропрацювання матеріалу.
З метою систематизації знань приводиться план виконання ла-
бораторної роботи.
Для підготовки до наступної лабораторної роботи приводяться
питання для самостійного опрацювання по книзі лабораторного практикуму.
Лабораторний практикум буде корисним не тільки для студентів,
що вивчають курс «Інформаційні технології та технічні засоби навчання», він може служити добрим помічником для викладачів , аспірантів при редагуванні,макетуванні, дизайні навчальних посібників
і наукових праць, бути добрим довідником при вирішенні конкретних питань роботи з електронними таблицями, масивами даних і т.і.
© Літнарович Р.М.,Харченко О.Б.
Зміст Стор.
Передмова…………………… ……………………… ……….4
Microsoft Word. Cистеми обробки тексту……………………..….5
Лабораторна робота №1.Запуск редактора Word.Вікно редактора.
Робота з допомогою…………………………….……. 5
Лабораторна робота №2.Введення та форматування тексту.
Переміщення по тексту………………………………21
Лабораторна робота №3. Редагування документу……….……..37
Лабораторна робота №4 .Робота з таблицями……..……..…..…53
Лабораторна робота №5. Робота з об’єктами…………..……….73
Лабораторна робота №6. Форматування за допомогою стилів.Зміст документу. Колонтитули……………..96
Лабораторна робота №7. Оформлення документів…..….. ….107
Microsoft Excel/. Системи табличної обробки даних…..………115
Лабораторна робота №1. Запуск редактора. Вікно редактора.
Робота з допомогою……..…………………………..115
Лабораторна робота №2.Введення даних та форматування комірок………………………………………………127
Лабораторна робота №3. Обчислення. Формули…..………. .154
Лабораторна робота №4. Функції в MS Excel……………..…...167
Лабораторна робота №5. Діаграми і графіки……..……………182
Лабораторна робота №6. Функції, які працюють з масивами..198
Лабораторна робота №7. Рішення економічних задач
за допомогою MS Excel…………………….…….207
Передмова
При вивченні курсу «Інформаційні технології та технічні засоби навчання» передбачена робота в текстовому редакторі Microsoft Word і робота в редакторі Електронних таблиць Microsoft Office Excel.
Дана книга написана на основі розробленого в МЕГУ О.Б.Харченко електронного варіанту “Akva” виконання лабораторних робiт.
Необхiднìсть книжного варìанту виконання лабораторних робìт зумовлена можливìстю самостìйноï пìдготовки студентами до ви-
конання наступноï лабораторноï роботи.
Як показує досвìд, що так як ніяким електронним варіантом курсу лекцій неможливо замінити написання лекцій студентами на заняттях ,так і ніяким електронним варіантом лабораторного практикуму неможливо замінити саму книгу лабораторного практикуму.
Електронний варіант забезпечує оперативність інформації, він
необхідний для того, щоб роздрукувати його для використання його у книжковому форматі.
В лабораторному практикумі приводиться сім лабораторних робіт по роботі у Microsoft Word і сім лабораторних робіт по роботі у
Microsoft Excel.
З метою ефективного засвоєння матеріалу приводяться питання
для самоконтролю.
Теоретичні відомості іллюструються необхідними рисунками,
схемами і таблицями.
По кожній лабораторній роботі приведений список літератури,
необхідний для більш детального пропрацювання матеріалу.
З метою систематизації знань приводиться план виконання ла-
бораторної роботи.
Для підготовки до наступної лабораторної роботи приводяться
питання для самостійного опрацювання по книзі лабораторного практикуму.
Лабораторний практикум буде корисним не тільки для студентів,
що вивчають курс «Інформаційні технології та технічні засоби навчання», він може служити добрим помічником для викладачів , аспірантів при редагуванні,макетуванні, дизайні навчальних посібників
і наукових праць, бути добрим довідником при вирішенні конкретних питань роботи з електронними таблицями, масивами даних і т.і.

| [ ссылка скрыта ] | [ ссылка скрыта ] | [ ссылка скрыта ] |

 Microsoft Word Microsoft Word | Системи обробки тексту |

Лабораторна робота № 1
Тема: Запуск редактора Word. Вікно редактора. Робота з допомогою.
Мета: Познайомитись з інтерфейсом редактора Word.
Час виконання: 2 год.
Література:
1. Руденко В.Д., Макарчук О.М, "Практичний курс інформатики",
2. Э. Джонс, Д. Саттон "Office 97. Библия пользователя"
3. Рассел Борланд "Єффективная робота с Microsoft Word"
План заняття:
1. Запуск редактора.
2. Створення документів.
3. Призначення основних елементів вікна.
4. Основні прийоми роботи з допомогою.
5. Питання для самоконтролю.
Теоретичні відомості
Для завантаження редактора MS Word розглянемо декілька варіантів
Запуск MS Word з допомогою головного меню системи
Пуск | Программы | Microsoft Office | Microsoft Word
Запуск MS Word за допомогою команди головного меню Выполнить …
Пуск | Выполнить

При виконанні команди Выполнить відкривається діалогове вікно "Запуск программы". В поле Открыть потрібно ввести команду "winword" і натиснути кнопку ОК, або клавішу Enter.
Примітка: в результаті запуску MS Word автоматично відкривається новий документ, створений на основі шаблону "Обычный"
Головне вікно MS Word
Головне вікно умовно поділяється на п’ять основних областей:
Рядок заголовку;
Рядок меню;
Панелі інструментів;
Робоча область;
Рядок стану (статусу)
Рядок заголовку
Рядок заголовку містить піктограму системного меню, заголовок вікна і кнопки управління головним вікном.
П
 іктограма системного меню
іктограма системного меню Назва документу
Кнопки управління головним вікном.
П
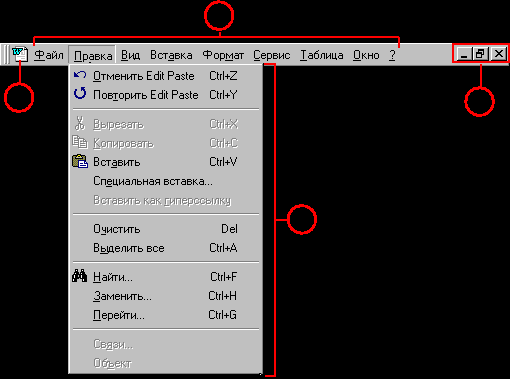 ерша (iз горизонтальною рискою внизу
ерша (iз горизонтальною рискою внизу  ) служить для згортання вiкна на панель задач.
) служить для згортання вiкна на панель задач.Друга кнопка служить для розгортання вікна на весь екран та відновлення його попереднього розміру (при цьому на ній відображаються відповідно одне
 віконце або два
віконце або два  ).
).Третя кнопка (із хрестиком
 ) служить для закривання вікна.
) служить для закривання вікна. Рядок меню
Рядок меню складається з пунктів. При виборі пункту на екрані з’явиться його підменю, яке в свою чергу може містити команди або інші підменю.
Піктограма системного меню документу
Рядок меню
Спадаюче меню
Кнопки управління вікном документу
Панелі інструментів
Панелі інструментів призначені для зручного та швидкого виконання команд і процедур. Кнопки на панелях інструментів дублюють команди меню. Для того, щоб виконати команду чи процедуру, що представлена на панелі інструментів відповідною кнопкою, достатньо підвести курсор "миші" і натиснути ліву кнопку.
При першому запуску MS Word активізуються дві панелі інструментів: "Стандартная" і "Форматирование".

Окрім цих панелей інструментів MS Word містить інші. Для того, щоб вивести чи прибрати з екрану ту чи іншу панель інструментів потрібно скористатись командою Вид | Панели инструментов та вибрати потрібну панель.
Панелі інструментів можна розміщувати не тільки у верхній частині вікна редактору, а також в нижній, лівій або правій частині. Для переміщення панелі інструментів потрібно навести курсор "миші" на маркер переміщення, який знаходиться на початку кожної панелі інструментів, і утримуючи ліву кнопку перемістити панель.

Якщо розташувати панель інструментів в робочій області, то вона набуде вигляду окремого вікна.
Лінійки
Лінійки (горизонтальна та вертикальна) дозволяють візуально оцінити поточне положення курсору в тексті і виконують наступні функції:
– Горизонтальна лінійка дозволяє візуально змінювати:
відступи абзаців
поля на сторінці
ширину колонок і стовпців таблиць
встановлювати позиції табуляції за допомогою миші
При переміщені курсору маркери відступів та позиції табуляції на горизонтальній лінійці відображають установки для того абзацу, в якому знаходиться курсор.
– За допомогою вертикальної лінійки ви можете швидко регулювати верхнє і нижнє поля сторінки, а також висоту рядків в таблиці.
Робоча область
Основною частиною вікна редактора являється робоча область, в якій можуть бути відкриті одночасно вікна декількох документів. Вікна документів також мають стандартні елементи – рядок заголовку, смуги прокрутки, кнопки системного меню та управління вікном. Тобто кожне вікно документу може бути згорнуте у піктограму, розгорнуте на всю робочу область вікна редактора. Вікна можуть бути впорядковані в робочій області аналогічно як і вікна на робочому столі операційної системи Windows. На наступному малюнку зображено вікно редактора з трьома відкритими документами. Вікно "Test" є активним. Вікно "Лабораторна робота 1 ..." – згорнуте у піктограму, а третє вікно є неактивним і його заголовок знаходиться під вікном "Test" (перекривається цим вікном).
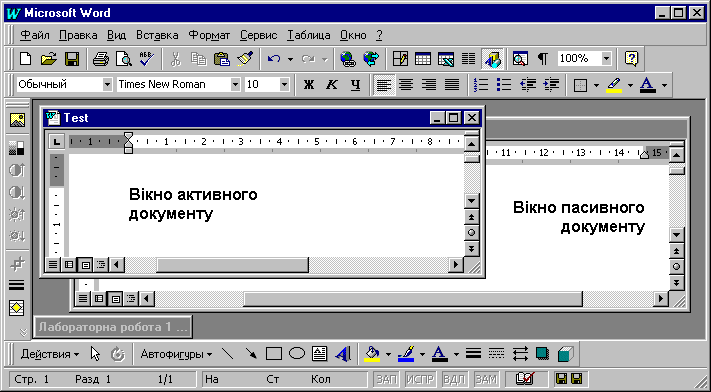
Для керування вікнами використовується пункт меню Окно

Також, для переходу між вікнами документів, використовуються комбінації клавіш:
Рядок стану (статусу)
Рядок стану (статусу) знаходиться в нижній частині головного вікна. В лівій частині рядка стану відображається інформація про активний документ.

| Елемент | Опис |
| Стр.4 | – номер поточної сторінки |
| Разд.1 | – номер поточного розділу |
| 4/6 | – кількість сторінок від початку документу до поточної сторінки та загальна кількість сторінок в документі |
| На 26,6 см | – відстань по вертикалі між курсором і верхнім краєм сторінки. |
| Ст. 24 | – кількість рядків від початку сторінки до курсору. |
| Ком 22 | – кількість символів від лівого поля до курсору, включаючи пропуски і символи табуляції |
При подвійному клацанні миші по цих елементах на екран з’явиться діалогове вікно "Найти и заменить" з активною вкладкою "Перейти". Дане вікно дозволяє швидко переміщатись по документу (детальніше про можливості даного вікна буде описано в наступних роботах).
Крім того, рядок стану містить індикатори режимів роботи, які інформують, в якому з режимів працює користувач в даний момент. Чорний колір вказує на те, що режим включений, сірий – режим виключений.
| Елемент | Опис |
| ЗАП | – активний режим запису макрокоманд |
| ИСПР | – активний режим маркірування виправлень. Маркери виправлень помагають побачити, які зміни були внесені в документ у порівнянні з його останньою версією |
| ВДЛ | – активізує клавіша F8 (розширити виділення). З допомогою даного режиму можна збільшити розмір виділеного фрагменту тексту. В даному випадку кожне натискання F8 буде розширяти виділення (символ, слово, речення і т.д.) |
| ЗАМ | – активний режим заміни символів |
Включення/виключення режимів здійснюється відповідними командами. Крім того, для переключення конкретного режиму можна двічі натиснути лівою кнопкою миші по відповідному індикатору.
Створення нового документу.
Після запуску MS Word на екрані з’явиться пустий документ під назвою Документ 1. При створенні наступних документів MS Word їм присвоює імена Документ 2, Документ 3 і т.д. В тому випадку, якщо ви закриєте Документ 1, наступний документ, створений в поточному сеансі MS Word, буде названий Документ 2.
При створенні нового документу MS Word будує його на основі одного з шаблонів. Шаблон представляє собою базу в якій визначається сукупність параметрів, за допомогою яких буде здійснюватись формування документу. До таких параметрів можна віднести розмір шрифту, величину полів, параметри абзацу та відступів і т.д. Крім того шаблони можуть містити наступні елементи:
Текст (верхні та нижні колонтитули);
Стилі;
Таблиці;
Рамки;
Графічні об’єкти;
Спеціальні засоби (макроси, кнопки)
Для створення нового документу на основі шаблона "Обычный" необхідно виконати наступні дії:
вибрати команду Файл | Создать. В результаті на екрані з’явиться діалогове вікно "Создание документа"
вибрати шаблон "Обычный".
встановити перемикач Документ
натиснути ОК
В якості альтернативного способу для створення нового документу на основі шаблону "Обычный" можна скористатись комбінацією клавіш Ctrl+N, або натиснути кнопку Создать (
 ) на панелі інструментів "Стандартная"
) на панелі інструментів "Стандартная" Збереження документу
В створений документ можна вводити текст. Однак поки файл не буде збережений, вся робота тимчасово знаходиться в оперативній пам’яті. Для збереження документу його необхідно записати на жорсткий диск, виконавши команду Файл | Сохранить. При першому збережені документу з’явиться діалогове вікно "Сохрание документа", де потрібно вказати місце збереження файлу (диск, папку) та його ім’я. В наступних сеансах роботи з даним файлом його можна зберігати під цим же іменем командою Файл | Сохранить, або під іншим ім’ям командою Файл | Сохранить как
Помічник Office
Помічник Office – це новий мультиплікаційний елемент MS Officе, який буде служити гідом при підготовці документів і завжди запропонує пораду в складній ситуації.
Помічник пропонує два види допомоги:
дає покрокові інструкції по виконанню певної задачі
може видавати список тем довідкової служби у відповідь на ваше запитання. Такий вигляд довідки можна отримати, натиснувши клавішу F1 або клацнувши по кнопці Помічника
 на стандартній панелі інструментів.
на стандартній панелі інструментів. К
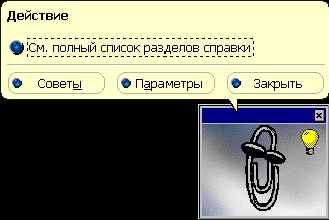 оли ви викличете Помічника, з’явиться вибраний вами персонаж і вікно схоже на це
оли ви викличете Помічника, з’явиться вибраний вами персонаж і вікно схоже на це При натисканні кнопки Параметры у вікні Помічника з’явиться вікно з
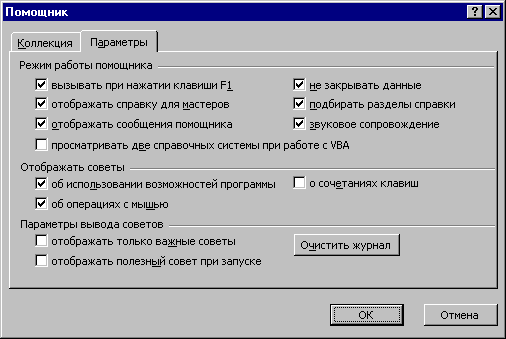
двома вкладками – Параметры і Коллекция.
Для вибору одного з персонажів Помічника призначені кнопки Назад і
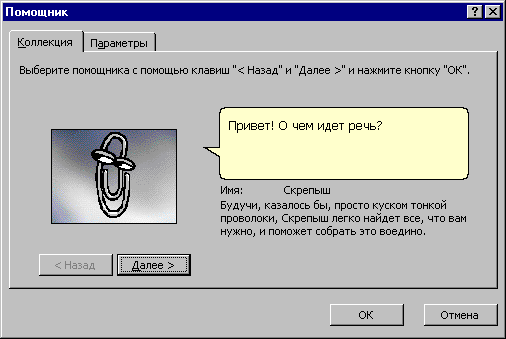
Робота з допомогою
Довідкова система MS Word дозволяє вам швидко отримати інформацію по любому питанню роботи з редактором. Довідкова система MS Word побудована аналогічно довідковій системі OC Windows.
Є декілька варіантів виклику довідкової системи.
1. Клавіша F1. При натисненні на неї з’явиться Помічник та вікно Действие в якому необхідно вибрати пункт "См. полный список разделов справки"
2. Пункт меню ? | Вызов справки
У
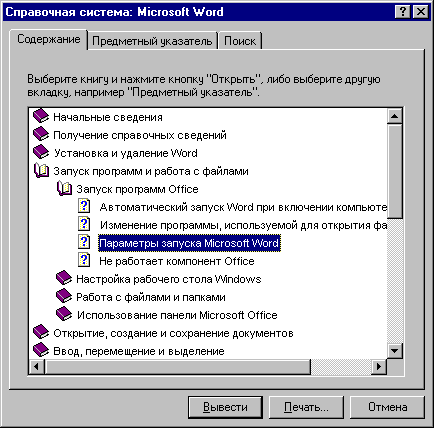 результаті виконаних дій з’явиться вікно довідкової системи, яке містить три вкладинки:
результаті виконаних дій з’явиться вікно довідкової системи, яке містить три вкладинки:Вкладинка Содержание містить список усіх роділів довідкової системи.
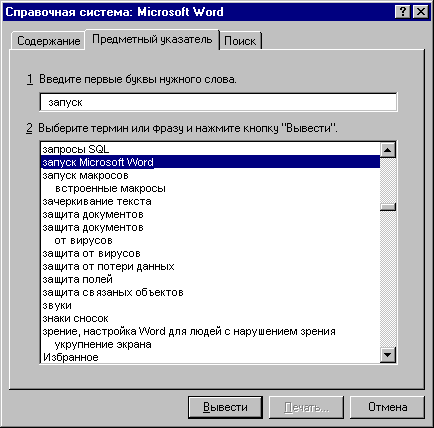
За вибору вкладинки Предметный указатель у діалоговому вікні з’являються два елементи: рядок введення перших букв потрібного слова і список термінів або фраз. Ці елементи жорстко пов’язані один з одним. Якщо у рядку введення набрати слово, то у списку автоматично вибирається рядок, який вміщує це слово або сполучення цих букв. І навпаки, якщо у списку вибрати фразу, то вона автоматично з’явиться у рядку введення.
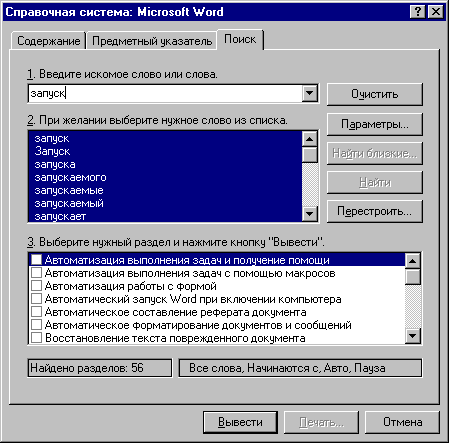
За вибором вкладинки Поиск вмикається режим пошуку інформації за словом. Для введення інформації використовують тільки перший рядок. В нього вводиться слово, яке шукаємо. У другому полі автоматично відображаються слова, близькі до того, яке шукаємо. Вибираючи в цьому списку визначене слово, у третьому полі автоматично з’являється список розділів, у яких міститься дане слово.
Закриття документа.
По завершенню роботи, необхідно закрити вікна документів. Є декілька варіантів закриття вікон документів:
Вибрати команду Файл | Закрыть
Натиснути кнопку Закрыть в рядку заголовку вікна документу

Натиснути комбінацію клавіш Ctrl + F4
Якщо у відкритому документі міститься не збережена інформація, MS Word запропонує вказати, як поступити з нею відкривши діалогове вікно, наведене нижче
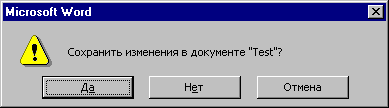
Для продовження операції необхідно вибрати одну з кнопок:
Да – зберігає документ. Якщо документ до того ще не був збережений, то MS Word відкриє діалогове вікно "Сохранение документа"
Нет – закриває документ не зберігаючи зміни
Отмена – закриває поточне діалогове вікно і повертається до вікна документу.
Закриття редактора
Є декілька варіантів закриття вікна редактора:
Команда Файл | Выход
Команда Закрыть в системному меню головного вікна MS Word
Ккнопку Закрыть в рядку заголовку вікна програми
