Зметою систематизації знань приводиться план виконання ла- бораторної роботи. Для підготовки до наступної лабораторної роботи приводяться питання для самостійного опрацювання по книзі лабораторного практикуму
| Вид материала | Практикум |
СодержаниеВставити таблицю Ширина столбца Процес редагування Розбиття таблиці Формат числа Вставить закладку Вставить функцию Average( ) Product( ) |
- Міністерство освіти І науки України, 2405.28kb.
- Методичні рекомендації до виконання та захисту для студентів психологічних відділень, 426.59kb.
- Планроботи, 147.57kb.
- Методичні рекомендації для студентів спеціальності 03050901 «Бухгалтерський облік», 1826.99kb.
- Тематичний план аудиторної та самостійної роботи 7 Перелік тем та питань самостійної, 209.58kb.
- Методичні рекомендації до виконання контрольної роботи, 399.2kb.
- Завдання для контрольної роботи для студентів заочної форми навчання, 75.91kb.
- Ї роботи виконання контрольної роботи студентами заочної форми навчання є складовою, 305.46kb.
- Матеріали обласного семінару- практикуму, 292.26kb.
- Методика виконання роботи. Робота складається із вступу, трьох розділів, висновків, 179.91kb.

Лабораторна робота № 4
Тема: Робота з таблицями.
Мета: Набути основних вмінь та навичок роботи з таблицями, в текстовому редакторі MS Word (97).
Час виконання: 2 год.
Література
1. Борланд Р. Эффективная работа с Microsoft Word 97 – СПб: Питер, 1998. – 960 с.: ил.
2. Руденко В.Д., Макарчук О.М., Патланжоглу М.О. Практичний курс інформатики / За ред. Мадзігона В.М. – К: Фенікс, 1997. – 304 с.
3. С.А. Каратыгин, А.Ф. Тихонов, В.Г. Долголаптев, М.М. Ильина, Л.Н. 4. Тихонова Электронный Офис: В 2-х томах: Т.1. – М.: "Нолидж", 1999. – 768 с., ил.
5. Довідкова система редактора. Розділ "Таблицы и границы"
О работе с таблицами;
Границы и заливка;
Создание и удаление;
Изменение;
Форматирование;
Дополнительные сведения и разрешение вопросов.
Довідкова система редактора. Розділ "Правка и сортировка"
Сортировка списка или таблицы.
План заняття:
1. Створення таблиць
2. Редагування таблиць
3. Форматування таблиць
4. Виконання обчислень в таблицях
Теоретичні відомості
Таблиця – це деяка інформація організована у вигляді рядків та стовпців. Таблиця може складатись з будь-якої кількості рядків і стовпців. Перетинаючись, рядки і стовпці утворюють комірки таблиці.
На наступному малюнку наведений приклад простої таблиці
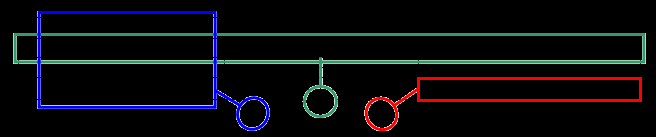
Складовими частинами таблиці є:
Стовпчик
Рядок
Комірка
Перший рядок таблиці прийнято називати заголовком таблиці. Досить часто виникає ситуація, коли таблиця розташована на декількох сторінках документу і потрібно, щоб заголовок таблиці друкувався на початку кожної сторінки. В принципі цю проблему можна вирішити досить просто – при закінчені сторінки переходити на нову сторінку і створювати нову таблицю аналогічну за структурою. Однак, якщо пізніше потрібно буде редагувати дані в таблиці, змінювати оформлення, змінювати текст заголовку чи ширину комірок і висоту рядків, то прийдеться повторювати всі ці операції для таблиць на кожній сторінці. Редактор Word має вбудовані засоби для вирішення цієї проблеми. Для встановлення заголовків таблиці потрібно курсор встановити на першому рядку (чи виділити декілька перших рядків – у випадку якщо заголовком таблиці являється не один рядок) таблиці і встановити параметр Таблица | Заголовки. Після цього цей рядок(ки) будуть автоматично друкуватись на початку кожної сторінки.
До появи редакторів такого типу як Word таблиці створювались за допомогою псевдосимволів і елементів табуляції. Недоліком цих таблиць було те що при введені тексту постійно потрібно було контролювати структуру всієї таблиці. Оскільки при введені даних, розмір яких був більшим за розміри комірки, структура таблиці порушувалась.
За допомогою засобів створення таблиць редактора Word, можна створити групу комірок, розміри яких автоматично збільшуються, при введенні в них даних більшого розміру. Існує тільки одне обмеження – розміри комірки, з очевидних причин, не повинні перевищувати розміри сторінки. Можна змінювати розміри комірок і стовпчиків, а також додавати нові рядки, стовпці, комірки.
Створення таблиці
Вставити таблицю в документ можна, застосувавши команду "Добавить таблицу" меню "Таблица". Після виконання команди "Добавить таблицу" на екран виведеться діалогове вікно "Вставка таблицы".
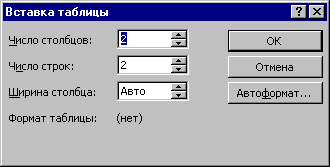
Малюнок 1 Діалогове вікно "Вставка таблицы"
В рядку "Число столбцов" вводиться кількість стовпців таблиці. В рядку "Число строк" – кількість рядків. В рядоку Ширина столбца – вказується ширина стовпчиків, по замовчуванню ширина вибирається "АВТО" – всі стовпчики рівної ширини і рівномірно розподілені по ширині сторінки.
Також створити таблицю можна за допомогою кнопки „Добавить таблицу” (
 ) стандартної панелі інструментів. При натисненні цієї кнопки біля неї з’являється вікно:
) стандартної панелі інструментів. При натисненні цієї кнопки біля неї з’являється вікно: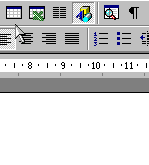
Малюнок 2 Вставка таблиці за допомогою панелі інструментів "Стандартная"
У цьому вікні, утримуючи натисненою ліву кнопку „Миші”, потрібно вибрати розмірність (кількість рядків та стовпців) таблиці. Після чого відпустити кнопку „Миші”. На екрані з’явиться таблиця із вказаною кількістю рядків та стовпців і шириною на всю сторінку. Ширина стовпців створеної таблиці буде рівномірно розподілена на всю ширину сторінки, а висота рядків буде встановлена відносно розміру шрифту.
Інший спосіб створення таблиці – використання засобу малювання таблиці. Цей спосіб полягає в наступному – користувачу дійсно надається можливість малювання таблиці за допомогою вбудованих засобів. Зручний тим, що в будь-який момент користувач має можливість видалити чи додати потрібні елементи таблиці.
Для створення таблиці цим способом потрібно натиснути кнопку „Таблицы и границы” (
 ) Стандартної панелі інструментів. На екрані з’явиться однойменна додаткова панель інструментів і курсор набуде вигляду олівця.
) Стандартної панелі інструментів. На екрані з’явиться однойменна додаткова панель інструментів і курсор набуде вигляду олівця.
Малюнок 3 Панель інструментів "Таблицы и границы"
В цьому режимі користувач спочатку повинен намалювати (малювання здійснюється при натисненій лівій кнопці „Миші”) прямокутник – зовнішні границі таблиці, а потім може переходити до малювання рядків та стовпців. Режим малювання таблиці досить зручний при створені таблиць складної структури, однак вимагає від користувача певних навичок.
Після створення макету таблиці здійснюється введення даних. Для переходу між комірками користуються клавішею
Редагування таблиць
Процес редагування таблиці полягає в наступному – в створеній і заповненій даними таблиці можна видаляти комірки, об’єднувати їх, вставляти і видаляти рядки та стовпчики, розбивати таблицю на декілька частин змінювати висоту рядків та ширину стовпчиків.
Для видалення елемента таблиці (комірка, стовпчик, рядок) використовується команда "Удалить (ячейка, столбец, строка)" із меню Таблица в залежності від того який елемент в даний момент є виділеним. При видалені комірки з’являється діалогове вікно "Удаление ячеек"

Малюнок 4 Діалогове вікно "Удаление ячеек"
Розглянемо процесс видалення елементів таблиці на наступній таблиці:
Таблиця 1 Приклад таблиці

Для наочності в комірки таблиці ми ввели цифри
Видалення зі зсувом вліво. Для видалення комірки, що містить цифру 2 робимо її активною (для цього достатньо розташувати курсор в цій комірці) вибираємо Таблица | Удалить ячейку в діалоговому вікні (Малюнок 4) вибираємо "Со сдвигом влево" і натискаємо кнопку ОК. При цьому таблиця набуде наступного вигляду:
Таблиця 2 Видалення "зі зсувом вліво"

Можна помітити, що третій стовпець таблиці став ніби "розірваним".
Видалення зі зсувом вверх. Повертаємось до Таблиця 1. Для видалення комірки, що містить цифру 2 робимо її активною (для цього достатньо розташувати курсор в цій комірці) вибираємо Таблица | Удалить ячейку в діалоговому вікні (Малюнок 4) вибираємо "Со сдвигом вверх" і натискаємо кнопку ОК. При цьому таблиця набуде наступного вигляду:
Таблиця 3 Видалення "зі зсувом вверх"

Видалення всього рядка. Для видалення рядку, що містить "нашу" комірку, робимо її активною (для цього достатньо розташувати курсор в цій комірці) вибираємо Таблица | Удалить ячейку в діалоговому вікні (Малюнок 4) вибираємо "Удалить всю строку" і натискаємо кнопку ОК. При цьому Таблиця 1 набуде наступного вигляду:
Таблиця 4 Видалення "всього рядка"

Видалення цілого стовпчика. Для видалення стовпчика, що містить комірку з цифрою 2, робимо її активною (для цього достатньо розташувати курсор в цій комірці) вибираємо Таблица | Удалить ячейку в діалоговому вікні (Малюнок 4) вибираємо "Удалить весь столбец" і натискаємо кнопку ОК. При цьому Таблиця 1 набуде наступного вигляду:
Таблиця 5 Видалення "всього стовпчика"

Зауваження: для видалення таких елементів таблиці як рядок та стовпчик, можна використовувати і інший спосіб: виділити потрібний рядок (стовпчик), а потім вибрати команду Таблица |Удалить строку (Таблица |Удалить столбец).
Для вставки елементу таблиці (комірка, стовпчик, рядок) використовується команда "Добавить (ячейка, столбец, строка)" в залежності від того який елемент в даний момент є виділеним. При додаванні комірки з’являється діалогове вікно "Добавление ячеек":

Малюнок 5 Діалогове вікно "Добавление ячеек"
Розглянемо процесс додавання елементів таблиці на прикладі Таблиця 5. Процес додавання елементів таблиці є подібним до процесу видалення. І тому кожен випадок додавання ми описувати не будемо, а наведемо тільки загальні види таблиць, які вони набудуть після виконання тих чи інших команд.
Таблиця 6 Додання комірки "зі зсувом вправо"

Таблиця 7 Додання комірки "Зі зсувом вниз"
Т
 аблиця 8. Додання рядка
аблиця 8. Додання рядка
Зауваження: при доданні рядка, новий рядок буде доданий над активним рядком і містити всі атрибути форматування такі ж як і у активного.
Таблиця 9 Додання стовпчика

Зауваження: при доданні стовпчика, новий стовпчик буде зліва від активного стовпчика і містити всі атрибути форматування такі ж як і у активного, а активний стовпчик переміститься вліво.
Об’єднання комірок відбувається за допомогою команди "Объединить ячейки" меню "Таблица". Також об’єднання можна виконати за допомогою однойменного елементу панелі інструментів "Таблицы и границы" (Малюнок 3). При виконанні цієї операції спочатку потрібно виділити комірки які потрібно об’єднати.
Якщо комірки уже містять дані, то після виконання операції об’єднання вони будуть розділені символом кінця абзацу.
Розглянемо процесс об’єднання комірок таблиці на прикладі Таблиця 5.
Об’єднання комірок по горизонталі. Для виконання операції
об’єднання комірок виділяємо комірки, що підлягають об’єднанню (в нашому випадку – комірки другого стовпчика). Далі вибираємо команду Таблица |Объединить ячейки після чого таблиця 5 набуде наступного вигляду:
Таблиця 10 Об’єднання комірок "по горизонталі "
Аналогічно здійснюється і об’єднання по вертикалі. Результатом об’єднання буде наступна таблиця:
Таблиця 11 Об’єднання комірок "по вертикалі"
Розбиття таблиці можна здійснити тільки по горизонталі по будь-якому рядку за допомогою команди "Разбить таблицу" або комбінації клавіш Control+Shift+Enter. Приклад:

Форматування таблиць.
Процес форматування таблиці включає в себе операції по форматуванню тексту в таблиці та по зміні зовнішнього вигляду таблиці. Форматування тексту відбувається стандартними засобами форматування документів.
Ф
 орматування вмісту комірок таблиці відбувається аналогічно як і форматування тексту, тому описувати цей процес немає потреби (за додатковою інформацією див. Лабораторна робота № 2).
орматування вмісту комірок таблиці відбувається аналогічно як і форматування тексту, тому описувати цей процес немає потреби (за додатковою інформацією див. Лабораторна робота № 2).Якщо потрібно змінити формат самої таблиці можна скористатися командою "Автоформат". В цьому діалоговому вікні представлена велика кількість форматів, які можна застосувати до таблиці. У вікні "Образец" зображається приклад активного форматування таблиці.
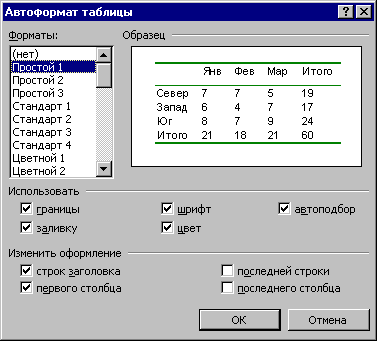
Малюнок 6 Діалогове вікно "Автоформат таблицы"
Для прикладу застосування автоматичного форматування засобами редактора розглянемо виконання форматування на прикладі Таблиця 1
Таблиця 12 Приклад застосування автоформатування

В даному прикладі ми використали формат "Цветной 1".
Операція форматування таблиць також включає настроювання ширини і висоти комірок. Настроювання відбувається за допомогою команди "Высота и ширина ячейки". Діалогове вікно складається з двох вкладок: "Строка", "Столбец". Вкладка "Строка" містить команди для форматування висоти рядків, вирівнювання тексту по краях і кнопки переходу між стовпцями. Висота рядків вимірюється в Пт. Вкладка "Столбец" призначена для настроювання ширини стовпчиків, інтервалів між стовпчиками (відстань по горизонталі між границями комірок і їх вмістом, по замовчуванню – 0,38 см)
При форматуванні таблиць досить часто використовують операцію встановлення обрамлення для комірок. Для цього використовується команда "Границы и заливка" меню формат, або, частіше, панель інструментів "Таблицы и границы". Як правило цю операцію використовують для покращення зовнішнього вигляду таблиці і для привернення уваги читача до певних комірок (заголовки, підсумки, логічні розділи і т.д.).
Використання таблиць. Таблиці також можна використовувати для розташування текстових даних великого об’єму у вигляді колонок. Можна також перетворювати вже набраний текст в таблицю і відсортовувати інформацію, що розташована в таблиці. Великі можливості надають також використання формул для роботи з числовими даними.
Робота з формулами
Текстовий редактор MS Word в роботі з таблицями дозволяє здійснювати прості обрахунки даних, що зберігаються в таблиці. Для обрахунків використовують формули.
Кожна комірка таблиці має свою унікальну адресу, яка формується іменем стовпчика та номером рядка. Умовно кожен стовпчик пойменований великими літерами латинського алфавіту починаючи від А. Аналогічно кожен рядок таблиці має свій номер, починаючи від 1. Так сама перша (ліва верхня) комірка має ім’я А1.
Для вставки формули в комірку використовують команду "Формула…" меню "Таблица". Після виконання команди на екрані з’являється діалогове вікно, загальний вигляд якого наведено на наступному малюнку:

13
Діалогове вікно "Формула"
Дане вікно містить наступні елементи:
Формула – призначений для введення формули. Формула вводиться після знаку = . Якщо формула містить функцію можна скористатись елементом "Вставить функцию"
Формат числа – дозволяє вибрати формат для числа, що буде результатом виконання формули.
Вставить функцию – елемент містить список доступних функцій. Список функцій і їх призначення наведено в таблиці 13.
Вставить закладку – містить список закладок якими помічені комірки чи діапазони комірок. Використовується в тому випадку коли використовуються не адреси комірок (діапазонів), а закладки, що їх позначають.
Для прикладу обчислень в таблицях розглянемо наступну таблицю:
Таблиця 14 Приклад виконання обчислень
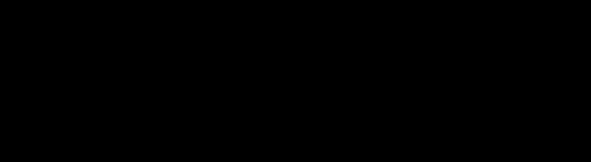
В даній таблиці потрібно порахувати "Загальну вартість", тобто в кожному рядку помножити "Ціну за штуку" на "Кількість штук". Наведемо послідовність дій для виконання обчислення для товару "Зубна паста".
розташовуємо курсор в праву крайню комірку (її адреса Е2)
далі виконуємо команду Таблица | Формула….
у діалоговому вікні (13) в полі Формула після значення дорівнює вводимо =c2*d2 і натискаємо ОК.
Після виконаних дій у комірці з’явиться результат виконання формули: 36 (Таблиця 14).
Для обчислення загальної вартості для товару "Шампунь" ми використаємо вбудовану функцію PRODUCT:
розташовуємо курсор в комірку з адресою Е3.
далі виконуємо команду Таблица | Формула….
у діалоговому вікні (13) в полі Формула після значення =, за допомогою елемента Вставить функцию, вставляємо функцію PRODUCT і в якості аргументів цієї функції вводимо (c3;d3) і натискаємо ОК.
Результатом виконання даної формули буде 17,8.
При вставці формули в комірку редактор Word автоматично намагається підібрати функцію, що найбільш підходить в даній ситуації. Так, розташувавши курсор в комірку з адресою Е2 і вибравши команду Таблица | Формула…, ми побачимо, що елемент Формула, діалогового вікна "Формула" (13), містить наступну формулу =SUM(LEFT). Функція SUM (сумування елементів) в даній формулі, в якості аргументів, містить LEFT. Даний аргумент означає, що буде підрахована сума всіх комірок, розташованих зліва від активної. Але потрібно пам’ятати, що будуть підраховані тільки ті комірки зліва від активної, які містять числові дані і числові дані повинні бути розташовані один за одним без "розривів".
Аналогічно, розташувавши курсор в саму нижню комірку стовпчика "Ціна за штуку" (С6), і виконавши команду Таблица | Формула…, ми побачимо, що елемент Формула, діалогового вікна "Формула" (13), містить наступну формулу =SUM(ABOVE). В даному випадку буде порахована сума всіх елементів розташованих вище від активної комірки (результат 17,4).
На панелі інструментів "Таблицы и границы", є елемент "Автосумма" [∑], який призначений для знаходження суми значень комірок в залежності від того яка комірка на даний момент є активною. Так, повертаючись до нашої таблиці (Таблиця 14), розташувавши курсор в нижній комірці стовпчика "Кількість штук" (тобто з адресою D6) і натиснувши на елемент "Автосумма" ми отримаємо результат сумування всіх числових значень, що розташовані над активною коміркою.
Однак, при використанні елементу "Атосумма", потрібно бути уважним, оскільки редактор не завжди вірно визначає які комірки слід сумувати. Так, якщо нам потрібно порахувати Загальну вартість для товару "Мило туалетне", ми розташовуємо курсор в комірку з адресою Е4 і натискаємо елемент "Автосумма", то результатом буде сума елементів, що розташована не зліва від активної комірки, а зверху (Таблиця 14). А по-друге, в даному випадку, функція суми, нас не влаштовує.
Потрібно пам’ятати, що при здійсненні обрахунків в таблицях, при зміні вхідних даних, формули автоматично не перераховуються. Тобто, якщо у вас вже введені формули в таблицю і ви змінили вхідні дані, то результат все рівно залишиться незміненим. Для того щоб перерахувати результат формули потрібно розташувати курсор на результат, а потім натиснути клавішу F9.
Таблиця 15 Перелік вбудованих функцій редактора Word при роботі з таблицями
| Функція | Дія, що виконує функція |
| ABS(x) | Повертає абсолютне значення числа або формули (без знаку). |
| AND(x;y) | Повертає значення 1, якщо обидва логічних вирази x і y справджуються, або 0 (нуль), якщо ж хоча б одно з них не справджується. |
| AVERAGE( ) | Повертає середнє значення із списку значень. |
| COUNT( ) | Повертає кількість елементів в списку. |
| DEFINED(x) | Повертає значення 1, якщо вираз x є допустимим, або 0 (нуль), якщо вираз не може бути обрахований. |
| FALSE | Повертає значення 0 (нуль). |
| INT(x) | Повертає цілу частину числа або значення формули x. |
| MIN( ) | Повертає найменше значення в списку. |
| MAX( ) | Повертає найбільше значення в списку. |
| MOD(x;y) | Повертає залишок від ділення x на y. |
| NOT(x) | Повертає значення 0 (не справджується), якщо логічний вираз x справджується або 1 (справджується), якщо він не справджується. |
| OR(x;y) | Повертає значення 1 (справджується), якщо хоча б один з двох логічних виразів x та y справджується, або 0 (не справджується), якщо обоє не справджуються. |
| PRODUCT( ) | Повертає добуток значень, що включені в список. Наприклад, функциі { = PRODUCT (1,3,7,9) } повертає значення 189. |
| ROUND(x;y) | Повертає значення x, заокруглене до вказаного десяткового розряду (y). x може бути числом або значенням формули. |
| SIGN(x) | Вказує знак числа: повертає значення 1 (якщо x > 0) або -1 (в противному випадку). |
| SUM( ) | Повертає суму значень або формул, що включені в список. |
| TRUE | Повертає значення 1. |
