Зметою систематизації знань приводиться план виконання ла- бораторної роботи. Для підготовки до наступної лабораторної роботи приводяться питання для самостійного опрацювання по книзі лабораторного практикуму
| Вид материала | Практикум |
- Міністерство освіти І науки України, 2405.28kb.
- Методичні рекомендації до виконання та захисту для студентів психологічних відділень, 426.59kb.
- Планроботи, 147.57kb.
- Методичні рекомендації для студентів спеціальності 03050901 «Бухгалтерський облік», 1826.99kb.
- Тематичний план аудиторної та самостійної роботи 7 Перелік тем та питань самостійної, 209.58kb.
- Методичні рекомендації до виконання контрольної роботи, 399.2kb.
- Завдання для контрольної роботи для студентів заочної форми навчання, 75.91kb.
- Ї роботи виконання контрольної роботи студентами заочної форми навчання є складовою, 305.46kb.
- Матеріали обласного семінару- практикуму, 292.26kb.
- Методика виконання роботи. Робота складається із вступу, трьох розділів, висновків, 179.91kb.
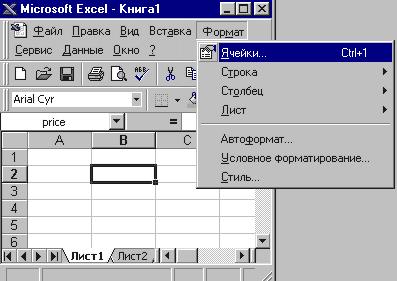
Мал. 9
Для зміни формату вмісту комірки необхідно:
виділити потрібні комірки;
вибрати команду Формат | Ячейки…;
вибрати вкладку Число (Мал. 10);
у списку Числовые форматы вибрати тип формату, а в полях праворуч параметри формату;
у полі Образец буде відображатися приклад вмісту комірки в обраному форматі;
натиснути ОК.
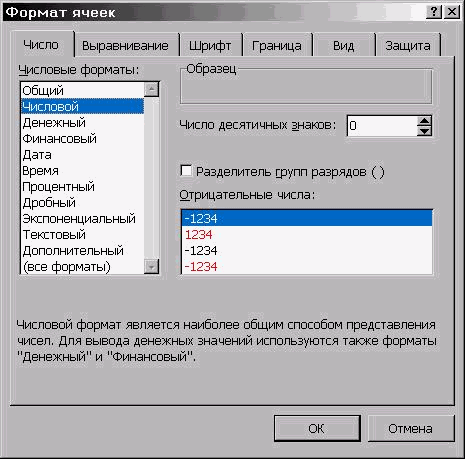
Мал. 10
Вирівнювання вмісту комірок
Вміст комірок може бути вирівняний по лівому краю, по правому краю або по центру відносно горизонталі (Мал. 11) та верхнього, нижнього краю і по центру відносно вертикалі (Мал. 12). Зміна вирівнювання не впливає на тип даних.
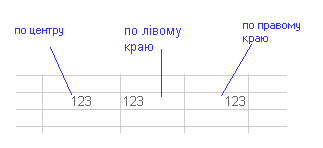 Мал. 11 | 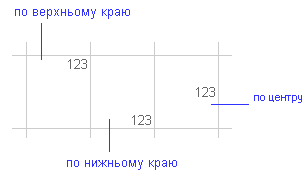 Мал. 12 |
Для вирівнювання вмісту комірок необхідно:
виділити комірку (групу комірок);
активізувати команду Формат | Ячейки…, або натиснути комбінацію клавіш Ctrl+1;
вибрати вкладинку Выравнивание (Мал. 13);
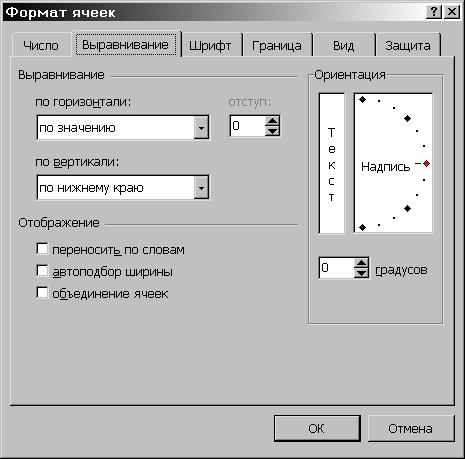
Мал. 13
у полі списку “по горизонтали” вибирається тип вирівнювання по горизонталі:
по значению – вирівнювання за замовчуванням в залежності від типу даних;
по левому краю (отступ) – вміст комірки вирівнюється по лівому краю з відтступом, зазначеним у полі праворуч;
по центру – вміст комірки центрується;
по правому краю – вміст комірки вирівнюється по правому краю;
с заполнением – вміст виділеного діапазону заповнюється символами, зазначеними в лівій комірці обраного діапазону;
по ширине – вміст комірки розбивається на декілька рядків, а пропуски між словами встановлюються так, щоб ширина рядків відповідала розмірам комірки;
по центру выделения – вміст комірки виділеного діапазону вирівнюється по центру діапазону (усі інші осередки виділеного діапазону повинні бути порожніми);
у полі списку по вертикали вибирається тип вирівнювання по вертикали:
по верхнему краю – вміст комірки вирівнюється по верхньому краю;
по центру – по центру;
по нижнему краю – по нижньому краю;
по высоте – вміст комірки розбивається на декілька рядків, перший і останній рядки вирівнюються по верхній і нижній межі комірки;
у групі прапорців Отображение можна встановити такі режими:
переносить по словам – по досягненню правої межі комірки текст буде переноситися на новий рядок у цій же комірці;
автоподбор ширины – при зміні ширини стовпця розмір вмісту комірки змінюється автоматично;
объединение ячеек – виділені комірки об’єднуються в одну;
у рамці Ориентация вибирається напрямок розташування тексту у комірці – текст можна розташувати вертикально, або під кутом. (Мал. 14)
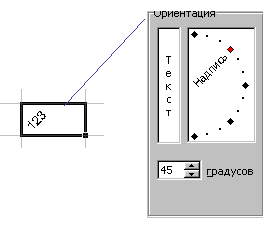
Мал. 14
Для швидкого вирівнювання даних у комірках, відносно вертикалі, використовуються кнопки
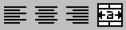 на панелі інструментів “Форматирование”
на панелі інструментів “Форматирование”Оформлення тексту
Вкладинка Шрифты дозволяє вибирати шрифт і встановлювати додаткові параметри відображення. (Мал. 15)
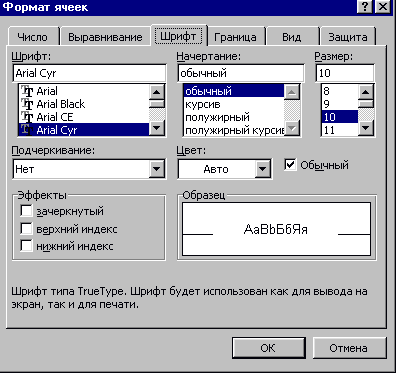
Мал. 15
Дуже часто при введенні даних в таблицю виникає необхідність вводити текст з індексами.
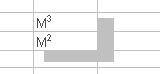
Мал. 16
Наприклад, для створення запису зображеному на малюнку Мал. 16 потрібно:
ввести в комірку написи м3;
в рядку формул, використовуючи мишку, виділяємо цифру;
активізуємо діалогове вікно Формат ячеек. Потрібно звернути увагу на те, що активна буде тільки вкладника Шрифт;
поставити галочку (прапорець) в полі верхний индекс;
натиснути OK.
Заповнення комірки в декілька рядків
В текстових редакторах натискання клавіші Еnter означає перехід на новий абзац (рядок) в MS Excel - Еnter – закінчення редагування вмісту комірки. Для того, щоб в Excel перейти на новий рядок у комірці потрібно натиснути комбінацію клавіш ALT + Enter. В рядку формул з’явиться другий рядок, в якому можна продовжувати введення даних. Після закінчення введення даних і натискання клавіші Enter, в комірці з'явиться введений текст.
Автозаповнення комірок
Створення таблиць пов’язано з масовим введенням послідовних рядів даних. Під рядами даних розуміють набір даних, які відрізняються один від одного на фіксований крок. Наприклад, цифри від 1 до 100, назви місяців від січня до грудня, дні тижня, тощо. В MS Excel є можливість автоматизації введення рядів даних. Для того, щоб створити послідовність від 1 до 5 потрібно в сусідніх комірках ввести дві цифри 1 і 2 та виділити ці комірки (Мал. 17).
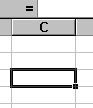
Мал. 17
В правому нижньому куті виділеної області знаходиться маленький чорний квадратик, який називається маркер заповнення. Якщо підвести курсор миші до маркера заповнення, він перетворюється на чорний хрестик. Для заповнення ряду необхідно навести курсор на цей чорний хрестик, натиснути ліву кнопку миші і утримуючи її, перемістити мишу в напрямку створення майбутньої послідовності (в нашому випадку – вниз ) .Мал. 18
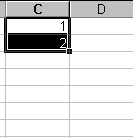
Мал. 18
В результаті маємо послідовність з кроком 1. Якщо потрібна послідовність даних з кроком 2, то в сусідніх комірках потрібно ввести 1 та 3 і т.д.
Примітка. Числа двох перших комірок задають крок послідовності.
Якщо виділити тільки одну комірку з даними, та за допомогою маркера заповнення виділити певний діапазон комірок, то область заповниться даними які будуть знаходитися в першій комірці.
Оформлення таблиць
Границі для комірок встановлюються на вкладці Граница діалогового вікна Формат ячейки. Те, що зображено навколо комірок називається сіткою. Сітка не виводиться на друк, а границі завжди друкуються і використовуються для оформлення таблиць ("шапка" таблиці, розмітка і т.д.).
Таблиці в Microsoft Excel можна обрамовувати рамками і заповнювати різними кольорами.
Для обрамлення необхідно:
виділити комірки, які потрібно обрамити;
активізувати команду Формат | Ячейки…;
вибрати вкладку Граница (Мал. 19);
у полі тип линии вибрати тип лінії рамки;
у переліку цвет – колір лінії;
для обрамлення виділених комірок ззовні слід натиснути кнопку внешние;
для обрамлення внутрішніх меж комірок слід натиснути кнопку внутренние;
для зняття обрамлення виділених комірок слід натиснути кнопку нет;
за допомогою групи кнопок Отдельные можна встановлювати та відміняти окремі лінії, це можна також робити натисканням миші на зразку обрамлення, що подано у вікні;
натиснути ОК.
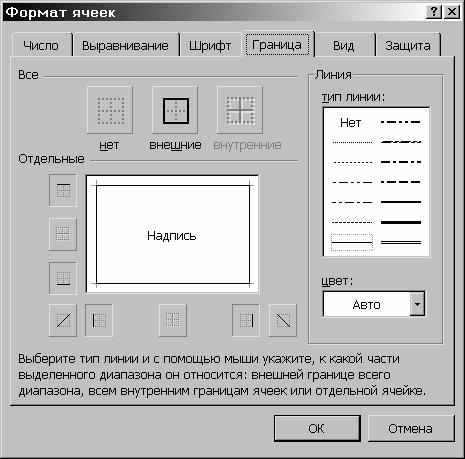 Мал. 19
Мал. 19Звернуть увагу, що кнопка внутренние активізується після виділення групи комірок (Мал. 20)

Мал. 20
Але ж постійно звертатись до діалогового вікна Формат ячейки для встановлення границь незручно. На панелі інструментів є відповідна кнопка яка полегшує дану операцію над комірками (Мал. 21).
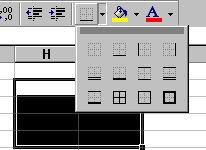
Мал. 21
Зверніть увагу на те, що кнопки на панелі інструментів не дають всіх можливостей обрамлення комірок. Для більш складнішого обрамлення (наприклад, кольоровою лінією, іншої товщини, обрамлення комірок по діагоналі і т.п.) потрібно використовувати діалогове вікно Формат ячейки вкладинку Граница.
Автоформат таблиці
Швидко та гарно оформити таблицю можна за допомогою автоматичного форматування. Для цього потрібно виконати наступні дії:
виділити побудовану таблицю
Примітка: Обов’язково виділити таблицю, якщо вона не буде виділена, то автоформат застосується не до таблиці а до листа книги.
активізувати команду Формат | Автоформат
у діалоговому вікні Автоформат вибрати відповідний формат зі списку. Приклад формату можна переглянути у полі Образец
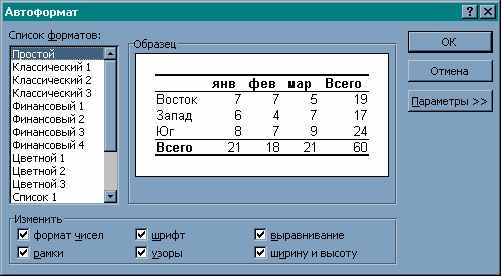
Натиснути ОК.
Об’єднання комірок
При створення певних таблиць виникає потреба об’єднання декількох комірок в одну. Ось приклад такої таблиці (Мал. 22)
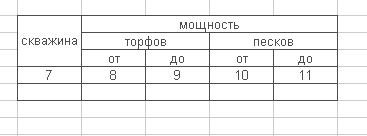
Мал. 22
Для об’єднання декілька комірок, потрібно виконати наступні дії:
виділити діапазон комірок, що об’єднуються;
активізувати діалогове вікно Формат ячейки (Ctrl+1) вкладника Выравнивание;
встановити галочку біля напису объединение ячеек

натиснути ОК.
В любий момент є можливість роз’єднати об’єднані комірки. Для цього їх необхідно виділити і прибрати прапорець об’єдинение ячеек в діалоговому вікні Формат ячейки.
Для швидкого об’єднання комірок також призначена кнопка объединить и поместить в центре на панелі інструментів Форматирование (Мал. 23).

Мал. 23
Але розбити об’єднані комірки можна тільки знявши галочку в діалоговому вікні формат ячейки.
Вставка та видалення комірок
МS Excel дозволяє вставити нові комірки в будь-яке місце таблиці. При цьому комірок може бути одна або декілька. Вони можуть складати неперервну область або декілька незв‘язаних областей.
Для того, щоб добавити комірки потрібно:
виділити діапазон в який необхідно вставити комірки;
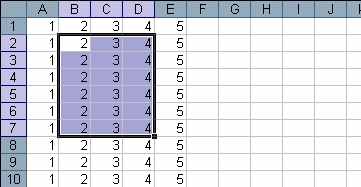
активізувати команду Вставка | Ячейки…;

в діалоговому вікні Добавление ячеек вибрати напрям зсуву комірок (направо, вниз);
Натиснути ОК.
Результат проведених дій зображено на наступному малюнку

Зміна розмірів рядків і стовпців
За замовчуванням комірки мають стандартну ширину і висоту. Висота рядку визначається розміром поточного шрифту. Для зміни розміру рядка або стовпця можна пересунути межу заголовку до необхідного розміру (на межі заголовків покажчик миші обернеться на двонапрямлену стрілку) (Мал. 24). Для зміни розмірів відразу декількох стовпців або рядків слід їх виділити і пересунути межу одного з виділених елементів. Якщо на межі заголовків стовпців двічі клацнути мишею, то ширина стовпця встановиться по ширині комірки з самим довгим вмістом.

Мал. 24
Для точного встановлення ширини стовпців необхідно:
виділити стовпці;
активізувати команду Формат | Столбец | Ширина;
ввести в полі Ширина столбца значення ширини стовпця (число символів, що можуть поміститися в стовпці при використанні стандартного шрифту);
натиснути кнопку ОК.
Вставка рядків та стовпців
Інколи виникає ситуація коли таблиця вже готова та всі дані введені, але виникає потреба вставити ще один стовпець чи рядок. Вставка рядків і стовпців відбувається вище та з ліва від поточної комірки (Мал. 25)
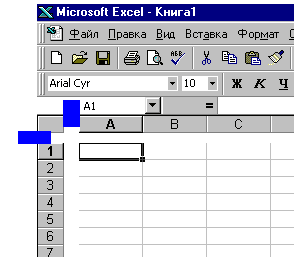
Мал. 25
Для того, щоб вставити стовпець чи рядок потрібно активізувати комірку та виконати команду Вставка | Столпцы чи Вставка | Строки. (Мал. 26)

Мал. 26
Видалення рядків і стовпців
Для того, щоб видалити стовпець чи рядок потрібно їх виділити, клацнувши мишкою по назві стовпця чи рядка, відкрити контекстне меню виділеної області та вибрати команду Удалить (Мал. 27).
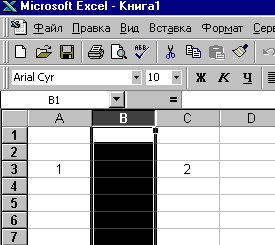
Мал. 27
Питання для самостійної роботи
1. Автозаповнення. Списки
2. Переміщення та копіювання комірок.
3. Отримати допуск до практичного завдання.
Практичне завдання
Питання для самоконтролю:
1. Як відбувається вставка рядка чи стовпця в таблиці?
2. Чи можна відразу форматувати декілька комірок?
3. Чи можна при автозаповнені впливати на крок послідовності?
4. Чи є різниця між форматом даних та форматом тексту?
5. Чи можна вставити в таблицю декілька несуміжних комірок?
6. Для чого використовують автоформат?
7. Що таке активна комірка?
8. Які типи даних може містити MS Excel?
9. Для чого призначений рядок формул у вікні MS Excel?
10. Як виконати копіювання комірки (блоку комірок)?
11. Як виконати переміщення комірки (блоку комірок)?
12. Для чого призначена вкладка "Число" діалогового вікна "Формат ячеек"?
13. Для чого призначена вкладка "Выравнивание " діалогового вікна "Формат ячеек"?
14. Для чого призначена вкладка "Шрифт" діалогового вікна "Формат ячеек"?
Питання для підготовки до лабораторної роботи № 3

| [ Лр №: 1 ] | [ зміст ] | [ Лр №: 3 ] |

| | Кафедра математичного моделювання  Дата оновлення : Friday, 01.02.2002 15:13 |


| [ Лр №: 2 ] | [ зміст ] | [ Лр №: 4 ] |

 Microsoft Excel Microsoft Excel | Системи табличної обробки даних |

Лабораторна робота № 3
Тема: Обчислення. Формули
Мета: Ознайомитись з основними принципами адресації комірок та правилами виконання обчислень в табличному процесорі MS Excel.
Час виконання: 2 год.
Література:
1. Руденко В.Д., Макарчук О.М., Патланжоглу М.О. Практичний курс інформатики / За ред. Мадзігона В.М. – К: Фенікс, 1997. – 304 с.
2. С.А. Каратыгин, А.Ф. Тихонов, В.Г. Долголаптев, М.М. Ильина, Л.Н. Тихонова Электронный Офис: В 2-х томах: Т.1. – М.: "Нолидж", 1999. – 768 с., ил.
3. Эдвард Джонс, Дерек Саттон, Библия пользователя Office 97.: Пер. с англ. – К., : Диалектика,1997. –848 с., ил.
4. Довідкова система MS Excel.
План роботи
1. Посилання. Стилі посилань (A1;R1C1)
2. Формули
3. Оператори
Хід роботи
Теоретичні відомості
Посилання на комірки і діапазони комірок
Посилання вказують на комірку або діапазон комірок листа і передають у Microsoft Excel відомості про розташування значень або даних, які потрібно використовувати у формулі. За допомогою посилань можна використовувати в одній формулі дані, що знаходяться в різних частинах листа, а також використовувати в декількох формулах значення однієї комірки. Крім того, можна задавати посилання на комірки інших листів тієї ж книги, на інші книги, а також на дані інших додатків. Посилання на комірки інших книг називаються зовнішніми. Посилання на дані інших додатків називаються віддаленими.
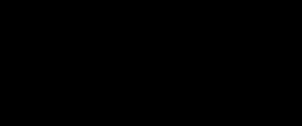
Стилі посилань "A1" та "R1C1"
Стиль посилань A1. За замовчуванням Excel використовує стиль посилань A1, що визначає стовпці літерами (від A до IV, усього не більше 256 стовпців), а рядки номерами (від 1 до 65536). Ці літери і номери називаються заголовками рядків та стовпців. Для посилання на комірку введіть літеру стовпця, а слідом номер рядка. Наприклад, посилання D50 вказує на комірку, що розташована на перетині стовпця D і рядка 50. Для посилання на діапазон комірок введіть адресу комірки, що знаходиться в лівому верхньому кутку діапазону, двокрапку (:), а потім адресу комірки, що знаходиться в правому нижньому кутку діапазону. Нижче наведені приклади посилань.
Приклад 1. Для сумування діапазону комірок B2, C2, D2 у комірці Е2 формула буде мати наступний вигляд:
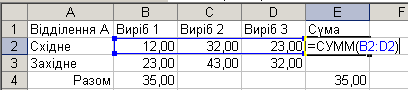
Посилання на діапазон комірок в даній формулі має вигляд B2:D2.
Приклад 2. Для сумування комірок B2 та В3 у комірці В4 формула буде мати наступний вигляд:
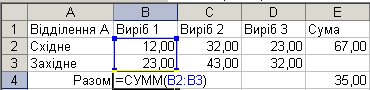
В даній формулі використовується посилання В2:В3.
В прикладах 1 та 2 ми використовували посилання по діапазону рядка і по діапазону стовпця. Однак досить часто виникає ситуація коли потрібно використовувати посилання на діапазон комірок, що розташовані в декількох рядках та стовпцях.
Приклад 3. Так для сумування всіх даних, що знаходяться в суміжних комірках B2, C2, D2, B3, C3, D3 в комірку Е4 ми ввели наступну формулу:
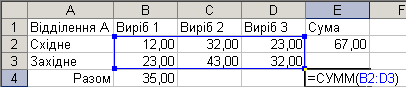
В цій формулі для того щоб задати діапазон комірок ми вказали крайню ліву верхню комірку – В2, і через ":" крайню праву нижню – D3.
В таблиці наведеній нижче наведено приклади посилань на комірки і діапазони комірок.
| Для вказівки посилання на | Введіть |
| Комірку у стовпці A і рядку 10 | A10 |
| Діапазон комірок у стовпці А і рядках з 10 по 20 | A10:A20 |
| Діапазон комірок у рядку 15 і стовпцях з B по E | B15:E15 |
| Всі комірки в рядку 5 | 5:5 |
| Всі комірки в рядках з 5 по 10 | 5:10 |
| Всі комірки в стовпці H | H:H |
| Всі комірки в стовпцях з H по J | H:J |
| Діапазон комірок у стовпцях з А по E і рядках з 10 по 20 | A10:E20 |
Стиль посилань R1C1.
Також можна використовувати стиль посилань, у якому нумеруються як рядки, так і стовпці. Стиль посилань R1C1 корисний при обчисленні положення стовпців і рядків у макросах. У стилі посилань R1C1 Excel вказує положення комірки буквою "R", за якою йде номер рядка, і буквою "C", за якою йде номер стовпця. Наприклад, комірка В2 буде позначатись R2C2, тобто другий рядок, другий стовпчик.
Додаткові відомості про посилання
Відносні й абсолютні посилання. У залежності від виконуваних задач у Excel можна використовувати відносні посилання, що визначають положення комірки щодо положення комірки формули, або абсолютні посилання, що завжди вказують на конкретні комірки. Якщо перед літерою або номером стоїть знак долара, наприклад, $A$1, то посилання на стовпець або рядок є абсолютним. Відносні посилання автоматично коректуються при їхньому копіюванні, а абсолютні посилання — ні.
Приклад 4. На наступному малюнку наведено таблицю в якій у комірці Е2 введена формула для обрахунку суми значень в діапазоні комірок B2:D2.
