Зметою систематизації знань приводиться план виконання ла- бораторної роботи. Для підготовки до наступної лабораторної роботи приводяться питання для самостійного опрацювання по книзі лабораторного практикуму
| Вид материала | Практикум |
- Міністерство освіти І науки України, 2405.28kb.
- Методичні рекомендації до виконання та захисту для студентів психологічних відділень, 426.59kb.
- Планроботи, 147.57kb.
- Методичні рекомендації для студентів спеціальності 03050901 «Бухгалтерський облік», 1826.99kb.
- Тематичний план аудиторної та самостійної роботи 7 Перелік тем та питань самостійної, 209.58kb.
- Методичні рекомендації до виконання контрольної роботи, 399.2kb.
- Завдання для контрольної роботи для студентів заочної форми навчання, 75.91kb.
- Ї роботи виконання контрольної роботи студентами заочної форми навчання є складовою, 305.46kb.
- Матеріали обласного семінару- практикуму, 292.26kb.
- Методика виконання роботи. Робота складається із вступу, трьох розділів, висновків, 179.91kb.

Натиснути комбінацію клавіш Alt+F4.
Питання для самостійної роботи
Створення нового документу за допомогою майстра
Створення нового шаблону
Параметри Помічника Office
Додавання та вилучення кнопок панелей інструментів
Описати пункти меню "Окно"
Отримати допуск до практичного завдання.
Практичне завдання
Питання для самоконтролю:
1. Запуск редактора.
2. Створення, збереження та відкриття документів.
3. Призначення основних елементів вікна.
4. Вікно редактора MS Word.
5. Вікна документів.
6. Основні прийоми роботи з допомогою.
Питання для підготовки до лабораторної роботи № 2:
1. Форматування символів.
2. Форматування абзаців.
3. Форматування сторінок.
4. Горизонтальна та вертикальна лінійки.
5. Виділення тексту.
6. Переміщення по тексту.
7. Використання границь та заливки для оформлення документу.
8. Створення буквиці.
9. Автоформатування документу.

| [ Вступ ] | [ зміст ] | [ Лр №: 2 ] |

| | Kafedra математичного моделювання  Дата оновлення : Friday, 01.02.2002 15:13 |


| [ Лр №: 1 ] | [ зміст ] | [ Лр №: 3 ] |

 Microsoft Word Microsoft Word | Системи обробки тексту |

Лабораторна робота № 2
Тема: Введення та форматування тексту. Переміщення по тексту.
Мета: Набути вмінь та навичок при виконанні операцій по введенню та форматуванню тексту.
Час виконання: 2 год.
Література:
1. Борланд Р. Эффективная работа с Microsoft Word 97 – СПб: Питер, 1998. – 960 с.: ил.
2. Руденко В.Д., Макарчук О.М., Патланжоглу М.О. Практичний курс інформатики / За ред. Мадзігона В.М. – К: Фенікс, 1997. – 304 с.
3. С.А. Каратыгин, А.Ф. Тихонов, В.Г. Долголаптев, М.М. Ильина, Л.Н. Тихонова Электронный Офис: В 2-х томах: Т.1. – М.: "Нолидж", 1999. – 768 с., ил.
4. Э. Джонс, Д. Саттон "Office 97. Библия пользователя"
5. Довідкова система редактора. Розділ "Форматирование"
План заняття:
1. Створення нового документу.
2. Введення і редагування тексту.
3. Форматування сторінок документу.
4. Форматування символів документу.
5. Форматування абзаців документу.
6. Розбиття документу на сторінки та розділи.
7. Збереження документа на диску.
Теоретичні відомості
Символи клавіатури вводяться в позицію текстового курсору (мерехтливий вертикальний штрих). Перемістити курсор по тексту документу можна за допомогою клавіш управління курсору або "мишею". Символи можуть вводитися в двох режимах: заміни або вставки. Переключення між режимами – клавіша Insert. Однак, якщо в діалоговому вікні "Параметры" (команда Сервис|Параметры вкладка Правка) не встановлено прапорець "Включить режим замены символов при вводе", то переключення не відбувається.
В режимі заміни індикатор ЗАМ рядка стану має чорний колір, а в режимі вставки - сірий. Коли курсор доходить до кінця рядка, то перше слово, яке не вміщається в даному рядку, повністю переноситься в наступний.
Клавіша Enter дає можливість переходу на новий рядок з абзацу. Абзац – це частина документу за якою розташований маркер абзацу "¶". Маркер абзацу автоматично вставляється при натисненні клавіші Enter. Тобто, іншими словами, абзац це частина документу, що розташована між двома "натисканнями" клавіші Enter. При введенні тексту абзац завжди закінчується натисканням клавіші Enter.
Комбінація клавіш Shift+Enter дає можливість перейти на новий рядок без створення нового абзацу
Службові символи (закінчення рядка, абзацу, табуляція та ін.), як правило на екран не виводяться. Для виводу/приховування цих символів на екран натискають
 кнопку "Непечатаемые символы" панелі інструментів "Стандартная".
кнопку "Непечатаемые символы" панелі інструментів "Стандартная".При заповнені всієї сторінки наступні рядки тесту автоматично переміщаються на нову сторінку документу.
Ctrl+Enter–комбінація клавіш для вставки розриву сторінок (переходу на нову сторінку).
Форматування тексту
Під форматуванням розуміють операції, які пов'язані з оформленням тексту і зміною його зовнішнього вигляду. Операції форматування символів можна виконувати тільки над виділеними фрагментами тексту. Операції форматування абзацу можна виконувати як над активним абзацом (в якому розташовано текстовий курсор), так і над виділеними абзацами. Форматування сторінки може виконуватись як для цілого документу так і для певних його розділів.
Форматування символів
Ф
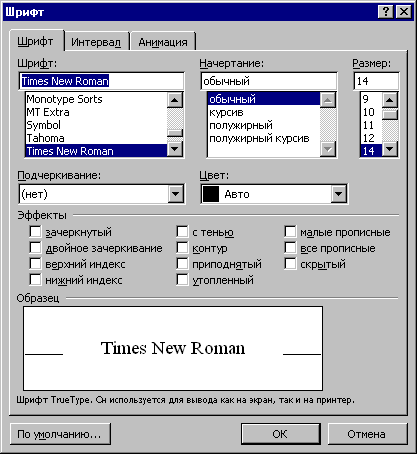 орматування символів здійснюється командою "Формат|Шрифт" або однойменною командою контекстного меню в області тексту, або кнопками панелі інструментів "Форматирование". При виборі команди на екрані з’являється діалогове вікно "Шрифт", яке містить наступні елементи:
орматування символів здійснюється командою "Формат|Шрифт" або однойменною командою контекстного меню в області тексту, або кнопками панелі інструментів "Форматирование". При виборі команди на екрані з’являється діалогове вікно "Шрифт", яке містить наступні елементи:Вкладки – Шрифт, Интервал, Анимация.
Вкладка Шрифт містить наступні елементи:
Шрифт (гарнитура) містить список шрифтів які можна застосовувати до виділеного фрагменту тексту:
Цей текст введен шрифтом ArialBlack
Цей текст введен шрифтом Arial Cyr
Цей текст введен шрифтом Courier
Начертание – зміна стиля відображення (курсив, напівжирний, звичайний, напівжирний курсив):
Курсив – Шрифт
Напівжирний – Шрифт
Напівжирний курсив - Шрифт
Размер – зміна розміру шрифту;
Подчеркивание – встановлення підкреслення різних типів;
Цвет – встановлення кольору для тексту;
Эффекты – застосування різноманітних ефектів:
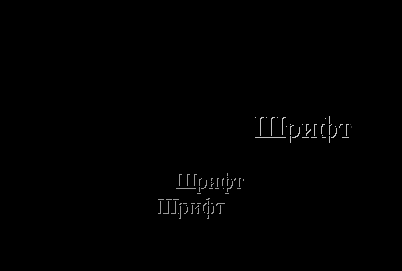
Образец – це поле відображає вигляд, якого набуде текст, після встановлення вибраних параметрів;
Кнопка “ОК” – встановлює вибрані параметри для виділеного фрагменту;
Кнопка “Отмена” – відміняє встановлення вибраних параметрів;
Кнопка “По умолчанию” – встановлює вибрані параметри таким чином, що текст, який буде вводитися користувачем завжди буде відповідати цим параметрам.В
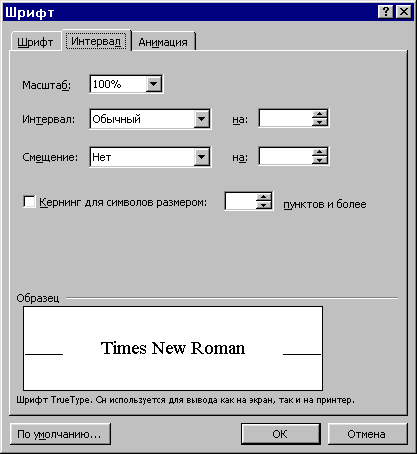 кладка Интервал призначена для зміни інтервалів між символами, ширини символів, зміщення символів або слів і містить наступні елементи:
кладка Интервал призначена для зміни інтервалів між символами, ширини символів, зміщення символів або слів і містить наступні елементи:Масштаб – призначений для зміни масштабу тексту по горизонталі

Интервал – призначений для зміни міжсимвольного інтервалу

Смещение – призначений для зсуву виділеного фрагменту тексту вниз чи вверх відносно базової лінії без зміни розмірів шрифту

Перемикач Кернинг регулює інтервали між окремими парами букв в залежності від дизайну шрифту.
Вкладка Анімація – її елементи надають можливість створювати різноманітні спецефекти над текстом. Елемент Вид цієї
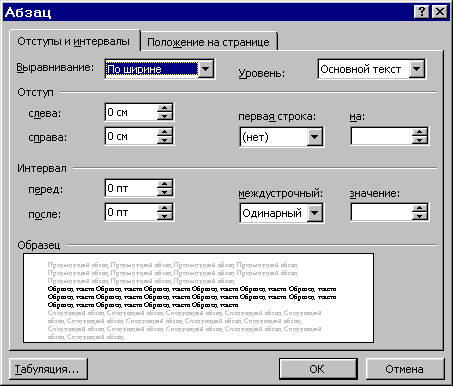
вкладки відображає список можливих ефектів анімації над текстом. Анімація на принтер не виводиться.
Форматування абзаців.
Нагадаємо, що абзац – це частина документу за якою розташований маркер абзацу "¶". При введенні тексту абзац завжди закінчується натисканням клавіші Enter.
Процес форматування абзацу містить в собі:
вирівнювання абзаців;
встановлення відступів абзаців;
встановлення міжрядкових інтервалів;
встановлення відстані між абзацами;
оформлення абзаців.
Форматування абзацу здійснюється командою "Абзац", меню "Формат", або однойменною командою контекстного меню. Також абзац можна відформатувати за допомогою кнопок панелі інструментів.
Команда "Формат|Абзац" відкриває вікно діалогу “Абзац”.
В
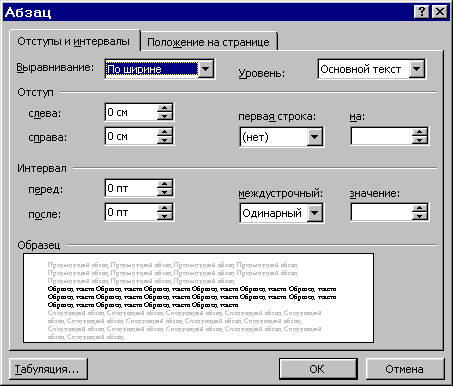 ікно містить дві вкладки "Отступы и интервалы" і "Положение на странице".
ікно містить дві вкладки "Отступы и интервалы" і "Положение на странице".Word дозволяє вирівнювати абзац:
по лівому краю,
по центру,
по правому краю,
по ширині.
Найзручніше вирівнювання здійснювати за допомогою кнопок на панелі інструментів “Форматирование”
 або за допомогою комбінацій клавіш Ctrl+L (по лівому краю), Ctrl+E (по центру), Ctrl+R (по правому краю), Ctrl+J (по ширині).
або за допомогою комбінацій клавіш Ctrl+L (по лівому краю), Ctrl+E (по центру), Ctrl+R (по правому краю), Ctrl+J (по ширині).Параметр Отступ дозволяє встановити відступи (відстань від поля до тексту) зліва і справа, а також окремо лівий відступ першого рядка (красная строка). Для встановлення відступів можна використовувати і горизонтальну лінійку. На ній є маркери відступу ліворуч (нижній лівий) – 2, праворуч (нижній правий) – 3 і відступ першого рядка абзацу (верхній лівий) -1. Встановлюються відступи за допомогою миші.

Відстань між рядками встановлює параметр Междустрочный, а між абзацами – параметр Интервал. "Перед" – інтервал перед виділеним абзацем і "После" – інтервал після виділеного абзацу.
В
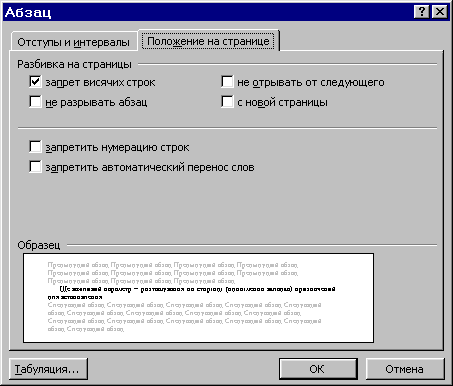 кладка Положение на странице призначена для встановлення параметрів поведінки абзаців відносно сторінки.
кладка Положение на странице призначена для встановлення параметрів поведінки абзаців відносно сторінки.Прапорець Запрет висячих строк. Перед друком переформатує документ таким чином, що не буде поодиноких рядків на початку та вкінці сторінок.
Прапорець Не разрывать абзац гарантує, що весь абзац буде розташовано на одній сторінці.
Прапорець Не отрывать от следующего не дозволяє переміщати на іншу сторінку абзац який слідує за виділеним. Застосовується частіше за все до заголовків.
Прапорець С новой страницы встановлює примусовий роздільник сторінки перед виділеним абзацем.
Прапорець Запретить нумерацию строк забороняє відображення номерів рядків для виділеного абзацу. Цей параметр не враховується, якщо в документі чи розділі немає номерів сторінок.
Прапорець Запретить автоматический перенос слов забороняє автоматичне розставлення переносів слів для виділеного абзацу.
Список Уровень. У випадку роботи з великим документом, який має складну багаторівневу структуру (частини, розділи, глави, пункти, підпункти і т.д.) заголовки потрібно помічати увідповідності з рівнями вкладення. Наприклад, якщо глава в вашому документі має рівень 2 і містить пункти і підпункти, то пункти слід помітити, як рівень 3 , а підпункти –– як рівень 4.
Структурований таким чином документ має ряд переваг. Word зможе правильно створити зміст. В режимі структури документу при необхідності, можете підвищити (понизити) рівень заголовку.
Якщо ви для форматування заголовків використовуєте вбудовані стилі Word ( Заголовок1, Заголовок2 і т.п.), то їм автоматично присвоюється відповідний рівень, він відображається в діалоговому вікні Абзац.
Форматування сторінок.
Розмір поля сторінки в Word встановлюється за замовчуванням. Змінити ці параметри можна за допомогою команди Файл|Параметры страницы яка відкриває діалогове вікно "Параметры страницы".
Ц
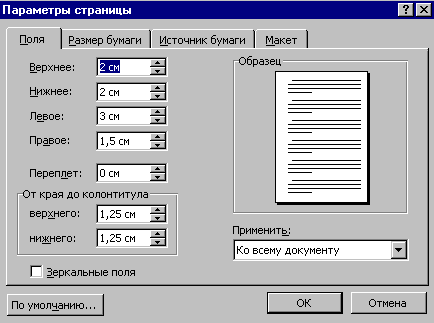 е вікно має ряд вкладок:Вкладка Поля дозволяє встановити розміри верхнього, нижнього, лівого і правого полів. Поле – це відстань від
е вікно має ряд вкладок:Вкладка Поля дозволяє встановити розміри верхнього, нижнього, лівого і правого полів. Поле – це відстань від тексту до краю паперу. Текст та графічні об’єкти звичайно друкуються всередині полів, тоді як верхній і нижній колонтитули і номера сторінок друкуються на полях сторінок. Колонтитул – це текст і/або малюнок, що друкується внизу або вгорі кожної сторінки документа. Вміст колонтитулу редагується та встановлюється за допомогою команди Вид|Колонтитулы.
тексту до краю паперу. Текст та графічні об’єкти звичайно друкуються всередині полів, тоді як верхній і нижній колонтитули і номера сторінок друкуються на полях сторінок. Колонтитул – це текст і/або малюнок, що друкується внизу або вгорі кожної сторінки документа. Вміст колонтитулу редагується та встановлюється за допомогою команди Вид|Колонтитулы.
В списку Применить можна вибрати дві опції Ко всему документу та До конца документа. Опцію До конца документа доцільно використовувати якщо потрібно, щоб зроблені зміни не торкнулися попередніх сторінок документу.
Прапорець Зеркальные поля доцільно встановлювати якщо документ буде роздрукований на обох сторонах листа і п
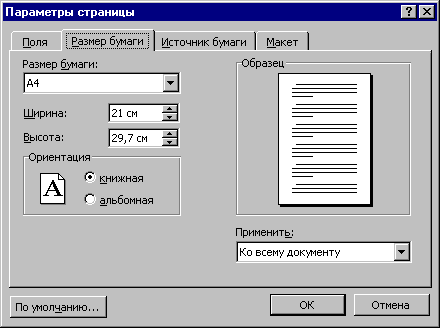 ереплетено.
ереплетено. Вкладка Размер бумаги дозволяє вибрати стандартні розміри із списку форматів.
В полі Ориентация вказується орієнтація тексту на папері книжна чи альбомна.
Вкладка Макет має відношення швидше до верстки, ніж до форматування сторінки.
Вкладка Источник бумаги відноситься до друку документу.
Швидке форматування сторінки
З
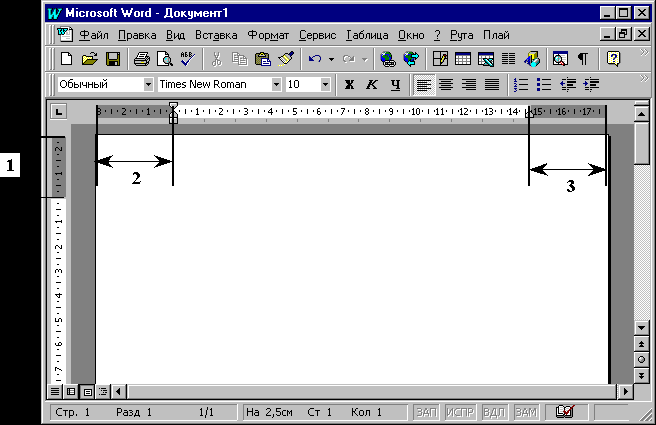 адати чи змінити поля (але не розмір сторінки) можливо і безпосередньо в вікні редагування, знаходячись в режимі розмітки сторінки. При цьому екран буде виглядати так, як показано на малюнку.
адати чи змінити поля (але не розмір сторінки) можливо і безпосередньо в вікні редагування, знаходячись в режимі розмітки сторінки. При цьому екран буде виглядати так, як показано на малюнку. верхнє поле. Необхідно встановити покажчик миші на вертикальній лінійці на межі її білої і сірої частин (курсор повинен набути вигляду двонапрямленої стрілки « ) та пересунути цю межу догори чи донизу;
ліве поле. Необхідно встановити покажчик миші на горизонтальній лінійці на межі її білої і сірої частин (курсор повинен набути вигляду двонапрямленої стрілки « ) та пересунути цю межу вправо або вліво;
праве поле. Необхідно встановити Встановіть покажчик миші на горизонтальній лінійці на межі її білої і сірої частин (курсор повинен набути вигляду двонапрямленої стрілки « ) та пересунути цю межу вправо або вліво.
Переміщення по тексту
Для переміщення по тексту використовують:
лінійки прокрутки;
"мишу";
клавіші управління курсором та їх комбінації (
 ,
,  ,
,  ,
,  , Home, End, Pg Up, Pg Dn, Home, End, Ctrl-Home, Ctrl-End).
, Home, End, Pg Up, Pg Dn, Home, End, Ctrl-Home, Ctrl-End). Виділити фрагмент тексту можна:
За допомогою "миші":
довільний фрагмент - встановити курсор миші на початок фрагменту, натиснути ліву кнопку і, не відпускаючи її, перемістити курсор до кінця фрагменту. При цьому колір фрагменту інвертується;
подвійне натиснення лівої кнопки миші виділяє слово на якому знаходиться курсор миші;
натиснення лівої клавіші миші, коли курсор знаходиться біля лівої межі рядка, виділяє рядок;
подвійне натиснення – абзац;
потрійне – весь текст. Весь текст можно виділити командою Правка | Выделить всё (Ctrl + А)
для зняття виділення необхідно встановити курсор в будь-яке місце поза виділеним фрагментом і клацнути лівою кнопкою миші.
За допомогою комбінації клавіш:
Shift +
 , (Shift +
, (Shift +  ) - виділення символу зліва(справа) від курсору;
) - виділення символу зліва(справа) від курсору;Shift +
 , (Shift +
, (Shift +  ) – виділення рядка зверху(знизу) від курсору;
) – виділення рядка зверху(знизу) від курсору;Shift + Home (Shift + End) – виділення тексту від курсору до початку(кінця) рядка;
Shift + PgUp (Shift + PgDn) – виділення від курсору до початку(кінця) тексту.
Питання для самостійної роботи:
1. Використання границь та заливки для оформлення документу.
2. Створення буквиці.
3. Автоформатування документу.
Отримати допуск до практичного завдання.
Практичне завдання
Питання для самоконтролю:
1.Які засоби використовуються в MS Word для форматування символів.
2. Дати визначення абзацу та описати способи їх форматування.
3. Описати процес форматування сторінок.
4. Які засоби має Word для виділення тексту?
5. Назвати способи створення нового документу.
6. Яку інформацію треба ввести в вікні діалогу “Сохранение документа” при збереженні Вашого файла?
7. Питання для підготовки до лабораторної роботи № 3
8. Режими відображення документу на екрані.
9. Переміщення по документу.
10. Виділення фрагментів тексту.
11. Копіювання та переміщення фрагментів тексту.
12 Пошук та заміна фрагментів тексту.
Використання автозаміни та автотексту.
Робота зі списками.

| [ Лр №: 1 ] | [ зміст ] | [ Лр №: 3 ] |

| | Kafedra математичного моделювання  Дата оновлення : Friday, 01.02.2002 15:13 |


| [ Лр №: 2 ] | [ зміст ] | [ Лр №: 4 ] |
