Зметою систематизації знань приводиться план виконання ла- бораторної роботи. Для підготовки до наступної лабораторної роботи приводяться питання для самостійного опрацювання по книзі лабораторного практикуму
| Вид материала | Практикум |
- Міністерство освіти І науки України, 2405.28kb.
- Методичні рекомендації до виконання та захисту для студентів психологічних відділень, 426.59kb.
- Планроботи, 147.57kb.
- Методичні рекомендації для студентів спеціальності 03050901 «Бухгалтерський облік», 1826.99kb.
- Тематичний план аудиторної та самостійної роботи 7 Перелік тем та питань самостійної, 209.58kb.
- Методичні рекомендації до виконання контрольної роботи, 399.2kb.
- Завдання для контрольної роботи для студентів заочної форми навчання, 75.91kb.
- Ї роботи виконання контрольної роботи студентами заочної форми навчання є складовою, 305.46kb.
- Матеріали обласного семінару- практикуму, 292.26kb.
- Методика виконання роботи. Робота складається із вступу, трьох розділів, висновків, 179.91kb.

 Microsoft Word Microsoft Word | Системи обробки тексту |

Лабораторна робота № 3
Тема: Редагування документу
Мета: Ознайомитись з основними методами редагування документів
Час виконання: 4 год
Література
1. Руденко В.Д., Макарчук О.М, "Практичний курс інформатики".
2. Э. Джонс, Д. Саттон. "Offіce 97. Библия пользователя".
3. Рассел Борланд. "Эффективная робота с Mіcrosoft Word".
План
1. Режими відображення документу на екрані.
2. Переміщення по документу.
3. Виділення фрагментів тексту.
4. Копіювання та переміщення фрагментів тексту.
5. Пошук та заміна фрагментів тексту.
6. Використання автозаміни та автотексту.
7. Робота зі списками.
Теоретичні відомості.
Редагування документу передбачає внесення будь-яких змін в існуючий документ. Внесення змін може не обмежитися заміною одного або декількох символів, а часто супроводжується зміною взаємного розташування окремих частин документа. Але для того, щоб перейти безпосередньо до засобів редагування, необхідно розглянути режими представлення документа на екрані та засоби переміщення по документу.
1. Режими для представлення документа на екрані.
Робота з документом у MS Word може здійснюватися в одному з таких режимів:

звичайний режим (Alt+Ctrl+N);
режим розмітки сторінки (Alt+Ctrl+P);
режим структури документа (Alt+Ctrl+O);
режим веб-документа;
повноекранний режим;
режим попереднього перегляду.
Кожний з режимів має особливості. Користувач може за своїм бажанням вибрати той з них, що щонайкраще дозволяє справитися з поставленою задачею.
При редагуванні документа в основному використовуються перші три режими.
Звичайний режим забезпечує вам найбільш високу швидкість роботи з документом. Однак частина елементів оформлення в цьому режимі виявляється недоступною.
Режим розмітки сторінки дозволяє одержати адекватне представлення про сторінку документа.
Режим структури документа надає зручні засоби для роботи зі структурою.
У процесі роботи можна змінювати масштаб зображення: збільшити зображення до 500% — для детальної роботи або зменшити — для перегляду загального виду сторінки.
Режим веб-документа зручний для створення веб-сторінок. Документ в такому режимі представлений як одна неперервна сторінка.
В повноекранному режимі на екрані відсутні всі панелі інструментів, за винятком кнопки Вернуть обычный режим. Доступ можливий тільки до рядка меню при підведенні курсора миші до верхнього краю екрана.
Режим попереднього перегляду не використовується для редагування документа. Він призначений для перегляду вигляду вже готового документа перед друком.
2. Переміщення по документу.
Перехід з одного місця документу в інше може відбуватись або за допомогою клавіатури, або за допомогою миші. Для цього використовують лінійки прокрутки і кнопку для вибору об’єкта переходу (CTRL+G).

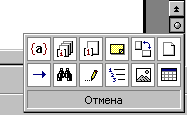
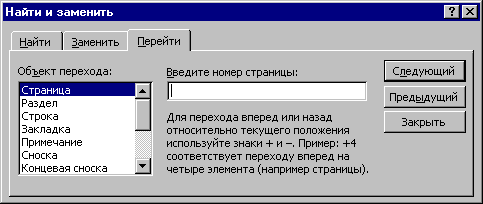
Для переміщення також використовуються комбінації клавіш:
 ,
,  на один символ вліво/вправо;
на один символ вліво/вправо;CTRL +
 , CTRL +
, CTRL + на одне слово вліво/вправо;
на одне слово вліво/вправо; ,
,  на один рядок вверх/вниз, або
на один рядок вверх/вниз, або 
 ;
;END на кінець рядка;
HOME на початок рядка;
PAGE UP на екран доверху;
PAGE DN на екран донизу;
CTRL+END в кінець документа;
CTRL+HOME на початок документа.
Після завершення переміщення необхідно зафіксувати курсор миші в тому місці, де необхідно проводити набір тексту. Використання кнопки вибору об’єкту переходу прискорює перехід на певну сторінку, розділ, об’єкт, рядок і т.д. Якщо після цього необхідно повернутись до попередньої позиції, то краще за все використовувати комбінацію клавіш SHIFT+F5.
Часто при роботі з декількома документами доводиться переключатись з одного вікна в інше. При цьому можна використовувати мишку та панель задач, або комбінацію клавіш CTRL+F6.
3. Виділення фрагментів тексту.
Виділення тексту (символ, слово, рядок, абзац, весь документ). (для Microsoft Office 2000/XP)

Абзац - перемістити курсор до лівого краю абзацу так, щоб він прийняв вид стрілки, спрямованої вправо, а потім двічі клацнути кнопкою миші. Інший спосіб: тричі клацнути по будь-якому місцю абзацу.
Весь документ - перемістити курсор до лівого краю тексту документа так, щоб він прийняв вид стрілки, спрямованої вправо, а потім тричі клацнути кнопкою миші, або CTRL+A (CTRL+”5” на цифровій клавіатурі).
Виділення несуміжних частин тексту.(для Microsoft Office 2000/XP)
Для виділення тексту і малюнків, включаючи елементи, не розташовані в безпосередній близькості один від одного, можна використовувати як мишу, так і клавіатуру. Наприклад, можна виділити абзац на першій сторінці і фрагмент тексту на третій сторінці.
Виділити перший елемент, наприклад, абзац. Утримуючи натиснутою клавішу CTRL, виділити інші потрібні елементи.
Примітка. Усі елементи повинні бути одного типу (тільки текст, тільки малюнки).
Клавіатурні скорочення при виділенні тексту.
SHIFT+
 на один знак вправо;
на один знак вправо;SHIFT+
 на один знак вліво;
на один знак вліво;CTRL+SHIFT+
 до кінця слова;
до кінця слова;CTRL+SHIFT+
 до початку слова;
до початку слова;SHIFT+END до кінця рядка;
SHIFT+HOME до початку рядка;
SHIFT+
 на один рядок униз;
на один рядок униз;SHIFT+
 на один рядок догори;
на один рядок догори;CTRL+SHIFT+
 до кінця абзацу;
до кінця абзацу;CTRL+SHIFT+
 до початку абзацу;
до початку абзацу;SHIFT+PAGE DOWN на один екран донизу;
SHIFT+PAGE UP на один екран нагору;
CTRL+SHIFT+HOME до початку документа;
CTRL+SHIFT+END до кінця документа;
CTRL+A виділити весь документ;
CTRL+SHIFT+F8, а потім використовувати клавіші стрілок
 ,
,  ,
,  ,
, – виділення вертикального блоку тексту. Для виходу з режиму виділення натиснути клавішу ESC.
– виділення вертикального блоку тексту. Для виходу з режиму виділення натиснути клавішу ESC.F8, а потім використовувати клавіші стрілок
 ,
,  ,
,  ,
, . Для виходу з режиму виділення – ESC.
. Для виходу з режиму виділення – ESC.4. Копіювання та переміщення тексту.
Копіювання (переміщення/вирізання) фрагментів тексту в буфер обміну.
Виділити об'єкт, який необхідно перемістити або скопіювати.
Щоб перемістити об'єкт, натиснути кнопку Вырезать на панелі інструментів Стандартная.

Щоб скопіювати об'єкт, натиснути кнопку Копировать на панелі інструментів Стандартная.

Якщо об'єкт необхідно перемістити або скопіювати в інший документ, спочатку перейти у потрібний документ.
Клацнути місце вставки об'єкта.
На панелі інструментів Стандартная натиснути кнопку Вставить.

Клавіатурні скорочення при копіювання, вирізанні та вставці тексту.
CTRL+C (CTRL+INSERT) копіювання тексту чи малюнка;
CTRL+X (SHIFT+DELETE) переміщення тексту чи малюнка в буфер обміну;
CTRL+V (SHIFT+INSERT) вставка з буферу обміну.
5. Пошук та заміна фрагментів тексту.
У Microsoft Word можливий швидкий пошук усіх входжень зазначеного слова або фрази.
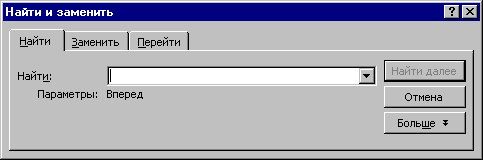
В меню Правка вибрати команду Найти (або натиснути CTRL+F). При цьому на екрані з’явиться діалогове вікно.
В поле Найти ввести текст, що потрібно знайти.
Якщо необхідно вибрати інші додаткові параметри, натиснути кнопку Больше.
Для виділення усіх входжень зазначеного слова або фрази цілком встановити прапорець Выделить все элементы, найденные в, а потім вказати частину документа, в який необхідно виконати пошук, вибравши її зі списку Выделить все элементы, найденные в.
Натиснути кнопку Найти далее або Найти все.
Щоб перервати процес пошуку, натиснути клавішу ESC.
Можна автоматично замінити текст, наприклад можна замінити слово “пік” на “максимум”.
У меню Правка вибрати команду Заменить (або натиснути CTRL+H). На екрані з’явиться діалогове вікно.
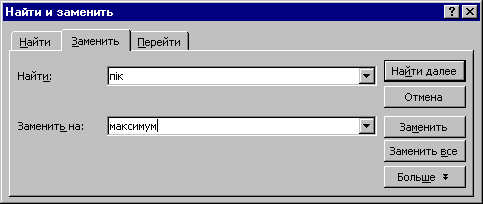
У поле Знайти ввести текст, що потрібно знайти.
У поле Заменить на ввести текст для заміни.
Якщо необхідно вибрати інші додаткові параметри, натиснути кнопку Больше.
Натиснути кнопку Найти далее, Заменить або Заменить все.
Щоб перервати процес пошуку, натиснути клавішу ESC.
6. Використання автозаміни та автотексту.
Для автоматичного виявлення і виправлення помилок, орфографічних помилок і неправильного використання великих і малих літер можна використовувати засіб “Автозаміна”.
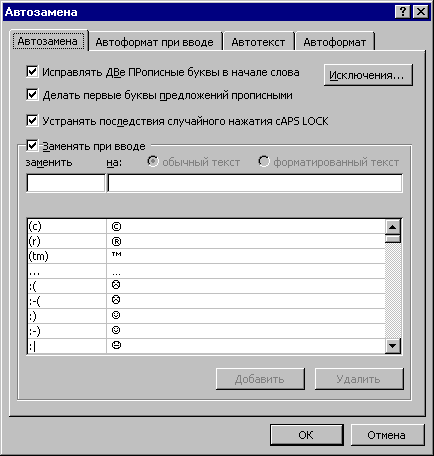
Наприклад, при введенні слова лдя засіб „Автозаміна” виправляє введений текст на „для”,
Крім того, автозаміну можна використовувати для швидкої вставки знаків, що включені до вбудованого списку автозамін. Наприклад, для вставки знака © ввести (c).
Якщо вбудований список виправлень не містить необхідного запису, то його можна додати вручну.
Для збереження і швидкої вставки тексту, малюнків і інших часто використовуваних елементів використовується засіб „Автотекст”.
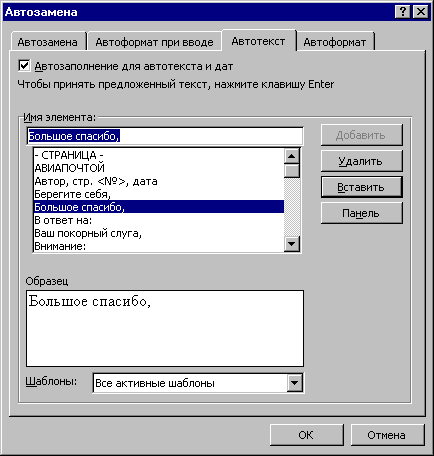
Разом з Microsoft Word поставляється великий список вбудованих елементів автотексту, таких як вітання і прощання для листів. Крім того, можна створювати власні елементи автотексту.
Створення нового елемента автотексту.
Виділити текст, який необхідно зберегти у вигляді елемента списку автотексту. Щоб зберегти елемент разом з форматуванням абзацу, включити знак абзацу (¶) у виділений фрагмент.
В меню Вставка вибрати команду Автотекст, а потім – команду Создать (ALT+F3).
Залишити ім’я елемента списку автотексту, запропоноване Microsoft Word, або ввести нове ім’я.
Створення нового елемента автотексту.
1. Виділити текст, який необхідно зберегти у вигляді елемента списку автотексту. Щоб зберегти елемент разом з форматуванням абзацу, включити знак абзацу () у виділений фрагмент.
2. В меню Вставка вибрати команду Автотекст, а потім - команду Создать (ALT+F3).
3. Залишити ім'я елемента списку автотексту, запропоноване Microsoft Word, або ввести нове ім'я.
Якщо планується вставка цього елемента з використанням засобу автозавершения, його ім'я повинне бути не коротше чотирьох знаків, тому що вставка елемента в Microsoft Word відбувається після введення перших чотирьох знаків. На малюнку показана ілюстрація створення автотексту зі слова "автотекст". При наборі 5-ти літер редактор автоматично запропонував автозавершення. Для підтвердження необхідно тільки натиснути "ENTER".
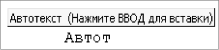
Якщо планується вставка цього елемента з використанням засобу автозавершения, його ім’я повинне бути не коротше чотирьох знаків, тому що вставка елемента в Microsoft Word відбувається після введення перших чотирьох знаків. На малюнку показана ілюстрація створення автотексту зі слова „автотекст”. При наборі 5-ти літер редактор автоматично запропонував автозавершення. Для підтвердження необхідно тільки натиснути „ENTER”.
7. Робота зі списками.
Список – це фрагмент тексту, в кожному рядку якого перед першим словом розташований маркер (крапка, дефіс, число чи інший знак, що використовується для привернення уваги). Microsoft Word дає можливість створювати два типи списків: нумерований та маркірований. Кожен з них в свою чергу може бути однорівневим та багаторівневим. Багаторівневі списки ще називають ієрархічними
Нумеровані та маркіровані списки.
Щоб створити нумерований список на початку рядка необхідно ввести
1
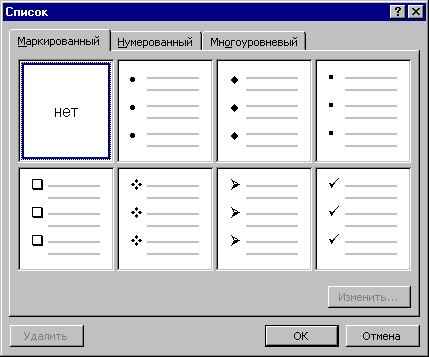 . Щоб створити маркірований список на початку рядка необхідно ввести *(зірочка) і натиснути ПРОПУСК чи TAB. Після цього набрати текст. Щоб додати наступний елемент списку – натиснути клавішу ENTER. Наступний номер чи маркер будуть автоматично вставлені в текст. Для завершення списку потрібно два рази натиснути ENTER, а щоб знищити останній номер – натиснути BACKSPACE. Примітка. Якщо маркер або номер автоматично не з'являється, то в меню Сервис вибати команду Параметри автозамены і перейти на вкладку Автоформат при вводе. Встановите прапорець Маркированным спискам або Нумерованым спискам.
. Щоб створити маркірований список на початку рядка необхідно ввести *(зірочка) і натиснути ПРОПУСК чи TAB. Після цього набрати текст. Щоб додати наступний елемент списку – натиснути клавішу ENTER. Наступний номер чи маркер будуть автоматично вставлені в текст. Для завершення списку потрібно два рази натиснути ENTER, а щоб знищити останній номер – натиснути BACKSPACE. Примітка. Якщо маркер або номер автоматично не з'являється, то в меню Сервис вибати команду Параметри автозамены і перейти на вкладку Автоформат при вводе. Встановите прапорець Маркированным спискам або Нумерованым спискам.Щоб змінити зовнішній вигляд маркера, можна використати контекстне меню і в діалоговому вікні, що з’явиться, вибрати потрібний маркер. В якості маркера можна також крім символів використовувати малюнки.
Багаторівневі списки.
Багаторівневий список створюється для організації ієрархічної структури нумерації в будь-якому документі. Багаторівневий список відображає елементи з різними рівнями відступу. . Документ може мати до 9-ти рівнів ієрархії.
Для створення такого списку в меню Формат вибрати команду Список, а потім відкрити вкладку Многоуровневый.
Вибрати формат списку, що не містить слів “Заголовок”, а потім натиснути кнопку OK. У документі буде відображений перший номер списку.
Набрати текст, натискаючи клавішу ENTER після введення кожного елемента. Відповідні номери автоматично підставляються в початок кожного рядка на однаковому рівні.
Для переміщення елемента списку на відповідний рівень нумерації виконати на панелі інструментів Форматування одну з наступних дій.
Щоб перемістити елемент на більш низький рівень нумерації, клацнути потрібний елемент і натиснути кнопку Увеличить отступ.

Щоб перемістити елемент на більш високий рівень нумерації, клацнути потрібний елемент і натиснути кнопку Уменьшить утступ.

Існуючий список можна перетворити на багаторівневий, змінивши рівні ієрархії елементів списку. Для цього потрібно вибрати номер, відмінний від першого і натиснути ТАВ для пониження рівня, або SHIFT+TAB для підвищення, або одну з кнопок, вказаних вище.
Отримати допуск до практичного завдання.
Практичне завдання
Питання для самоконтролю:
1.Які є режими представлення документа на екрані?
2. В чому перевага звичайного режиму представлення документа?
3. Чому не можна редагувати документ в режимі попереднього перегляду сторінки?
4. В яких межах можна змінювати масштаб відображення документа на екрані?
5. Чому в режимі веб-документу не видно форматування сторінок?
6. Як виділити за допомогою миші слово, рядок, абзац, весь текст?
7. Як виділити за допомогою клавіатури слово, рядок, абзац, весь текст?
8. Як виділяються несуміжні частини тексту?
9. Як виділити прямокутні частини тексту?
10. Як проводиться копіювання фрагментів тексту?
11. Як проводиться пошук фрагментів тексту?
12. Як проводиться заміна одного фрагмента тексту на інший? Які додаткові параметри при цьому можна використовувати?
13. Які можливості автозаміни має MS Word?
14. Яке призначення засобу „Автотекст”? Навести приклади використання
15. Поняття про списки. Типи списків. Правила створення списків.
16. Багаторівневі списки. Способи підвищення та пониження рівнів ієрархії багаторівневих списків.
Питання до лабораторної роботи №4
1. Вставка таблиць в документ за допомогою меню Таблица
Нарисовать таблицу, Таблица | Вставить таблицу.
2. Вставка таблиць в документ за допомогою панелі інструментів.
3. Яка максимальна кількість стовпчиків може бути в таблиці?
4. Яка максимальна кількість рядків може бути в таблиці?
5. Поняття про автоформат таблиці.
6. Перехід між клітинками таблиці за допомогою миші та клавіатури.
7. Рамки таблиці.
8. Об’єднання клітинок.
9. Вставка/видалення рядків та колонок.
10. Перетворення таблиці в текст і навпаки.
11. Сортування даних в таблиці.
12. Проведення обчислень в таблиці.
13. Властивості таблиці.
14. Панель інструментів „Таблицы и границы”

| [ Лр №: 2 ] | [ зміст ] | [ Лр №: 4 ] |

| | Kafedra математичного моделювання  Дата оновлення : Friday, 01.02.2002 15:13 |


| [ Лр №: 3 ] | [ зміст ] | [ Лр №: 5 ] |
