Зметою систематизації знань приводиться план виконання ла- бораторної роботи. Для підготовки до наступної лабораторної роботи приводяться питання для самостійного опрацювання по книзі лабораторного практикуму
| Вид материала | Практикум |
- Міністерство освіти І науки України, 2405.28kb.
- Методичні рекомендації до виконання та захисту для студентів психологічних відділень, 426.59kb.
- Планроботи, 147.57kb.
- Методичні рекомендації для студентів спеціальності 03050901 «Бухгалтерський облік», 1826.99kb.
- Тематичний план аудиторної та самостійної роботи 7 Перелік тем та питань самостійної, 209.58kb.
- Методичні рекомендації до виконання контрольної роботи, 399.2kb.
- Завдання для контрольної роботи для студентів заочної форми навчання, 75.91kb.
- Ї роботи виконання контрольної роботи студентами заочної форми навчання є складовою, 305.46kb.
- Матеріали обласного семінару- практикуму, 292.26kb.
- Методика виконання роботи. Робота складається із вступу, трьох розділів, висновків, 179.91kb.
 на панелі Настройка изображения.
на панелі Настройка изображения. Добавлення контуру (рамки)
Виділіть об'єкт.
В меню Формат виберіть команду Границы и заливка. На екрані з’явиться діалогове вікно Формат рисунка з відкритою закладкою Цвета и линии
Виберіть колір і тип лінії, клацніть на кнопці ОК
Зміна розмірів
При вставці об’єкт з’являєтьяс в повну величину. Інколи його справжні розміри завеликі (замалі), щоб органічно вписатися в документ. Інколи вам потрібна деяка його частина (або навпаки потрі бно більше вільного простору навколо об’єкту, наприклад, щоб підписати його). В першому випадку використовують масштабування об’єкту, в другому — обрізку. Наприклад, щоб збільшити деяку частину об’єкта, спочатку обріжте його, залишивши лише цю частину, а потім збільшіть її масштабуванням.
Масштабування і обрізку можна виконати мишкою або в діалоговому вікні Формат объекта.
Як зробити це за допомогою мишки:
Для масштабування просто перетягніть один із маркерів. Перетягування маркерів др центру зображення — зменшує його, від центру — збільшує.
Для обрізки об’єкта клацніть на кнопці Обрезка панелі Настройка изображения. Перетягніть маркер зміни розмірів: якщо перетягуєте до центру — ви обрізаєте частину зображення (так ніби ножицями), якщо перетягуєте від центру — добавляєте додатковий простір (порожнє місце навколо зображення).Після виконання обрізки знову клацніть на кнопку Обрезка.
Як зробити це за допомогою діалогового вікна:
Відкрийте діалогове вікно (одним із трьох вищевказаних способів). Розміри задаються за допомогою закладки Размер. Обрізку вказують на закладці Рисунок (від’ємні значення додають додатковий простір, додатні — обрізають частину зображення). Якщо потрібно буде відновити початкові розміри зображенн — натисніть кнопку Сброс.
Розташування (Розміщення на сторінці)
При вставці графічний об’єкт з’являється там, де був курсор. Після вводу об’єкту ви можете змінити його рзташування.
Як зробити це за допомогою мишки:
Виділіть об’єкт.
Встановіть курсор всередині об’єкта.
Перетягніть, утримуючи ліву кнопку миші, на нове місце. Якщо при перетягуванні тримати клавішу Ctrl, то відбудеться копіювання об’єкта.
Як зробити це за допомогою діалогового вікна:
1. Відкрийте діалогове вікно (одним із трьох вищевказаних способів).

Встановлення обтікання тексту навколо об’єкту
При вставці Word розташовує об’єкт поверх тексту. Якщо об’єкт прозорий, крізь нього буде видно текст. Якщо ж об’єкт має заливку або узор, то він буде закривати основний текст. В такому випадку текст відділяють від об’єкту вказавши спосіб обтікання тексту. Для цього потрібно:
Відкрийте діалогове вікно (одним із трьох вищевказаних способів).
Клацніть на вкладці Обтекание.
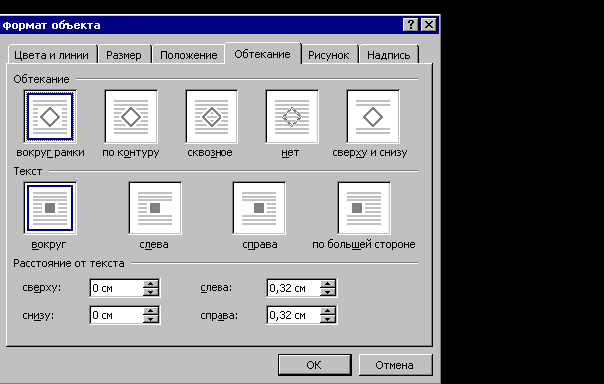
Для виконання вище описаних дій можна використовувати кнопки панелі інструметів Настройка изображения.

Питання для самостійної роботи.
Встановлення інтервалів між елементами формули.
Робота з діаграмами в Microsoft Word.
Способи заливки графічних обктів (робота з діалоговим вікном Заливка
Робота з об’єктом Рисунок Microsoft Word.
Зміна розмірів графічних об'єктів за допомогою миші.
Отримати допуск до практичного завдання.
практичнe завдання
Питання для самоконтролю:
1. Яким чином змінюється розмір символів у Редакторі формул?
2. Чи можна збільшити розмір формули не збільшуючи розміру символів?
3. Яким чином відбувається поворот графічних об’єктів?
4. Як встановити обтікання формули текстом таким чином, щоб формула знаходилась "під текстом"?
5. В чому полягає різниця між растровим та векторним зображенням.
6. Яким чином можна побудувати діаграму засобами редактора?
7. Питання до лабораторної роботи №6.
8. Форматування за допомогою стилів.
9. Вбудовані стилі.
10. Стилі форматування символу, абзацу.
11. Застосування стилів форматування символу, абзацу.
12. Створення стилів користувача, зміна параметрів форматування стилів.
13. Колонтитули.
14. Зміна колонтитулів.
15. Створення змісту.
16. Поновлення змісту.

| [ Лр №: 4 ] | [ зміст ] | [ Лр №: 6 ] |

| | Kafedra математичного моделювання  Дата оновлення : Friday, 01.02.2002 15:13 |


| [ Лр №: 5 ] | [ зміст ] | [ Лр №: 7 ] |

 Microsoft Word Microsoft Word | Системи обробки тексту |

Лабораторна робота № 6
Тема: Форматування за допомогою стилів. Зміст документу. Колонтитули.
Мета: Засвоїти методику форматування документу за допомогою стилів, створення змісту документу, роботи з колонтитулами в документі.
Час виконання: 2 год.
Література.
1. Руденко В.Д., Макарчук О.М., Патланжоглу М.О. Практичний курс інформатики / За ред. Мадзігона В.М. – К: Фенікс, 1997. – 304 с.
2. Довідкова система редактора.
Форматирование - Использование стилей.
Разметка страницы - колонтитулы.
Работа с большими документами
План заняття :
1. Використання стилів.
2. Зміна колонтитулів сторінок документу
3. Вставка змісту сторінок.
Теоретичні відомості.
Стилі
Стиль - це набір атрибутів (параметрів шрифту, абзацу) форматування тексту, що збережений під одним іменем. Використання стилів позбавляє від рутинної роботи по оформленню кожного абзацу окремо. Для дотримання єдиного стилю документу вам не потрібно пам'ятати, як був відформатований заголовок, який зустрічався декілька сторінок назад, щоб зробити наступний схожий на нього.
Вбудовані стилі.
Стилі бувають двох типів: стилі символів або стилі абзаців. Перші дозволяють створювати стиль для форматування окремих слів і навіть символів. Другий тип встановлює параметри форматування абзацу в цілому.
Microsoft Word містить значний набір вбудованих стилів. Якщо зразу після інсталяції і завантаження програми клацнути на панелі інструментів "Форматирование" елемент
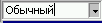 , то побачите набір стандартних вбудованих стилів.
, то побачите набір стандартних вбудованих стилів.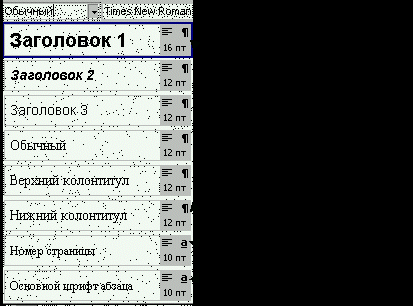
Однак, це далеко не всі стилі, якими можна скористатись. Щоб побачити їх всі – в меню "Формат" виберіть пункт "Стиль", а в однойменному діалоговому вікні, що відкрилось в списку "Список" пункт "Всех стилей".
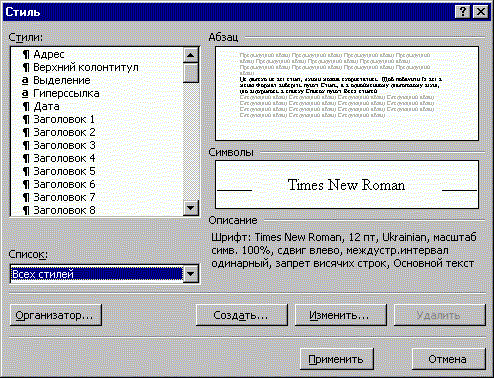
Застосування форматування стилів.
Для того, щоб застосувати стиль символу до тексту, необхідно виділити цей текст і вибрати ім'я стилю в списку елементу
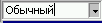 . Для застосування стилю абзацу достатньо
. Для застосування стилю абзацу достатньо встановити, курсор в будь-якому місці абзацу і вибрати стиль з того ж списку.
Створення колонтитулів.
Колонтитули призначені для розміщення різного роду довідкової інформації, що стосується документу. Наприклад, номер сторінки, загальна кількість сторінок, дата створення документу, час друку документу, назва документу, інколи, логотип фірми.
Д
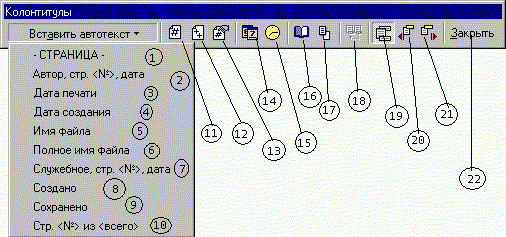 ля зміни колонтитулів в меню "Вид" виберіть "Колонтитулы", Word перейде в режим розмітки документу і відобразить на екрані панель інструментів "Колонтитулы".
ля зміни колонтитулів в меню "Вид" виберіть "Колонтитулы", Word перейде в режим розмітки документу і відобразить на екрані панель інструментів "Колонтитулы".Опис призначення елементів панелі інструментів Колонтитулы:
Вставляє номер сторінки документу.
Вставляє автора (Даний параметр задається через меню "Файл", команда меню "Свойства", вкладка "Документ", параметр "Автор:".), номер сторінки, поточну дату.
Вставляє останню дату друку документу.
Вставляє дату створення документу.
Вставляє ім'я файлу.
Вставляє повне ім'я файлу.
Вставляє слово Служебное, номер сторінки, поточну дату.
Вставляє ім'я автора, який створив документ.
Вставляє останню дату збереження документу.
Вставляє номер сторінки документу і загальну кількість сторінок в документі.
Команда "Номер страницы". Вставляє номер сторінки документу.
Команда "Число страниц". Вставляє загальну кількість сторінок в документі.
Команда "Формат номеров страницы". Форматування номерів сторінок в біжучому розділі.
Команда "Добавить дату". Вставляє поточну дату.
Команда "Добавить время". Вставляє поточний час.
Команда "Параметры страницы" меню Файл.
Команда "Показать/скрыть основной текст". Вивід на екран або приховування основного тексту під час роботи з колонтитулами.
Команда "Как в предыдущем разделе". Створення в біжучому розділі такого ж колонтитула, як і в попередньому, або розрив зв'язку між колонтитулами двох сусідніх розділів.
Команда "Верхний/нижний колонтитул". Переміщення курсору між верхнім, нижнім колонтитулами.
Команда "Перейти к предыдущему". Переміщення курсору до попереднього верхнього або нижнього колонтитулу.
Команда "Перейти к следующему". Переміщення курсору до наступного верхнього або нижнього колонтитулу.
Команда "Закрыть". Закриває область для роботи з колонтитулами і переходить в основний текст.
Наприклад, для того, щоб вставити в верхній колонтитул поточний час необхідно:
Перейти до колонтитулів - команда "Вид|Колонтитулы"
Перейти до верхнього колонтитула.
Вставити час за допомогою команди "Добавить время"
 .
. Закрити колонтитули за допомогою команди "Закрыть".
Номер сторінки можна вставити декількома способами.
Перший спосіб.
Вибрати команду "Вставка|Номера страниц…". З'явиться діалогове вікно:
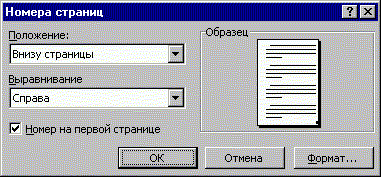
В діалоговому вікні "Номера страниц" можна встановити положення номеру відносно сторінці і параметр - "Номер на первой странице", який вказує розміщати або ні номер на першій сторінці. При необхідності можна встановити додаткові параметри форматування. Для цього в діалоговому вікні "Номера страниц" натискають кнопку "Формат".
Після вибору параметрів номеру сторінки в діалоговому вікні "Номера страниц" натискають кнопку "Ok".
Другий спосіб.
Перейти до колонтитулів - команда "Вид|Колонтитулы"
Перейти до верхнього або нижнього колонтитула, в залежності від того де повинен бути розташований номер сторінки.
Вставити номер сторінки за допомогою команди "Номер страницы"
 .
. При необхідності розмір шрифту, вирівнювання можна встановити за допомогою команд панелі інструментів "Форматирование" або меню "Формат". Параметри яки властиві лише номерам сторінок змінюють в діалоговому вікні "Формат номера страницы", яке викликається через команду "Формат номеров страницы"
 .
.
Закрити колонтитули за допомогою команди "Закрыть".
Зміст.
Створення змісту починається з застосування вбудованих стилів заголовків ("Заголовок 1 — 9") до заголовків, які варто включити в зміст. При бажанні замість вбудованих стилів заголовків можна використовувати стилі структури (формат абзацу для присвоєння ієрархічного рівня абзацам і документі) або стилі користувача (створені стилі). Крім того, у зміст можна включити вбудовані заголовки (декілька перших слів абзацу, оформлених спеціальним чином). Далі варто вибрати вид змісту, після чого створити зміст. Word знайде всі заголовки, оформлені зазначеними стилями, відсортує їх за рівнем заголовка, додасть відповідні номери сторінок і відобразить зміст у документу.
Зміст зручно використовувати для швидкого переміщення по документі, що переглядається на екрані: для переходу до будь-якого заголовка документу досить клацнути відповідний йому номер сторінки в змісті.
Більш менш серйозний документ, наприклад, реферат, звіт, курсова, дипломна робота обов’язково повинна містити зміст документу. Як відомо, зміст, в вище перерахованих прикладах документів, знаходиться після титульної сторінки.
Створення змісту з використанням вбудованих стилів заголовків.
В документі застосуйте вбудовані стилі заголовків ("Заголовок 1 — 9") до заголовків, які варто включити в зміст.
Клацніть на місце документу, куди необхідно вставити зміст.
Виберіть команду "Оглавление и указатели" в меню "Вставка", а потім - вкладку "Оглавление".
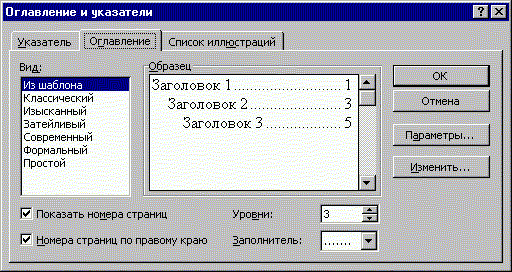
Виберіть потрібний вид змісту зі списку "Вид", кількість рівнів, що буде включено до змісту.
Поновлення змісту.
Дана операція потрібна, коли у документі змінилась кількість сторінок, номер сторінки на якій розміщено будь-який заголовок, або сам заголовок.
Для її здійснення помістіть курсор в будь-яке місце змісту, який необхідно поновити. Натисніть клавішу "F9".
Зауваження. Якщо зміст поновлюється повністю, будуть втрачені всі дані і форматування, що внесені в нього вручну.
Питання для самостійної роботи:
1. Стилі.[2.1]
2. Створення нового стилю.
3. Зміна стилю.
4. Копіювання стилю. Організатор.
5. Шаблони.
6. Бібліотека стилів.
7. Зміст і покажчики (Оглавление и указатели).[2.3]
покажчики
8. Список ілюстрацій.
9. Отримати допуск до практичного завдання.
10. Питання для самоконтролю.
11. Для чого призначені стилі в Word?
12. Як застосувати форматування стилів, до символу, до абзацу?
13. Для чого призначені і де на сторінці розташовані колонтитули?
14. Як змінити вміст колонтитулів?
15. Як розмістити на сторінках документу номер сторінки?
16. Яким чином можна вставити в документ зміст?
17. В яких випадках застосовується поновлення змісту?

| [ Лр №: 5 ] | [ зміст ] | [ Лр №: 7 ] |

| | Kafedra математичного моделювання  Дата оновлення : Friday, 01.02.2002 15:13 |


| [ Лр №: 6 ] | [ зміст ] | |

 Microsoft Word Microsoft Word | Системи обробки тексту |

Лабораторна робота № 7
Тема: Оформлення документів
Мета: Навчитись правильно і грамотно оформляти документи.
Література:
1. Руденко В.Д., Макарчук О.М, "Практичний курс інформатики",
2. Э. Джонс, Д. Саттон "Office 97. Библия пользователя"
3. Рассел Борланд "Єффективная робота с Microsoft Word"
Практична робота
Відкрийте документ з ім’ям MyWord, що збережений на диску H: . Перейдіть на кінець документу та створіть нову сторінку.
Наберіть наступний текст Атобіографія
Оформіть Атобіографію спираючись на зразок № 1
З
 разок №1
разок №1Наберіть наступний текст з нової сторінки : Пояснювальна записка
Оформіть заяву спираючись на зразок № 2.
Зразок 2


Наберіть наступний текст з нової сторінки : Наказ
Оформіть наказ спираючись на зразок № 3 .
Зразок № 3
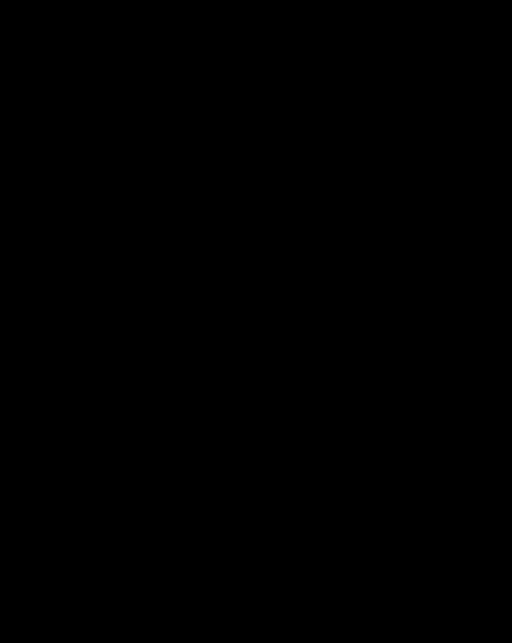

5. Наберіть наступний текст з нової сторінки: Розпорядження
6. Оформіть Розпорядження спираючись на зразок № 4.
Зразок № 4
