Зметою систематизації знань приводиться план виконання ла- бораторної роботи. Для підготовки до наступної лабораторної роботи приводяться питання для самостійного опрацювання по книзі лабораторного практикуму
| Вид материала | Практикум |
- Міністерство освіти І науки України, 2405.28kb.
- Методичні рекомендації до виконання та захисту для студентів психологічних відділень, 426.59kb.
- Планроботи, 147.57kb.
- Методичні рекомендації для студентів спеціальності 03050901 «Бухгалтерський облік», 1826.99kb.
- Тематичний план аудиторної та самостійної роботи 7 Перелік тем та питань самостійної, 209.58kb.
- Методичні рекомендації до виконання контрольної роботи, 399.2kb.
- Завдання для контрольної роботи для студентів заочної форми навчання, 75.91kb.
- Ї роботи виконання контрольної роботи студентами заочної форми навчання є складовою, 305.46kb.
- Матеріали обласного семінару- практикуму, 292.26kb.
- Методика виконання роботи. Робота складається із вступу, трьох розділів, висновків, 179.91kb.
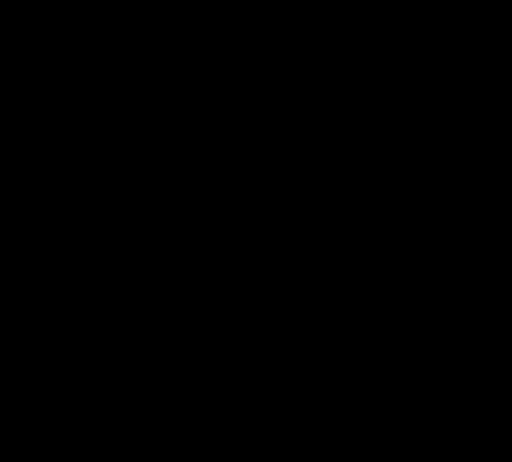

Наберіть наступний текст з нової сторінки: Візитка
Оформіть Розпорядження спираючись на зразок № 5.
Зразок № 5.


Наберіть наступний текст з нової сторінки: Декларація
Оформіть Розпорядження спираючись на зразок № 6.
Зразок № 6
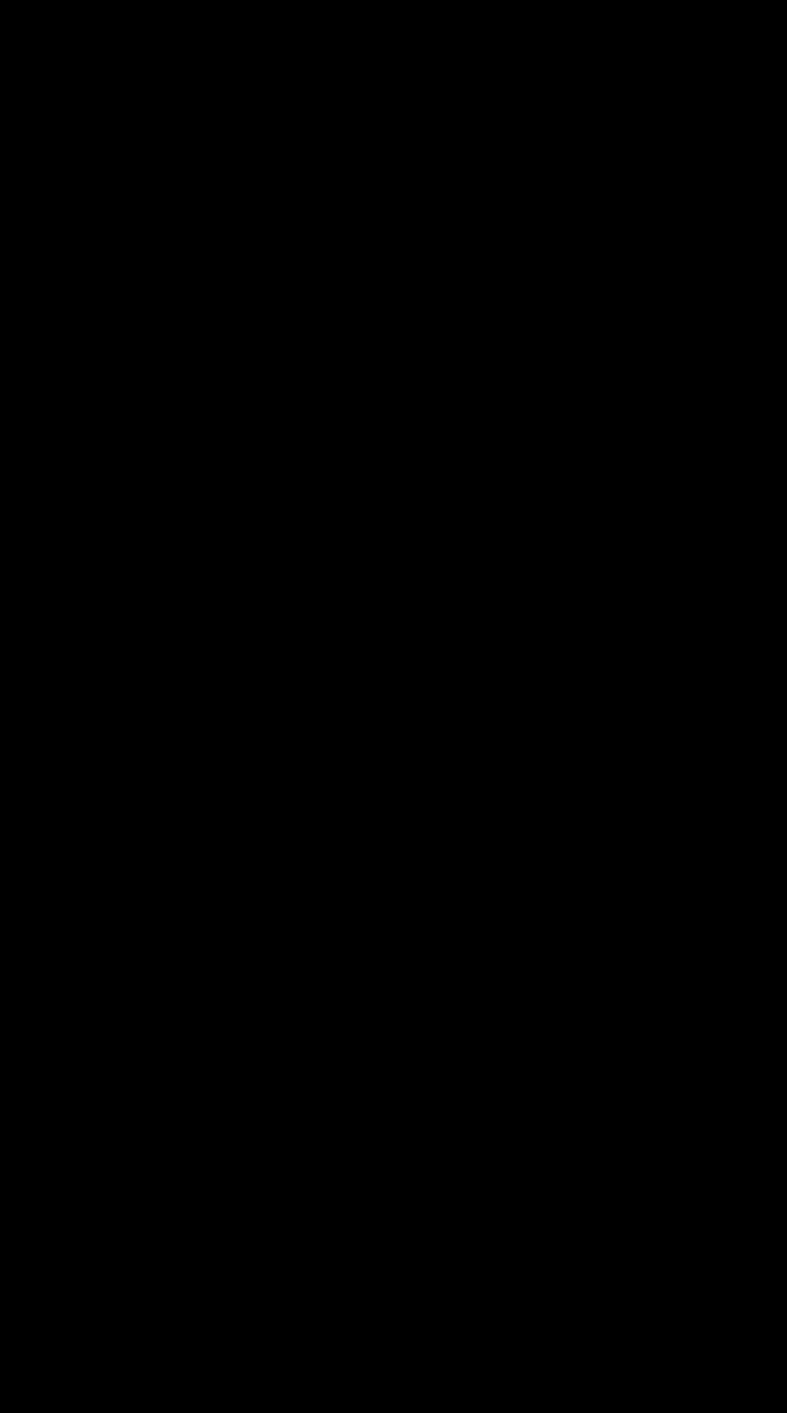
| [ Лр №: 6 ] | [ зміст ] | |
| | | |

| | Kafedra математичного моделювання  Дата оновлення : Friday, 01.02.2002 15:13 |

Excel

| [ Вступ ] | [ зміст ] | [ Лр №: 2 ] |

 Microsoft Excel Microsoft Excel | Системи табличної обробки даних |

Лабораторна робота № 1
Тема: Запуск редактора. Вікно редактора. Робота з допомогою.
Мета: Ознайомитися з будовою вікна редактора. Засвоїти методику роботи з документами Excel та листами документу.
Час виконання: 2 год.
Література
1. Руденко В.Д., Макарчук О.М., Патланжоглу М.О. Практичний курс інформатики / За ред. Мадзігона В.М. – К: Фенікс, 1997. – 304 с.
2. Довідкова система редактора.
Основные сведения - Сведения для новичков - Начало работы с Microsoft Excel 97
Получение справочных сведений.
Создание, открытие и сохранение книги.
Работа с книгами и листами.
Хід роботи.
Основні відомості про Microsoft Excel
Запуск Excel.
Вікно табличного редактора Microsoft Excel.
Документи табличного редактора.
Адресація комірок.
Рядок формул
Ярлики листів.
Кнопки прокрутки листів.
Виділення листів.
Перейменування листів.
Вставка нового листа
Переміщення, і копіювання листів.
Видалення листів з книги.
Рядок стану.
Теоретичні відомості.
Основні відомості про Microsoft Excel.
Excel це табличний процесор, що входить у пакет Microsoft Office. Поява електронних таблиць була однією з важливих подій у розвитку комп'ютерних систем, тому що дозволила робити швидко і якісно розрахунки на персональних ЕОМ. За оцінками західних експертів застосування електронних таблиць для розрахунків, у порівнянні з калькулятором, підвищило продуктивність роботи у десятки разів. І це ще на "древньому" програмному забезпеченні, може хто ще пам'ятає Super Calc, Quatro Pro і так далі.
Запуск Excel.
Запуск Excel здійснюється по аналогії з Word. Можна через головне меню Пуск | Программы | Microsoft Office | Microsoft Excel, або Пуск | Выполнить… - де в поле Открыть, діалового вікна Запуск программы потрібно записати excel.
Вікно табличного редактора Microsoft Excel.
Вікно Excel умовно поділяють на шість частин.
Рядок заголовку.
Рядок меню.
Панелі інструментів.
Рядок формул.
Робоча область.
Рядок стану (статусу).
Тут варто приділити увагу таким елементам як Рядок формул та Вікна книг, які відкриваються в робочій області Excel. Призначення останніх частин вікна таке ж саме як і у текстовому редакторі Word.
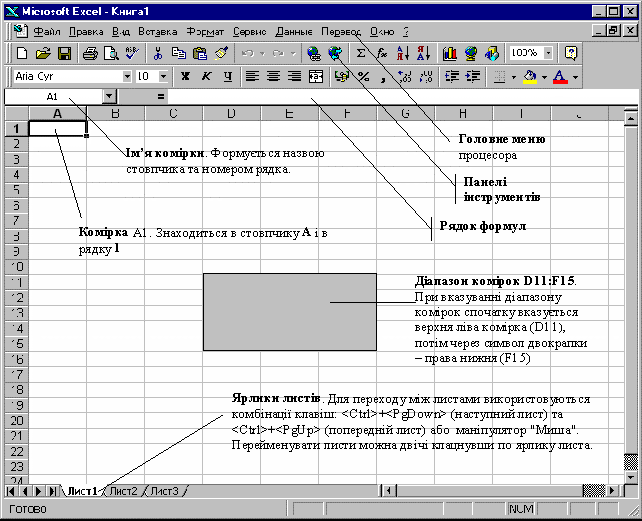 Малюнок 1 Вікно табличного процесора Excel.
Малюнок 1 Вікно табличного процесора Excel.Документи табличного редактора.
У будь-якій структурі є мінімальна одиниця інформації. Наприклад, увесь світ складається з атомів. От такою мінімальною одиницею інформації в Excel є комірка (російською Ячейка). Звичайно, усередині комірки можуть бути окремі букви, символи, цифри. Але логіка роботи Excel спирається на це основне поняття - комірка.
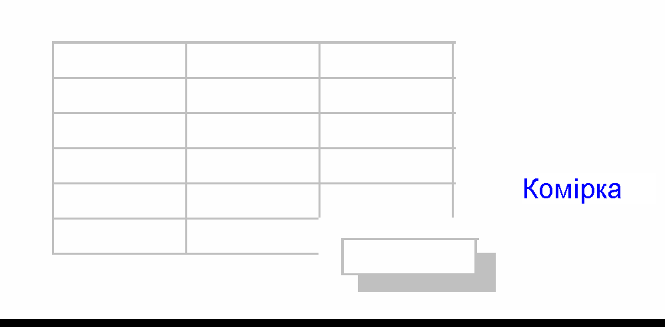
Малюнок 2 Комірка
Комірки утворюють листи. Лист у Excel це таблиця - набір комірок.
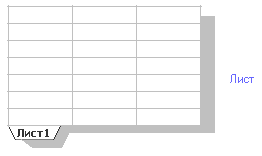
Малюнок 3 Лист (Таблиця)
Книга складається з листів і зберігається у файлі, який є документом Excel. Один файл це одна книга.
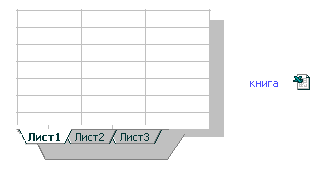
Малюнок 4 Книга
Відповідно книги розташовуються в робочій області табличного редактора Excel, так само як документи текстового редактора Word. Правила роботи з вікнами книги Excel такі самі як і з вікнами документів Word.
Адресація комірок.
Кожна комірка у Excel має свою унікальну адресу. Систем адресації комірок є декілька.
Розглянемо встановлену за замовчуванням. Адреса комірки складається з назви стовпчика і номера рядка. Наприклад, C5.
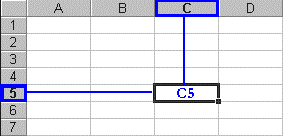
Малюнок 5
Максимальне число стовпців – 256, рядків – 65536. Колонки позначаються зліва направо латинськими літерами: перші 26 – літерами A…Z, наступні 26 – літерами AA…AZ і так далі. Рядки позначаються зверху вниз цифрами від 1 до 65536.
При необхідності адресація може буди видозмінена. Тоді рядки будуть позначатись R1, R2, R3 …, а стовпчики C1, C2, C3 … Для зміни адресації необхідно вибрати Сервис | Параметры, на вкладинці Общие для параметра Стиль ссылок R1C1 встановити прапорець. Тоді посилання на комірку, що наведено на Малюнок 5 набуде вигляду R5C3.
При роботі з Excel одна з комірок зазвичай є активною. Активна комірка обведена чорною рамкою. Назва стовпця і рядка активної комірки виділяються.
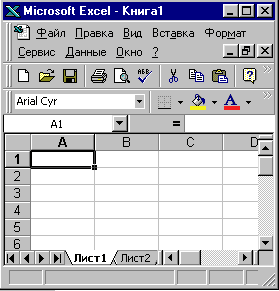
Малюнок 6
Рядок формул
Рядок формул – це рядок під панелями інструментів (Малюнок 1), в ньому відображається вміст активної комірки. Щоб ввести чи змінити значення в комірці, необхідно виділити її, ввести дані в рядок формул, натиснути клавішу Enter. Для зміни даних безпосередньо в комірці необхідно двічі клацнути мишею по комірці або натиснути клавішу F2.
Ярлики листів.
Імена листів відображаються на ярликах у нижній частині вікна книги Малюнок 7. Для переходу з одного листа на інший потрібно вибрати відповідний ярлик за допомогою "Миші", або комбінації клавіш
(наступний лист) та
(попередній лист).
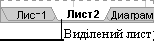
Малюнок 7
Імена листів за замовчуванням встановлюються - Лист 1, Лист 2… Лист n.
Кнопки прокрутки листів.
Кнопки прокрутки листів –це кнопки зі стрілками зліва від ярличків листа Малюнок 8. Для прокрутки між ярличками листів клацніть стрілку в бажаному напрямку прокрутки.
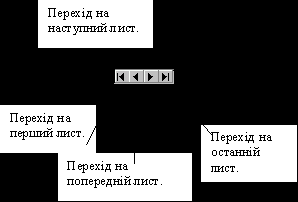
Малюнок 8
Виділення листів.
Для того, щоб виділити:
окремий лист – необхідно клацнути по ярлику листа
два і більше суміжних листи – необхідно клацнути по ярлику першого листа, далі, утримуючи клавішу SHIFT, клацнути по ярлику останнього листа
два і більше несуміжних листи - необхідно клацнути по ярлику першого листа, далі, утримуючи клавішу CTRL, клацнути по ярликах всіх інших листів
всі листи книги – необхідно встановити курсор на ярлик довільного листа і викликати контекстне меню (Малюнок 9), в якому вибрати команду Выделить все листы.
Перейменування листів.
Користувач при бажанні може змінити ім’я листа.
Для цього необхідно активізувати лист, який має бути перейменований і двічі клацнути по ярлику, або в контекстному меню ярлика вибрати команду "Переименовать" (Малюнок 9) і ввести нове ім'я. Натиснути клавішу Enter.

Малюнок 9
Варто зауважити, що ім'я листа не може перевищувати 31 символ, і не може містити наступні символи: \ / ? * [ ] ; .
Вставка нового листа
Для того, щоб добавити один лист, необхідно вибрати команду Вставка | Лист.
Щоб вставити декілька листів, необхідно, утримуючи клавішу SHIFT, виділити потрібну кількість листів, далі виконати команду Вставка | Лист. Наприклад, якщо виділити два листи книги, а далі виконати команду Вставка | Лист то буде додано до книги два нових листи.
Переміщення, і копіювання листів.
Перш за все варто зауважити, що при переміщенні і копіюванні листів варто бути обережним, тому що це може викликати появу неточностей в обчисленнях або діаграмах, які базуються на даних листа. Наприклад, якщо на комірку одного з листів посилається формула з іншого листа, результат, який повертає формула може змінитися. Для того, щоб перемістити або скопіювати лист потрібно:
Відкрити книгу в яку потрібно перемістити і скопіювати листи (Це лише у випадку коли листи мають бути переміщені або скопійовані в іншу книгу).
Переключитись в книгу, яка містить листи, що мають бути скопійовані або переміщені, і виділити в ній потрібні листи.
В меню Правка вибрати команду Переместить/скопировать лист….
Вибрати відповідну книгу в полі Переместить выбранные листы в книгу (Малюнок 10). Щоб перемістити або скопіювати вибрані листи в нову книгу, необхідно вибрати пункт Новая книга в полі Переместить выбранные листы в книгу.
В поле Перед листом необхідно вибрати лист, перед яким потрібно вставити листи, що переміщаються або копіюються.
Для того, щоб скопіювати, а не перемістити листи, встановити прапорець Создавать копию (Малюнок 10).

Малюнок 10
Переміщати виділені листи в межах поточної книги можна перетягуючи їх за допомогою миші уздовж ряду ярликів листів. Щоб скопіювати листи, потрібно натиснути і утримувати клавішу CTRL, перемістити листи в потрібне положення, відпустити кнопку миші і тільки після цього клавішу CTRL.
Видалення листів з книги.
Для видалення листів з книги необхідно:
виділити листи, які мають бути видалені;
вибрати команду Правка | Удалить лист.
Попередження! Видалення листів не можливо відмінити.
Рядок стану.
Рядок в нижній частині екрану, що відображає відомості про виділену команду, або операцію яка виконується (Малюнок 11). В правій частині рядка стану відображається стан (натиснута чи ні) клавіш CAPS LOCK, NUM LOCK, SCROLL LOCK. Також відображається режим вставки, заміни. При необхідності можна вибрати команду Строка состояния в меню Вид для відображення або приховування рядку стану.

Малюнок 11
Питання для самостійної роботи.
Вставка нового листа на основі шаблону користувача.
Зазначення властивостей для біжучої книги (На рос. “Задание свойств для текущей книги”)
Як задати кількість листів, що включаються в нову книгу при її створенні?
Створення нової книги.
Збереження, відкриття книги.
Отримати допуск до практичного завдання.
Практичне завдання
Питання для самоконтролю:
1.Що являє собою табличний редактор Excel?
2.Назвіть основні частини вікна Excel.
3.Яким чином розміщується інформація в табличному редакторі?
4.З яких основних елементів складається робоча книга?
5.З яких основних елементів складається лист Microsoft Excel?
6.Для чого призначений рядок формул?
7.Назвіть способи виділення листа, листів.
8.Як вставити один новий лист, декілька нових листів?
9.Як перейменувати лист?
10.Як перемістити, скопіювати один лист, декілька листів?
11.Як видалити лист, декілька листів.
12.Поясніть як записати документ Excel на домашній диск?
13.Поясніть відкрити документ Excel на домашній диск?
Friday, 01.02.2002 15:13


| [ Лр №: 1 ] | [ зміст ] | [ Лр №: 3 ] |

 Microsoft Excel Microsoft Excel | Системи табличної обробки даних |

Лабораторна робота № 2
Тема: Введення даних та форматування комірок.
Мета: Ознайомитись з основними типами даних, та засвоїти методику форматування комірок в MS Excel.
Час виконання: 2 год.
Література:
1. Руденко В.Д., Макарчук О.М, "Практичний курс інформатики",
2. Э. Джонс, Д. Саттон "Office 97. Библия пользователя"
3. С.А. Каратыгин, А.Ф. Тихонов, В.Г. Долголаптев, М.М. Ильина, Л.Н. Тихонова Электронный Офис: В 2-х томах: Т.1. – М.: "Нолидж", 1999. – 768 с., ил.
4. Електронна бібліотека кафедрального сайту, розділ "Первин шаги", пункт MS office
5. Довідкова система MS Excel
План заняття :
1. Виділення комірок
2. Виділення стовпців та рядків
3. Введення даних
4. Форматування
5. Формат даних.
6. Вирівнювання вмісту комірок
7. Оформлення тексту
8. Заповнення комірки в декілька рядків
9. Автозаповнення комірок
10. Оформлення таблиць
11. Автоформат таблиці
12. Об’єднання комірок
13. Вставка та видалення комірок
14. Зміна розмірів рядків і стовпців
15. Вставка рядків та стовпців
16. Видалення рядків і стовпців
Теоретичні відомості
Виділення комірок
Комірки робочих листів MS Excel можна переміщувати, копіювати, добавляти, видаляти. Всі ці дії можна примінити як до однієї комірки так і до діапазону комірок. Виділена область комірок може бути прямокутної форми, довільної форми (може складатися з декількох незв’язаних фрагментів). Для того щоб виділити одну комірку потрібно клацнути кнопкою мишки по ній. Знаком про те, що комірка виділена буде чорний прямокутник навколо неї. Мал. 1
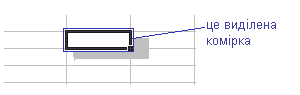
Мал. 1
Також можна виділяти групу (діапазон) комірок.
Для того, щоб виділити діапазон комірок (наприклад В2:Е5), встановлюєте курсор миші на комірку В2, натискаєте ліву кнопку миші і, утримуючи її натиснутою, переміщаєте курсор миші на комірку Е5. Відпускаєте кнопку миші. Комірка білого кольору В2 вказує, що виділення діапазону розпочиналось з неї.
Виділяти також можна використовуючи ліву кнопку миші та дві клавіші на клавіатурі Shift і Ctrl. Для того, щоб виділити діапазон комірок (наприклад В2:Е5) з використанням клавіші Shift потрібно виділити верхню праву (ліву) комірку діапазону, в нашому випадку це В2, натиснути Shift та утримуючи її клацнути лівою кнопкою миші на нижню ліву (праву) комірку діапазону, в нашому випадку це Е5.
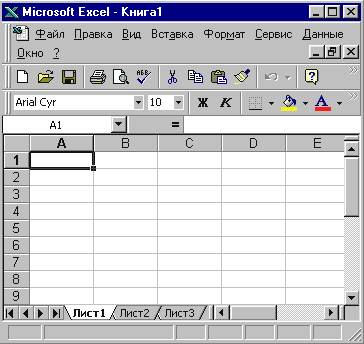
Примітка: при виділенні наступного діапазону попереднє виділення знімається.
Використання клавіші Ctrl дозволяє виділяти несуміжні комірки (діапазони комірок). Для виділення несуміжних комірок достатньо виділити першу комірку, натиснути клавішу Ctrl та утримуючи її виділяти інші комірки таблиці. (Мал. 2)
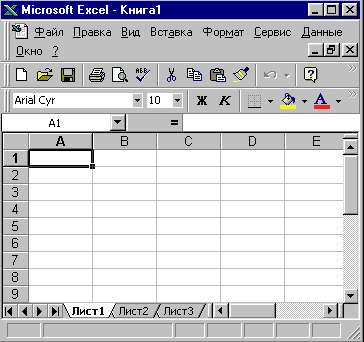
Мал. 2
Виділення стовпців та рядків
Виділяються стовпці та рядки аналогічно коміркам, тобто використовуються ті ж клавіші на клавіатурі та дії з мишкою. Для того, щоб виділити стовпчик чи рядок потрібно клацнути мишкою по імені стовпчика чи рядка (Мал. 3).
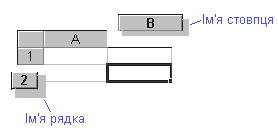
Мал. 3
Для того, щоб виділити всю таблицю відразу треба клацнути по пересіченню імен рядків і стовпців.(Мал. 4)
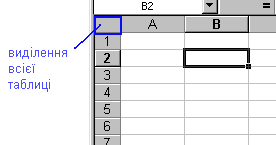
Мал. 4
Для виділення декількох суміжних рядків чи стовпців використовується клавіша Shift. Принцип дії аналогічний виділенню групи комірок, тільки замість координат комірок беруться назви стовпців чи рядків.(Мал. 5)
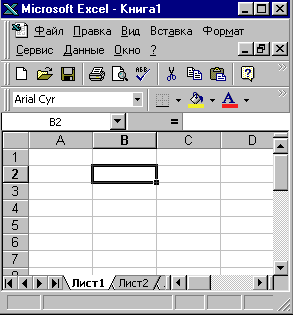
Мал. 5
Для виділення декількох несуміжних рядків і стовпців використовується клавіша Ctrl. Принцип дії аналогічний виділенню групи комірок, тільки замість координат комірок беруться назви стовпців та рядків.
Введення даних
Кожна комірка може містити певні дані. Для введення даних потрібно встановити курсор на комірку таблиці, і розпочати вводити з клавіатури текст (букви, числа, знаки). Введення даних закінчується після натискання клавіші Enter або переходу на іншу комірку.(Мал. 6)
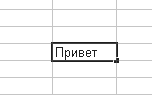
Мал. 6
Можна також вводити дані використовуючи рядок формул (Мал. 7)
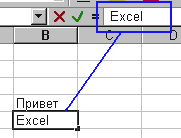
Мал. 7
Для редагування даних у комірці потрібно по ній двічі клацнути мишкою або виділити комірку та натиснути клавішу F2. Для видалення тексту з комірки (групи комірок) достатньо зробити її активною та натиснути клавішу Delete.
Форматування
Кожна комірка має певне форматування. Це поняття включає в себе багато параметрів. (тип даних, колір тексту, колір фону, вирівнювання, обрамлення, відображення і т.д.). На новому робочому листі усі комірки мають формат Обычный, в якому числа, дата і час вирівнюються по правому краю комірки, текст по лівому, а логічні значення ИСТИНА і ЛОЖЬ центруються
Формат даних.
Формат – це як маска, яка накладається на дані, що містить комірка. Кожне число в таблиці можна подати в різному форматі (із різною кількістю десяткових позицій, незначущих нулів та ін.).На малюнку (Мал. 8) показано, що одна й та сама інформація може змінювати свій тип.
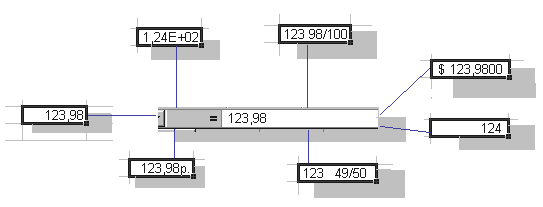
Мал. 8
Проаналізувавши це, можна зробити висновок, що дані які ми бачимо в комірці можуть не відповідати реальному вмісту. Вміст комірки потрібно дивитись в рядку формул. Для того, щоб переглянути або змінити формат комірки (групи комірок) потрібно її виділити та активізувати команду Формат | Ячейки… або натиснути комбінацію клавіш Ctrl+1. Після виконаних дій з’явиться діалогове вікно з настроюванням формату комірки.(Мал. 9)
