Зметою систематизації знань приводиться план виконання ла- бораторної роботи. Для підготовки до наступної лабораторної роботи приводяться питання для самостійного опрацювання по книзі лабораторного практикуму
| Вид материала | Практикум |
- Міністерство освіти І науки України, 2405.28kb.
- Методичні рекомендації до виконання та захисту для студентів психологічних відділень, 426.59kb.
- Планроботи, 147.57kb.
- Методичні рекомендації для студентів спеціальності 03050901 «Бухгалтерський облік», 1826.99kb.
- Тематичний план аудиторної та самостійної роботи 7 Перелік тем та питань самостійної, 209.58kb.
- Методичні рекомендації до виконання контрольної роботи, 399.2kb.
- Завдання для контрольної роботи для студентів заочної форми навчання, 75.91kb.
- Ї роботи виконання контрольної роботи студентами заочної форми навчання є складовою, 305.46kb.
- Матеріали обласного семінару- практикуму, 292.26kb.
- Методика виконання роботи. Робота складається із вступу, трьох розділів, висновків, 179.91kb.
___________Питання для самостійної роботи
1. Використання "миші" для зміни розмірів елементів таблиці [1, 322; 3, 378; 4.4]
2. Вирівнювання таблиці, вирівнювання вмісту комірок [1, 332; 3, 379; 4.5]
3. Зміна формату сітки таблиці (тип, товщина, колір ліній) [1, 333; 3,388; 4.5]
4. Сортування даних в таблиці [1, 313; 3, 392; 5.1]
5. Зміна напрямку тексту [1, 297; 3, 380; 4.5]
6. Використання операторів в формулах [1, 344; 3, 396; 4.6]
7. Посилання в формулах на діапазони комірок таблиці [1, 344; 4.6]
8. Використання Закладок при здійсненні обчислень в таблицях [1, 344; 4.6]
9. Отримати допуск до практичного завдання.
Практичне завдання
______Питання для самоконтролю:
1. Які інструменти використовуються для створення таблиці?
2. Чи дозволяється використовувати таблиці для оформлення тексту у вигляді колонок?
3. Яким чином здійснюється вирівнювання тексту по вертикалі?
4. За допомогою якого інструменту здійснюється зміна типу ліній сітки?
5. Чи можна розташувати і одному рядку документа таблицю та текст?
6. Заголовок таблиці. Крім смислового змісту, чи має практичне застосування?
7. Який інструмент використовується для виконання обчислень в таблицях?
_____Питання для підготовки до лабораторної роботи № 5:
1. Робота з редактором формул
2. Завантаження редактора формул.
3. Редагування формул в документі.
4. Встановлення інтервалів між елементами формули.
5. Робота з графічними зображеннями.
6. Типи графічних зображень. Графічні шари сторінки в Microsoft Word.
7. Способи вставки графічних зображень в документи.(за допомогою пункту меню; через буфер обміну)
8. Форматування графіки: зміна розмірів, контуру, заливки, розташування графічних зображень.
9. Використання панелі Рисование при створені власних графічних зображень.
10. Призначення кнопок панеліінструментів Рисование.
11. Використання автофігур.
12. Використання ліній, прямокутників, овалів.
13. Використання інструменту Надпись.
14. Вибір типу та кольору ліній стрілок.
15. Настройка об'єму та тіні.

| [ Лр №: 3 ] | [ зміст ] | [ Лр №: 5 ] |

| | Kafedra математичного моделювання  Дата оновлення : Friday, 01.02.2002 15:13 |


| [ Лр №: 4 ] | [ зміст ] | [ Лр №: 6 ] |

 Microsoft Word Microsoft Word | Системи обробки тексту |

Лабораторна робота № 5
Тема: Робота з об’єктами.
Мета:освоїти принципи роботи з об’єктами в Microsoft Word (97) та навчитися застосовувати набуті знання на практиці.
Час виконання: 2 год.
Список рекомендованої літератури
1. Борланд Р. Эффективная работа с Microsoft Word 97 – СПб: Питер, 1998. – 960 с.: ил.
2. Руденко В.Д., Макарчук О.М., Патланжоглу М.О. Практичний курс інформатики / За ред. Мадзігона В.М. – К: Фенікс, 1997. – 304 с.
3. С.А. Каратыгин, А.Ф. Тихонов, В.Г. Долголаптев, М.М. Ильина, Л.Н. Тихонова Электронный Офис: В 2-х томах: Т.1. – М.: "Нолидж", 1999. – 768 с., ил.
4. Довідкова система редактора. Розділ "Таблицы и границы"
План заняття.
1. Microsoft Equation — редактор формул. Створення засобами Word складних математичних (хімічних, фізичних та ін.) формул.
2. Створення художньо оформленого тексту. Робота з програмою WordArt.
3. Створення геометричних об’єктів, нескладних малюнків за допомогою панелі Рисование.
4. Робота з діловою та ілюстративною графікою. Використання бібліотеки векторних малюнків Clip Art Gallery та підпрограми Microsoft Graph (Microsoft Graph 97 Chart).
Теоретичні відомості.
При створенні документів, що містять науковий текст виникає потреба у написанні складних математичних формул. З цією метою використовують спеціалізовані наукові редактори (Tech, Chwriter і ін.).
Microsoft Word має вбудований редактор формул Microsoft Equation, за допомогою якого можна набирати різні за складністю формули.
Робота з редактором формул Microsoft Equation.
Редактор формул — це інструмент візуального редагування формул, що дозволяє розташовувати структури (шаблони) математичних формул, в які можна вводити з клавіатури чи вставляти з буферу обміну числа, букви, символи.
Для введення в документ формули потрібно:
Встановити курсор в місце вводу формули.
В меню Вставка вибрати команду Объект. У вікні, що з’явиться вибрати закладку Создание, а в списку Тип объекта – Microsoft Equation 3.0 та клацнути на кнопці ОК.
Н
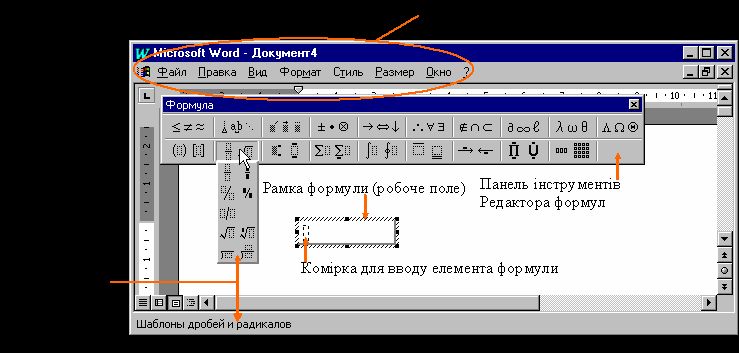 а екрані з'явиться меню і панель інструментів Редактора формул, а також рамка для вводу формули (робоче поле) як зображено на наступному малюнку
а екрані з'явиться меню і панель інструментів Редактора формул, а також рамка для вводу формули (робоче поле) як зображено на наступному малюнку Для введення формули, використовують клавіатуру та панель інструментів Формула. При виборі кнопки даної панелі відкривається список шаблонів для створення різних елементів формули (інтеграли, радикали, матриці, спеціальні символи і т.п.)
Ввівши формулу потрібно клацнути мишкою за межами рамки формули або натиснути клавішу ESC.
Побудова формули нагадує спорудження великої фігури з дрібних деталей — потрібно послідовно класти по одній деталі, щоб в результаті вийшла завершена фігура. Якщо якусь деталь покласти неправильно — уся робота завершиться невдачею. Порада: перед тим як приступити до вводу формули, розділіть її на структурні елементи.
Приклад. Для введення наступної формули
 , спочатку потрібно вставити макет дробу. Тоді, в чисельнику, додається шаблон радикалу (кореня). Підкореневий вираз, у наведеному прикладі, також являється дробом, тому необхідно вставити шаблон дробу. В чисельнику підкореневого дробу потрібно, після 1, додати шаблон степеня. В знаменнику "головного" дробу необхідно додати шаблон суми, а після аргументу суми – шаблон верхнього та нижнього індексів.
, спочатку потрібно вставити макет дробу. Тоді, в чисельнику, додається шаблон радикалу (кореня). Підкореневий вираз, у наведеному прикладі, також являється дробом, тому необхідно вставити шаблон дробу. В чисельнику підкореневого дробу потрібно, після 1, додати шаблон степеня. В знаменнику "головного" дробу необхідно додати шаблон суми, а після аргументу суми – шаблон верхнього та нижнього індексів.Можна змінити розмір будь-якого елемента формули, вибравши в пункті меню Размер команду Определить. Для переміщення між елементами формули використовують клавішу Тав або клавіші управління курсором.
Для зміни існуючої формули необхідно двічі клацнути по ній мишкою або виділити формулу і виконати команду Правка | Объект Equation | Изменить
Р
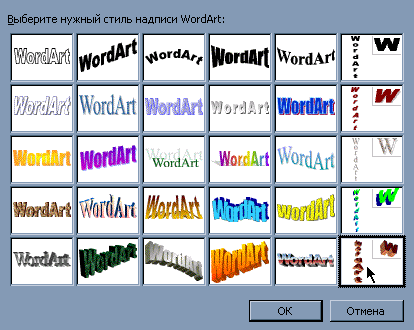 обота з підпрограмою WordArt. Створення художнього тексту.
обота з підпрограмою WordArt. Створення художнього тексту.Художній текст — це невеликий текстовий фрагмент, до якого застосовано різні спецефекти: тривимірний шрифт, написання тексту по кривій траекторії, заливка символів різними текстурами та кольорами з переходами. Створювати художній текст можна двома шляхами — перетворити вже існуючий в художній або створити новий.
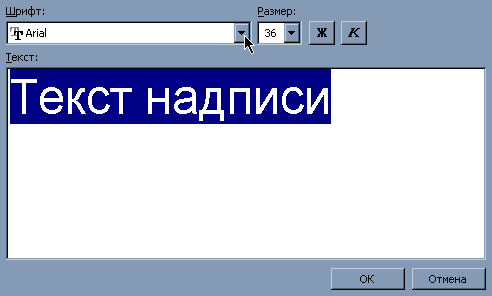
Виклик підпрограми WordArt здійснються командою Вставка | Рисунок | Объект WordArt або кнопкою
 на панелі інструментів "Рисование". В будь-якому випадку відкривається вікно із набором різних стилів художнього тексту, де слід вибрати потрібний і натиснути ОК
на панелі інструментів "Рисование". В будь-якому випадку відкривається вікно із набором різних стилів художнього тексту, де слід вибрати потрібний і натиснути ОК У наступному вікні, яке з'являється після натисканння кнопки ОК, за допомогою наявної панелі інструментів, встановлюється тип, розмір, стиль шрифту :
 ;
;і , замість "Текст надписи" вводиться слово (словосполучення, речення—не більше 255 символів), яке потребує художнього оформлення.
Примітка: якщо перед викликом WordArt був виділений текст, то він буде у вікні замість "Текст надписи"
Після набору тексту потрібно натиснути ОК.
Зразок:
Якщо потрібно відредагувати об'єкт WordArt, то досить клацнуту по ньому мишкою. В результаті у вузлах ділянки, що зайнята об'єктом (навколо тексту), з'явиться спеціальна рамка, яка дозволяє масштабувати розміри об'єкту, біля неї з’явиться невеликий ромб жовтого кольору, (за його допомогою можна нахиляти текст, паралельно зміщуючи верхні частини букв вліво або вправо) та панель інструментів, яка дозволяє змінити параметри художнього тексту.
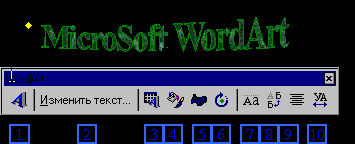
Вставити об’єкт WordArt (аналог команди меню).
Змінити текст.
Вивести діалогове вікно Коллекция WordArt.
Вивести діалогове вікно Формат объекта WordArt.
Змінити форму WordArt.
Поворот об’єкта на будь-який кут.
Вирівняти букви WordArt по висоті.
Встановити вертикальне/горизонтальне розміщення WordArt.
Вирівняти текст WordArt (по провому/лівому краю, по ширині, по центру).
Встановити міжсимвольний інтервал.
При роботі з документами редактор Microsoft Word дозволяє використовувати різноманітні ілюстрації (від малюнків, створених самостійними програмами, до фотографій, введених за допомогою сканера). Для створення ілюстрацій можна використати також вбудовані в Microsoft Word підпрограми-редактори: Microsoft WordArt, Microsoft Graph, Drawing (панель Рисование)
Робота з бібліотекою малюнків ClipArt
При роботі з малюнками є своя специфіка. Щоб краще розмістити в документі графічне зображення (малюнок) потрібно знати що це таке і вміти максимально використовувати його властивості. Отже, декілька слів безпосередньо про самі зображення. Їх є два типи: растрові та векторні.
Растрове графічне зображення, яке можна створити за допомогою растрових графічних редакторів (MS Paintbrush, Paint) або відсканувавши будь-яке фото— це зображення, яке зберігається в пам’яті комп’ютера, як сукупність пікселів (точок різних кольорів)
Векторне графічне зображення, яке можна створити за допомогою векторних графічних редакторів (CorelDRAW) — це зображення, яке зберігається в пам’яті комп’ютера, як сукупність елементарних геометричних фігур (лінія, дуга, коло, прямокутник).
Растрові зображення легко змінювати (просто знищуючи ті точки, які вам заважають або додаючи нові) але масштабувати (масштабування — зміна розмірів об’єкту по горизонталі і/або оп вертикалі) їх не має сенсу, бо втрачається чіткість. Порівняйте:
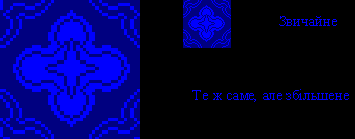
З векторними зображеннями все навпаки: важко редагувати, легко масштабувати. Для того, щоб змінити загальну форму зображення потрібно по черзі змінити усі елементарні фігури з яких воно складається. Зате при масштабуванні зображення залишається чітким.
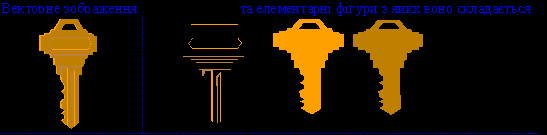
Розглянемо три способи вставки зображення в документ.
1 Буфер обміну
Відкрити будь-який графічний редактор, створити там малюнок, засобами редактора виділити його (або деяку частину) і дати команду Правка|Копировать. Після цього перейти у Word, встановити курсор в місце вставки зображення і дати команду Правка|Вставить.
2. Команда Вставка | Рисунок | Картинки або Вставка | Объект | Microsoft Clip Gallery
В документі встановити курсор там, де потрібно вставити зображення;
Вибрати команду Вставка | Рисунок | Картинки або Вставка | Объект | Microsoft Clip Gallery. Після цього відкривається діалогове вікно:
Вікно має чотири закладки: Графика, Картинки, Звуки, Видео. Вибираєте потрібну закладку, проглядаєте зораження і, вибравши одне з них, натискаєте кнопку Вставить
Після усіх виконаних дій діалогове вікно закриється. Вибране вами зображення з’явиться в документі в позиції курсора.
3.Команда Вставка | Рисунок | Из файла
В
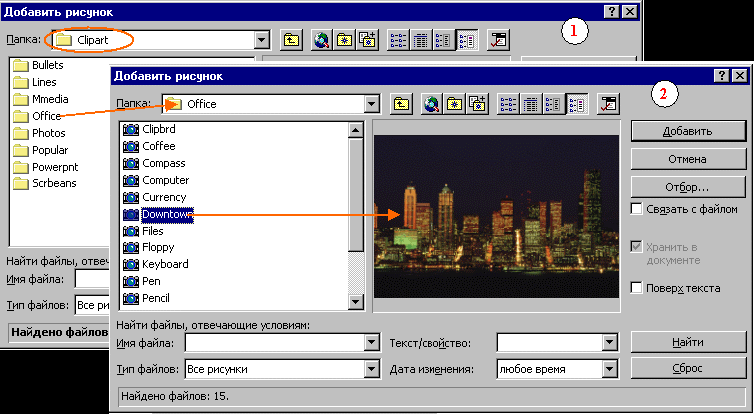 документі встановити курсор там, де потрібно вставити зображення;
документі встановити курсор там, де потрібно вставити зображення; Вибрати команду Вставка | Рисунок | Из файла. В результаті цього відкриється діалогове вікно Добавить рисунок
в рядку Имя файла ввести ім’я файлу, в якому знаходиться потрібний малюнок. Якщо потрібно змінити папку або диск, скористатися списком Папка. Зазвичай, при відкритті даного вікна, Word пропонує проглянути усі файли папки Clipart. Як видно з малюнка, файли у цій папці відсортовані по темам і розміщені у відповідних каталогах (Наприклад: у каталозі Lines знаходяться файли із зображенням різних ліній і т. д.). Щоб відкрити потрібну папку, досить двічі клацнути по ній мишкою. У ній один раз клацнути по файлу, який вас зацікавив. У вікні попереднього перегляду з’явиться зображення, яке у ньому зберігається.
Клацнути по кнопці Добавить (або натиснути клавішуEnter )
Після усіх виконаних дій діалогове вікно закриється. Вибране зображення з’явиться у документі в позиції курсора.
Панель інструментів Рисование
Графічні шари на сторінці
Кожний документ Word містить чотири шари: передній план, текст, задній план, колонтитули. Самий верхній шар — передній план, самий нижній — колонтитули. Зображення, розташованев більш верхньому прошарку закриває зображення нижнього шару. Малюнки, які створюються в шарі колонтитулів, з’являються на кожній сторінці як “водяні знаки”. Графічні зображення Word по замовчуванню розташовує в шар переднього плану.
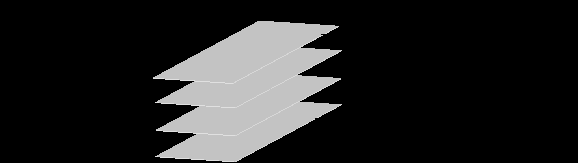
Якщо задіяти усі шари, то можна досягнути ефекту багатошаровості.
Панель інструментів Рисование
П

 анель інструментів Рисование допоможе вам, не покидаючи редактора Word, створити власний малюнок або змінити імпортований. Відкрити панель можна натиснувши на кнопці Для вибору інструменту потрібно клацнути мишкою по відповідній кнопці панелі.
анель інструментів Рисование допоможе вам, не покидаючи редактора Word, створити власний малюнок або змінити імпортований. Відкрити панель можна натиснувши на кнопці Для вибору інструменту потрібно клацнути мишкою по відповідній кнопці панелі.Роз глянемо призначення усіх цих кнопок попорядку.
Ц
 я кнопка містить команди, за допомогою яких можна змінити розміщення окремих фігур. Ці команди використовуються після того як фігура вже намальована.
я кнопка містить команди, за допомогою яких можна змінити розміщення окремих фігур. Ці команди використовуються після того як фігура вже намальована.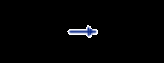 Группировать. Щоб ваш малюнок, який складається з декількох фігур, “не розсипався” в різних місцях документу (під час форматування чи переміщення) згрупуйте їх за допомогою даної команди. Після цієї операції Word буде сприймати їх як єдиний об’єкт. Перед виконанням цієї дії потрібно виділити об’єкти.
Группировать. Щоб ваш малюнок, який складається з декількох фігур, “не розсипався” в різних місцях документу (під час форматування чи переміщення) згрупуйте їх за допомогою даної команди. Після цієї операції Word буде сприймати їх як єдиний об’єкт. Перед виконанням цієї дії потрібно виділити об’єкти.Разгруппировать розбиває групу (об’єднані елементи) на окремі об’єкти.
Перегруппировать повторно об’єднує в групу ті об’єкти, які були розгруповані.
Порядок відповідає за взаємне розміщення об’єктів
С
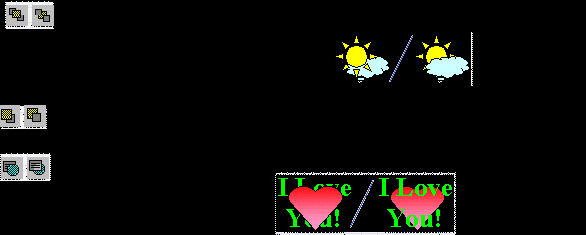 етка. На сторінці документа Word є сітка для розміщення графічних об’єктів. Об’єкт переміщується точно до наступного вузла сітки або стає більшим/меньшим на інтервал між лініями сітки. При виборі даної команди на екрані з’явиться наступне діалогове вікно
етка. На сторінці документа Word є сітка для розміщення графічних об’єктів. Об’єкт переміщується точно до наступного вузла сітки або стає більшим/меньшим на інтервал між лініями сітки. При виборі даної команди на екрані з’явиться наступне діалогове вікно
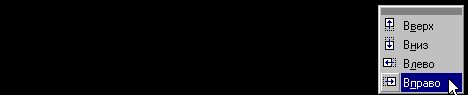
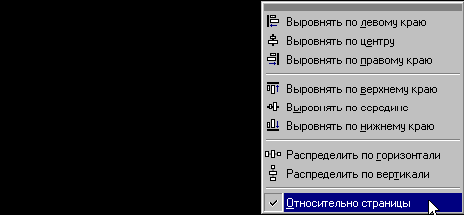
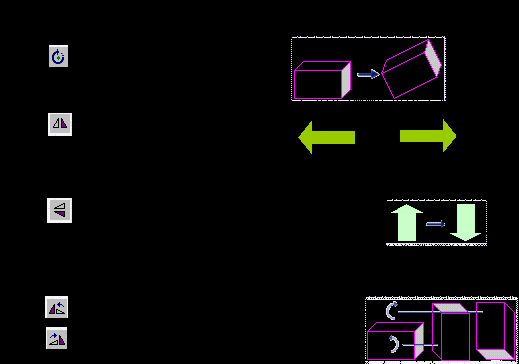
 Выбор объекта. Вибір декількох об’єктів одночасно. Такого ж результату можна досягнути, якщо клацати по потрібних об’єктах, утримуючи клавішу Shift.
Выбор объекта. Вибір декількох об’єктів одночасно. Такого ж результату можна досягнути, якщо клацати по потрібних об’єктах, утримуючи клавішу Shift. Свободное вращение. Поворот виділеного об’єкту на довільний кут.
Свободное вращение. Поворот виділеного об’єкту на довільний кут.Автофигуры. Кожна команда даного меню має своє підменю, з якого можна вибрати лінії геометричні фігури, виноски найрізноманітніших форм.

 - Линия. Створення прямої лінії.
- Линия. Створення прямої лінії. - Стрелка. Створення прямої лінії із стрілками.
- Стрелка. Створення прямої лінії із стрілками. - Прямоугольник. Створення прямокутників.
- Прямоугольник. Створення прямокутників. - Овал. Створення овалів.
- Овал. Створення овалів. - Надпись. Створити текстовий блок (фрагмент тексту взятий в окрему рамку).
- Надпись. Створити текстовий блок (фрагмент тексту взятий в окрему рамку). - Добавить объект WordArt. Вставити художній текст.
- Добавить объект WordArt. Вставити художній текст. - Цвет заливки. Встановлення кольору заливки для виділеного об’єкту.
- Цвет заливки. Встановлення кольору заливки для виділеного об’єкту. - Цвет линий. Встановлення кольору ліній для виділеного об’єкту.
- Цвет линий. Встановлення кольору ліній для виділеного об’єкту. - Цвет шрифта. Встановлення кольору символів в текстовому блоці.
- Цвет шрифта. Встановлення кольору символів в текстовому блоці. - Тип линии. Встановлення товщини ліній виділеного об’єкту.
- Тип линии. Встановлення товщини ліній виділеного об’єкту. - Тип штриха. Встановлення типу ліній виділеного об’єкту (суцільна, пунктирна, і т.д.).
- Тип штриха. Встановлення типу ліній виділеного об’єкту (суцільна, пунктирна, і т.д.). - Вид стрелки. Встановлення типу стрілок на краях ліній виділеного об’єкту.
- Вид стрелки. Встановлення типу стрілок на краях ліній виділеного об’єкту. - Тень. Встановити тінь для об’єкту та вибрати її тип.
- Тень. Встановити тінь для об’єкту та вибрати її тип.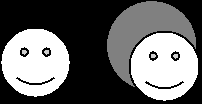
 Объем. Зробити об’єкт тримірним та вибрати тип об’єму.
Объем. Зробити об’єкт тримірним та вибрати тип об’єму. 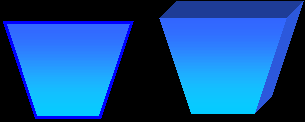
Примітки, поради.
Виділені об'єкти можна одночасно переміщувати,змінювати їхні параметри.
Щоб послідовно намалювати декілька ліній, клацніть двічі на кнопці Линия. Так ви ніби включаєте режим малювання ліній. (те ж саме стосується кнопок Стрелка, Прямоугольник, Овал).
Якщо після вибору інструменту двічі клацнути 'мишею' в документі — Word автоматично намалює вибрану фігуру розміром 1 дюйм ´ 1 дюйм (1 дюйм=2,54 см) і відкриє діалогове вікно Формат объекта.
Щоб намалювати будь-яку фігуру не від кута (як звичайно), а з центру — утримуйте при малюванні клавішу Ctrl.
Щоб отримати пропорційну фігуру — утримуйте при малюванні клавішу Shift.
При виділені об’єкту поряд з ним з’являється жовтий ромб. При перетягуванні цього ромбу виділений об’єкт змінює свою форму (ширину, висоту, глибину).
В намальований прямокутник, овал чи автофігуру можна, за допомогою інструменту Надпись, вводити текст.
Щоб перемістити об’єкт потрібно виділити цого і перетягнути “мишею”. Якщо при переміщені об’єкту утримувати клавішу Ctrl, то відбувається копіювання.
Форматування графіки. Переміщення, копіювання.
В процесі роботи з графічним об’єктом (будь-то малюнок чи художній текст) ви можете:
змінити його контур, заливку;
розмістити його в будь-якому місці сторінки, абзацу, стовбця чи поля;
зробити так, щоб текст обтікав його найрізноманітнішими способами.
Усі ці дії можна виконувати за допомогою мишки або діалогового вікна Формат объекта, яке можна відкрити наступними способами:
виділити об’єкт (клацнути по ньому один раз мишкою);
а) з пункту меню Формат вибрати команду Объект WordArt або Рисунок;
б) з контекстного меню об’єкта виберіть команду Объект WordArt або Рисунок;
в) натисніть кнопку
