Практическое пособие Санкт-Петербург 200x удк 621. 38 Б
| Вид материала | Документы |
- Учебное пособие Санкт-Петербург 2011 удк 621. 38. 049. 77(075) Поляков, 643.33kb.
- Учебное пособие Санкт-Петербург 2005 удк 662. 61. 9: 621. 892: 663. 63 Ббк г214(я7), 546.15kb.
- Учебное пособие Санкт-Петербург 2008 удк 621. 315. 2 Привалов игорь николаевич, кандидат, 1362.12kb.
- Учебное пособие санкт Петербург 2010 удк 001. 8 Ббк, 1217.72kb.
- Учебное пособие Санкт-Петербург 2009 удк 802., 485.15kb.
- Практическое пособие Москва удк 159. 98 Ббк 88. 5 К89, 4383.9kb.
- Учебное пособие санкт-Петербург 2008 удк 621. 865. 8 Гатчин Ю. А., Симоненко, 1485.16kb.
- Учебное пособие Санкт-Петербург 2004 удк рецензент: доцент кафедры экономики и управления, 1396.44kb.
- Решение инженерных задач в системе matlab практическое пособие по курсу "Информатика", 407.62kb.
- Учебное пособие Санкт- петербург 2010 удк 778. 5 Нестерова Е. И, Кулаков А. К., Луговой, 708kb.
Министерство образования и науки Российской Федерации
Балтийский государственный технический университет «Военмех»
Э.А. Бесперстов
О.А.Кононов
СИСТЕМА ПРОЕКТИРОВАНИЯ OrCAD 9.2
Часть 3. Программа Layout
Практическое пособие
Санкт-Петербург
200x
УДК 621.38
Б
Система проектирования OrCAD 9.2. Часть 3. Программа Layout: Практ. пособие/ Э.А. Бесперстов, О.А. Кононов; Балт. гос. техн. ун-т; СПб., 2006. - с.
Пособие соответствует программе учебной дисциплины “Автоматизация проектирования”. Во третьей части пособия рассматриваются материалы по созданию проекта печатной платы. В нескольких занятиях рассказывается, как определить контур платы, разместить компоненты, препятствия и переходные отверстия на плате, произвести ручную разводку платы, проверить плотность расстановки компонентов на плате и так далее.
Предназначено для студентов, обучающихся по специальностям “Системы управления летательными аппаратами”, “Автоматизированные системы обработки информации и управления”, “Информационные системы и технологии” и другим инженерным специальностям.
Ил. . Табл. . Библиогр.: 4 назв.
Р е ц е н з е н т ы: кафедра “ ”
Утверждено
редакционно-издательским
советом университета
© Авторы, СПб, 200х
© БГТУ, СПб, 200х
ВВЕДЕНИЕ
Печатная плата (ПП) — важнейший элемент любого электронного устройства. Технология проектирования и изготовления печатных плат определяет качество изделия в целом, его себестоимость и надежность.
Редактор размещения и трассировки печатных плат OrCAD Layout обеспечивает трассировку сложных сверхплотных печатных плат, предоставляя конструкторам мощные и гибкие инструменты для разработки топологии, задания технологических ограничений и организации коллективной работы над проектом. Он имеет три различные конфигурации с разными функциональными возможностями:
- OrCAD Layout — графический редактор печатных плат с сеточным автотрассировщиком;
- OrCAD Layout Plus — программа OrCAD Layout, дополненная бессеточным автотрассировщиком SmartRoute, использующим методы оптимизации нейронных сетей;
- OrCAD Layout Engineer's Edition — программа просмотра печатных плат, созданных с помощью Layout или Layout Plus, средство общей расстановки компонентов на плате и прокладки наиболее критических цепей, выполняемых инженером-схемотехником перед выдачей задания на проектирование печатной платы конструктору.
Дополнительно в состав пакета введены редакторы Visual CADD и GerbTool. Графический редактор чертежей Visual CADD от фирмы Numera Software предназначен для синтеза подложки, расстановки и задания параметров крепежных и технологических отверстий, формирования надписей и упрощения связи с AutoCAD. Все действия в нем могут производиться как до, так и после расстановки и трассировки. Обычно процесс работы в Visual CADD делят на два этапа: создание заготовок печатных плат и доводка сборочных чертежей после трассировки.
Редактор GerbTool от компании Wise Software Solutions является аналогией Visual CADD по постпроцессу, но формат выходных данных различен. В результате его работы создаются файлы низкого уровня для применения на производственном оборудовании. GerbTool представляет собой аналог программы САМ350 и имеет полный набор инструментов первичной подготовки проектов плат к производству: обработки топологий, генерации файлов сверления и фрезерования, средств верификации и улучшения технологичности.
Основные характеристики OrCAD Layout:
- интерактивное размещение с возможностью компоновки элементов в кластеры;
- автотрассировка от 1 до 30 слоев, с возможностью проведения трасс по "залитым" областям, автоматической установкой "перемычек" (1-слойная трассировка) и выбором оптимальных алгоритмов в зависимости от технологии монтажа элементов на печатной плате;
- автоматическая проверка технологических допусков;
- DXF интерфейс для ввода/вывода чертежа печатной платы;
- поддерживает выходные форматы фотоплоттеров Gerber 274D, 274X, 294X, HPGL а также другие, поддерживаемые системой ввода/вывода Windows;
- автоматически формирует 23 стандартных и более 80 задаваемых пользователем информационных отчетных документа, необходимых для оформления технической документации;
- поддерживает:
- максимальные размеры платы - 144 x 144 дюйма;
- общее число слоев - 30;
- максимальное число компонентов на плате - 7,500;
- максимальное число дорожек на плате - 10,000;
- максимальное число соединений на плате - 32,000;
- максимальное число контактов компонента - 3,200;
- базовое разрешение - 1 мкм.
- максимальные размеры платы - 144 x 144 дюйма;
В проекте платы в OrCAD Layout может присутствовать до 30 слоёв, 16 из которых могут быть сигнальными. Наличие дополнительных слоев связано с необходимостью нанесения защитных масок, позиционных обозначений и текстов, размещением сплошных слоев металлизации для более качественного решения задачи подвода питания как для цифровой, так и для аналоговой частей схемы, специальных утолщенных металлизированных слоев для кондуктивного отвода тепла на несущие конструкции через металлические теплостоки и клиновые замки и т.п.
OrCAD Layout Plus успешно размещает компоненты в автоматическом режиме и трассирует платы большой сложности благодаря применению оригинального принципа представления графических данных, так называемой ShapeBased-технологии или бессеточной. В отличие от известных ранее пакетов, в которых графические объекты представлены в виде набора координат точек, в этой программе используются более компактные способы их математического описания. За счет этого повышается эффективность трассировки печатных плат с высокой плотностью расположения компонентов, обеспечивается автоматическая трассировка одной и той же цепи трассами разной ширины и др.
Автотрассировщик Layout Plus использует адаптивные алгоритмы, реализуемые за несколько проходов трассировки. На первом проходе выполняется соединение абсолютно всех проводников без обращения внимания на возможные конфликты, заключающиеся в пересечении проводников на одном слое и нарушении зазоров. На каждом последующем проходе автотрассировщик пытается уменьшить количество конфликтов, разрывая и прокладывая вновь связи (метод Rip-up-and-retry) и проталкивая проводники, раздвигая соседние (метод Push-and-shove). Информация о конфликтах на текущем проходе трассировки используется для "обучения" - изменения весовых коэффициентов (штрафов) так, чтобы путем изменения стратегии уменьшить количество конфликтов на следующем проходе.
Все фазы трассировки выполняются в интерактивном или автоматическом режиме. При этом для SMD компонентов можно воспользоваться командой Fanout для генерации переходных отверстий рядом с контактными площадками планарных компонентов и соединение их короткими проводниками (аналогично стрингерам системы P-CAD).
В процессе трассировки автоматически выполняется контроль соблюдения технологических зазоров типа проводник-проводник, проводник-переходное отверстие и т.п.
Имеются встроенный интерфейс с программой SPECCTRA, являющийся на сегодня одним из лучших продуктов для разработки топологии соединений для печатного монтажа и проверки на электромагнитную совместимость.
В процессе разработки, изготовления и применения печатных плат важно знать международные стандарты на разработку печатных плат, перечень наиболее важных из них представлен в приложении 1.
В приложении 2 приведен список основных терминов, используемых в описании программного пакета OrCAD Layout.
Занятие 1. Создание нового проекта печатной платы
- Передача списка соединений из Capture в Layout
Разработка печатной платы (ПП) начинается с создания ее схемы в графическом редакторе Capture, и создания списка соединений схемы в формате, приемлемом для Layout.
При создании проекта печатной платы можно открыть существующий проект или открыть новый. Если открывается новый проект печатной платы, то необходимо выбрать шаблон ПП и список соединений. В открывшемся рабочем окне можно создать проект ПП.
Список соединений описывает компоненты схемы и цепи, связывающие эти компоненты. В файле списка соединений описывается схема проекта с использованием имен сигналов, компонентов и выводов. Список соединений имеет расширение *.MNL и содержит следующую информацию:
- Посадочные места компонентов,
- Электрическую упаковку,
- Имена цепей, Имена выводов компонентов для каждой цепи,
- Свойства цепей, выводов и компонентов.
Список соединений можно создать непосредственно в Capture и затем ввести его в Layout.
Шаблоны могут иметь расширение *.ТСН или *.TPL. Шаблон с расширением *.TPL содержит контур печатной платы и правила проектирования, установленного по умолчанию технологического шаблона (Default.tch). Если необходимо создать собственный проект ПП, то при открытии нового проекта надо выбрать технологический шаблон *.ТСН вместо шаблона *.TPL.
Технологические шаблоны (Technology templates, файлы с расширением имени *.ТСН или *.TPL) содержат начальную информацию о ПП: зазоры и сетка трассировки, данные о контактных площадках (КП) и переходных отверстиях (ПО) и т.п. В дальнейшем все эти установки можно изменить по отдельности или загрузить новый шаблон после создания ПП. В результате загрузки технологического шаблона в текущий проект вносятся следующие изменения:
- загружаются стратегии размещения компонентов и трассировки проводников, замещая предыдущие данные;
- устанавливается новая структура слоев ПП;
- изменяются размеры шагов всех сеток:
- изменяются параметры всех стеков контактных площадок (СКП) выводов компонентов и ПО.
Для создания файла технологического шаблона необходимо создать файл ПП, выполнив необходимые установки, и сохранить его с явным указанием расширения имени *.ТСН или *.TPL.
Вместе с OrCAD Layout поставляется ряд шаблонов, в частности:
lbet_any.tch — для ПП, предназначенных для установки компонентов как со штыревыми, так и с пленарными выводами (между выводами стандартных корпусов DIP допускается прокладка одной трассы);
2bet_thr. tch — для ПП, предназначенных для установки компонентов со штыревыми выводами (между выводами стандартных корпусов DIP допускается прокладка двух трасс);
3bet_any. tch — для ПП, предназначенных для установки компонентов как со штыревыми, так и с планарными выводами (между выводами стандартных корпусов DIP допускается прокладка трех трасс);
_default. tch — шаблон по умолчанию; после его загрузки можно установить другой набор слоев ПП и все остальные параметры;
jump6035.tch — односторонняя ПП, в которой используются ПО с внешним диаметром 60 мил (мил=0.001 дюйма или миллидюйм) и отверстиями диаметром 35 мил;
metric.tch — ПП, для которых используется метрическая система единиц;
protel.tch — для ПП, созданных в пакете Protel.
Процесс AutoECO (Automatic Engineerind Change Order) комбинирует шаблон печатной платы *.TPL и список соединений *.MNL и создает файл с расширением *.MAX, который содержит всю физическую и электрическую информацию о ПП.
После успешного завершения загрузки списка соединений на рабочем экране OrCAD Layout изображаются корпуса компонентов текущего проекта с указанием их электрических соединений (рис. 1). Электрические соединения отображаются желтыми линиями и обозначают не разведенные цепи.
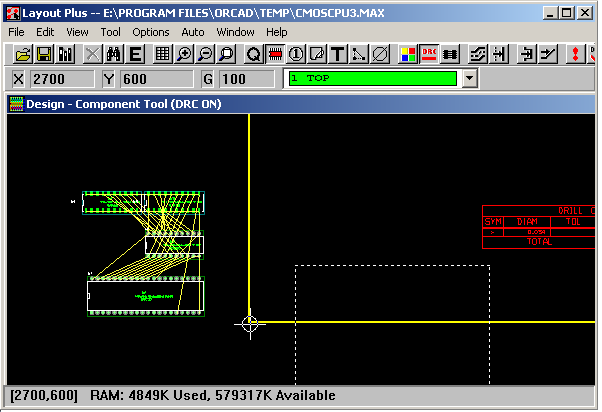
Рис. 1. Результат ввода списка соединений
Для того чтобы открыть новый проект, необходимо:
- Выбрать команду File>New. Открывается диалоговое окно Load Template File (рис. 2).
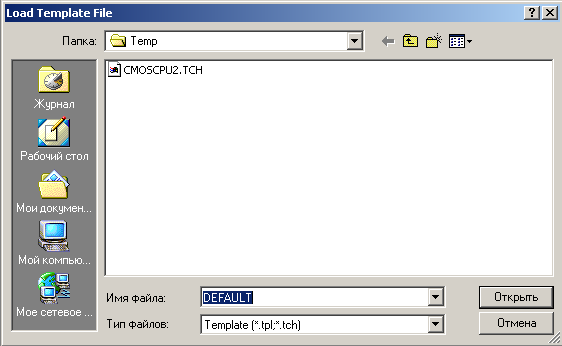
Рис.2. Диалоговое окно Load Template File
- Выбрать шаблон ПП (*.TPL или *.ТСН), затем нажать кнопку Open. Открывается диалоговое окно Load Netlist Source (рис. 3).
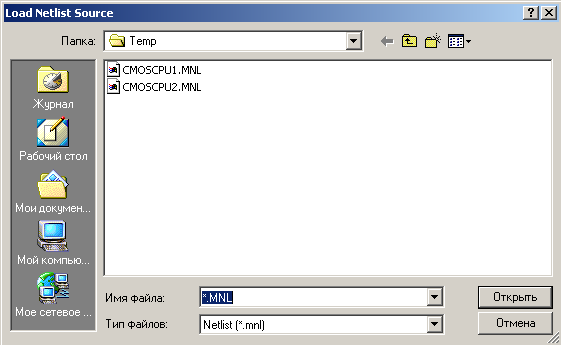
Рис. 3. Диалоговое окно Load Netlist Source
- Выбрать список соединений *.MNL, затем нажать кнопку Open. Открывается диалоговое окно Save File As (рис. 4).
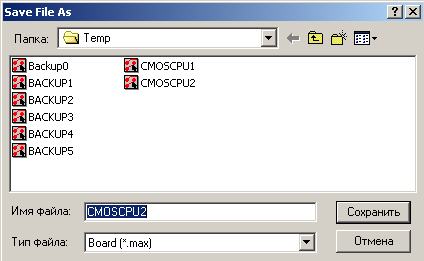
Рис. 4. диалоговое окно Save File As
- Ввести имя нового файла ПП с расширением *.MAX , затем нажать кнопку Save (сохранить). Процесс AutoECO запускается автоматически, и отображает ход этого процесса в отчете (файл с расширением *.LIS).
Если в ходе этого процесса не обнаружены ошибки, то новый проект ПП открывается в рабочем окне Layout.
Если в процессе загрузки списка соединений обнаружен компонент, не имеющий ссылок на его посадочное место (footprint), то в открывшемся диалоговом окне Link Footprint to Component (рис. 5) надо определить посадочное место для этого компонента Посадочное место – описание физических свойств компонента. Оно состоит из трех элементов: набора (стека) контактных площадок выводов компонентов (padstack), препятствия (obstacle), то есть контура компонента, и текста.
Этим компонентам необходимо сопоставить соответствующие посадочные места из библиотеки Layout, чтобы процесс AutoECO мог продолжить свою работу.
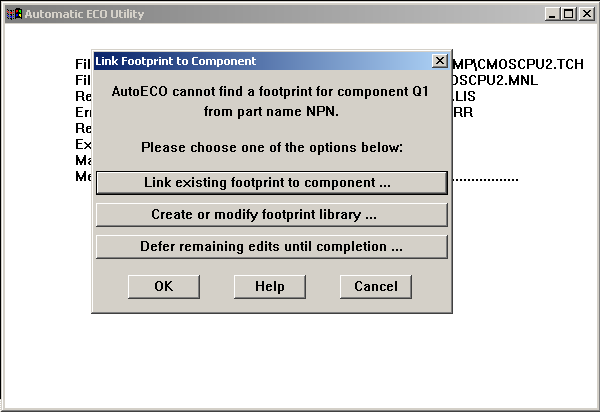
Рис.5. Диалоговое окно Link Footprint to Component
В диалоговом окне Link Footprint to Component имеется три кнопки. Нажать кнопку Link existing footprint to Component. Откроется диалоговое окно Footprint for (рис. 6). В этом окне имеются две панели Libraries, в котором расположен список библиотек, и Footprints, в котором расположен список компонентов выбранной библиотеки. В окне отображается выбранное посадочное место. В списке Footprints выбрать посадочное место, которое нужно сопоставить данному компоненту и нажать кнопку OK.
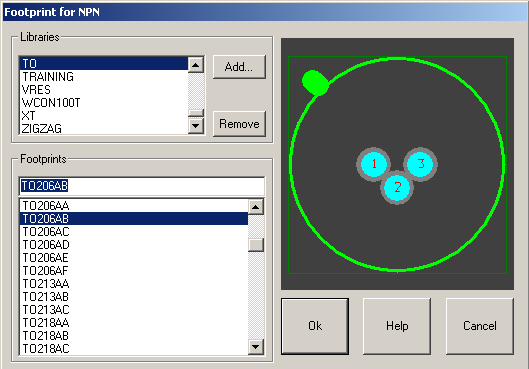
Рис.6. Диалоговое окно Footprint for
Для того чтобы определить компонент, посадочное место которого не соответствует Layout, надо открыть отчет об ошибках (рис. 7).
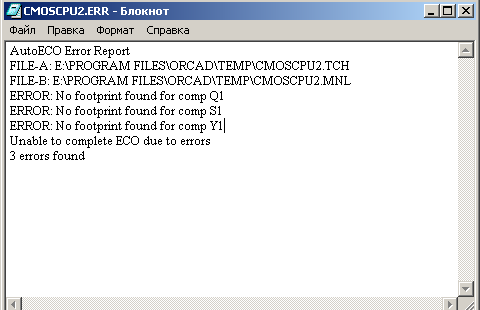
Рис. 7. Отчет об ошибках.
В этом отчете в строках, начинающихся со слова Error, дается описание произошедшей ошибки – не найдены посадочные места для компонентов Q1, S1 и Y1 (No footprint found for comp …). Это может произойти из-за того, что названия ножек компонента на схеме не соответствуют названиям ножек посадочного места в файле библиотеке посадочных мест. Исправить эту ошибку можно, изменив названия ножек компонента на схеме, чтобы они соответствовали названиям ножек посадочного места в библиотеке Layout.
1.2. Среда разработки Layout
В этом разделе описываются вещи, которые необходимо знать, чтобы научиться работать в среде Layout. К ним относятся окно проекта, менеджер библиотек, электронные таблицы, панели инструментов и общие концепции Layout, такие как выбор и редактирование объектов и использование всплывающих меню.
Окно проекта (design window)
В окне проекта графически отображается вид печатной платы. Оно является основным окном, в котором происходит проектирование платы. Здесь же расположена шкала инструментов, которые значительно облегчают процесс проектирования платы или проверки нарушений правил конструирования. Окно проекта активируется, когда открывается новый или существующий проект платы (рис.8).
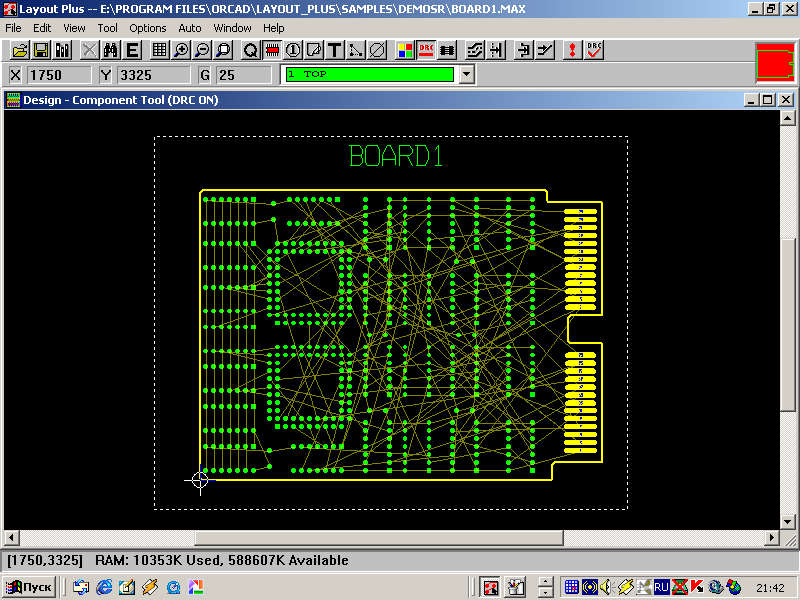
Рис.8. Окно проекта
Менеджер библиотеки (library manager)
Менеджер библиотеки используется для того, чтобы увидеть, создать или отредактировать посадочное место (footprints) и библиотеку посадочных мест. Менеджер библиотеки состоит из двух окон: окно менеджера библиотеки и окно редактора посадочных мест. Окна открыты одновременно и расположены вертикально (рис.9)
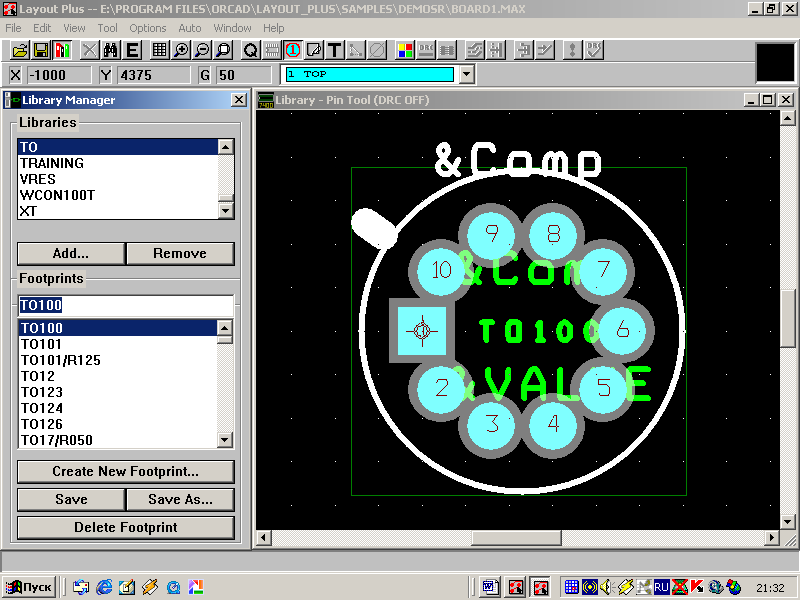
. Рис. 9. Окна менеджера библиотеки
В окне менеджера библиотеки можно выбрать библиотеку, которую необходимо модифицировать в процессе текущего сеанса. Выбор библиотеки обеспечивает доступ ко всем посадочным местам в этой библиотеке. С помощью менеджера библиотеки можно создать пользовательскую библиотеку, создать посадочное место и записать новое или отредактированное посадочное место в библиотеку.
Редактор посадочного места является основным окном, которое используется для создания и редактирования посадочных мест.
Для того чтобы открыть менеджер библиотеки, необходимо:
- На панели инструментов выбрать кнопку менеджера библиотеки
 (library manager) или выбрать команду File>Library Manager.
(library manager) или выбрать команду File>Library Manager.
- Для того чтобы закрыть менеджер библиотеки, надо щелкнуть по значку X, расположенному в верхнем левом углу окна менеджера библиотеки или окна редактора посадочного места и затем нажать кнопку OK в появившемся окне запроса.
Отчет (session log)
В отчете (session log) перечисляются все события, которые произошли в процессе проектирования платы в текущем сеансе. Если во время работы в среде Layout возникли какие-либо проблемы, то надо открыть отчет (session log) и просмотреть в этом отчете список сообщений об ошибках (рис.10).
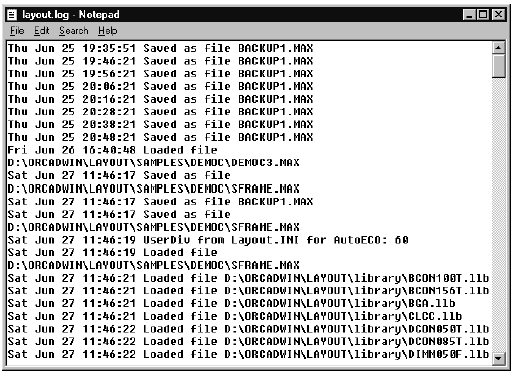
Рис. 10. Отчет (session log)
Для того чтобы открыть отчет session log, необходимо:
- Выбрать команду File>Text Editor. Откроется текстовый редактор Notepad.
- В текстовом редакторе выбрать команду From>Open. Откроется диалоговое окно Open.
- Изменить тип файлов на All Files, выбрать LAYOUT.LOG, затем нажать кнопку Open. В текстовом редакторе открывается отчет session log.
Шкала инструментов (toolbar)
На шкале инструментов дублируются наиболее часто вызываемые команды. Если задержать курсор на кнопке, то ниже кнопки появится название кнопки. Некоторые шкалы инструментов появляются, когда используется менеджер библиотек, некоторые кнопки неактивны (окрашены серым цветом), так как они не используются в текущем режиме.
Чтобы запретить появление пояснительной информации о кнопке, надо запретить опцию Show Tooltips в диалоговом окне User Preferences (описание окна см. ниже).
В строке, расположенной ниже шкалы инструментов, отображаются текущие координаты курсора, используемая в проекте сетка, а в выпадающем списке отображается активный слой и его цвет. Можно вызвать новый слой, выбрав одну из строк списка или введя номер соответствующего слоя. Например, ввести число 1, чтобы вызвать верхний (top) слой (рис. 11).
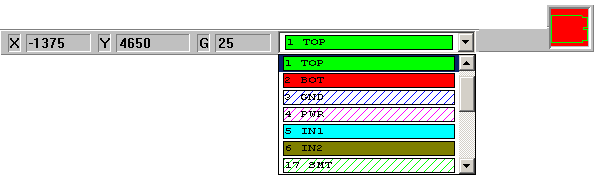
Рис. 11. Строка координат
Здесь же расположено окно postage stamp, в котором изображен миниатюрный контур платы. Если двигать движком прокрутки, то конур платы в этом окне будет двигаться в соответствии с движением изображения в окне проекта. Ели нарисовать прямоугольник внутри окна postage stamp, то в окне проекта появится увеличенное изображение соответствующего участка платы. Щелкая левой клавишей мыши по каким-либо участкам окна postage stamp, можно сдвигать изображение в окне проекта. Двойной щелчок в postage stamp имеет тот же эффект, что и выбор команды View>Zoom All.
Ниже окна проекта расположена строка состояния (status bar). Она отображает координаты курсора и системной памяти. Если выбран компонент, барьер (obstacle), вывод (pin), текст или дорожка, то в окне состояния отображается имя и тип выбранного объекта. Если двигать объект, то в строке состояния координаты объекта изменяются, показывая расстояние от его первоначального расположения и другую информацию, относящуюся к объекту, например угол (рис. 12).

Рис. 12. Строка состояния
Электронные таблицы ( preadsheets)
Программа Layout создает различные таблицы, в которых можно увидеть и редактировать информацию о плате. Чтобы вызвать большинство таблиц, надо на шкале инструментов выбрать кнопку таблиц
 (spreadsheet), затем из всплывающего меню выбрать электронную таблицу. Или выбрать команду View>Database Spreadsheets и из всплывающего меню выбрать нужную таблицу.
(spreadsheet), затем из всплывающего меню выбрать электронную таблицу. Или выбрать команду View>Database Spreadsheets и из всплывающего меню выбрать нужную таблицу.Таблицы разводки используется для установки стратегии разводки, открыть их можно, выбрав кнопку таблиц
 , из всплывающего меню выбрать строку Strategy, затем из нового всплывающего меню выбрать соответствующую таблицу. Открыть таблицы можно так же, выбрав команду Options>Route Strategies, затем выбрать таблицу. Выбрать команду Options>Global Spacing, чтобы открыть таблицу Route Spacing.
, из всплывающего меню выбрать строку Strategy, затем из нового всплывающего меню выбрать соответствующую таблицу. Открыть таблицы можно так же, выбрав команду Options>Route Strategies, затем выбрать таблицу. Выбрать команду Options>Global Spacing, чтобы открыть таблицу Route Spacing.Чтобы выбрать стратегию авторазмещения, необходимо выбрав кнопку таблиц
 , из всплывающего меню выбрать строку Strategy, затем из нового всплывающего меню выбрать таблицу Place Pass. Эту же таблицу можно открыть, выбрав команду Options>Placement Strategy.
, из всплывающего меню выбрать строку Strategy, затем из нового всплывающего меню выбрать таблицу Place Pass. Эту же таблицу можно открыть, выбрав команду Options>Placement Strategy.Выбрать команду Options>Colors, чтобы открыть таблицу Color, или команду Post Process Settings, чтобы открыть таблицу Post Process.
Если необходимо выбрать все элементы таблицы, надо щелкнуть по ячейке с названием крайнего слева столбца.
В таблице Route Sweep устанавливаются общие критерии разводки для проекта, тип размера окна и шаблон разводки. Имеются шесть шаблонов от нуля до шести. Нулевой шаблон используется для операций ручной разводки и автоматической в пределах области DCR. Шаблоны с первого по шестой используются для операций автотрассировки.
Шаблон трассировки определен как движение активного окна разводки через всю плату, чтобы потенциально развести печатную плату на 100%.
Таблица Route Pass (проход разводки) используется для того, чтобы увидеть стратегию разводки (цену переходного отверстия, цену переразводки, ограничения для разводки и попытки разводки) и алгоритм разводки (эвристика - heuristics, лабиринт - maze, Auto DFM, fanout, сокращение количества переходных отверстий и Auto CDE). Эта информация используется во время прохода разводки.
Таблица Route Layer используется для того чтобы увидеть, какие слои разрешены для разводки, первоначальное назначение слоев, цена слоя (низкая цена слоя показывает, что слой предпочтительнее для разводки), и цена расстояния между выводами (цена разводки между центрами выводов равна 0.100 (или меньше).
Таблица Route Spacing используется, чтобы увидеть установки различных критериев для зазоров: дорожка - дорожка, дорожка - переходное отверстие, переходное отверстие - переходное отверстие, переходное отверстие – контактная площадка, контактная площадка – контактная площадка. Эти установки используются во время разводки и при проверке нарушений правил DRC.
Таблица Statistics используется, чтобы увидеть общую информацию о плате, включая данные о размещении компонентов и разводке дорожек. В столбце Enabled отмечаются активные компоненты и цепи. В столбце Total отмечаются разрешенные компоненты и цепи, а так же любые неактивные компоненты и цепи.
Таблица слоев (Layers) используется для того, чтобы увидеть, добавить, удалить или отредактировать слои платы.
Таблица Padstacks используется для того, чтобы увидеть и отредактировать местоположение, тип размер набора контактных площадок (padstack). Каждый padstack имеет имя и размер, определяемый для каждого слоя. Размер padstack на внутреннем слое питания определяет зазор.
Padstacks – набор контактных площадок выводов компонентов и переходных отверстий
Таблица посадочных мест Footprints используется для того, чтобы увидеть и отредактировать библиотеку физических компонентов, используемых на плате.
Таблица Packages используется для того, чтобы увидеть и отредактировать информацию о логических элементах и выводах компонентов, а также поменять выводы местами.
Таблица Components используется для того, чтобы увидеть и отредактировать посадочное место компонента, имя упаковки, местоположение, статус разводки и принадлежность группы.
Таблица Nets используется для того, чтобы установить свойства цепей: ширина, возможность разводки, слой, в котором расположена эта цепь и т.д. Эти свойства справедливы, как при ручной, так и при автоматической разводке.
Таблица Obstacles используется для того, чтобы увидеть и отредактировать
барьеры.
Таблица Text используется для того, чтобы увидеть и отредактировать текст, расположенный на плате.
Таблица Error Markers используется для того, чтобы увидеть тип ошибки и ее положение на плате, отмеченное маркером. Удалить маркер с изображения платы можно, удалив его из таблицы.
Таблица Drills (сверления) используется для того, чтобы увидеть и отредактировать размеры отверстий сверловки, символов и допуски.
Таблица Apertures используется для того, чтобы увидеть и отредактировать D-коды и их ширину, высоту и форму.
Таблица Color используется, чтобы увидеть и отредактировать цвет слоя или объекта, или чтобы сделать слой видимым или невидимым.
Таблица Post Process используется, чтобы увидеть и отредактировать установки post processing для создания Gerber файла. Таблицу Post Process можно вызвать, выбрав команду Options>Post Process Settings или команду View> Database Spreadsheets, затем из всплывающего меню выбрать строку Post Process.
Таблица Place Pass используется, чтобы увидеть и отредактировать установки шести операций размещения в процессе авторазмещения.
