Практическое пособие Санкт-Петербург 200x удк 621. 38 Б
| Вид материала | Документы |
- Учебное пособие Санкт-Петербург 2011 удк 621. 38. 049. 77(075) Поляков, 643.33kb.
- Учебное пособие Санкт-Петербург 2005 удк 662. 61. 9: 621. 892: 663. 63 Ббк г214(я7), 546.15kb.
- Учебное пособие Санкт-Петербург 2008 удк 621. 315. 2 Привалов игорь николаевич, кандидат, 1362.12kb.
- Учебное пособие санкт Петербург 2010 удк 001. 8 Ббк, 1217.72kb.
- Учебное пособие Санкт-Петербург 2009 удк 802., 485.15kb.
- Практическое пособие Москва удк 159. 98 Ббк 88. 5 К89, 4383.9kb.
- Учебное пособие санкт-Петербург 2008 удк 621. 865. 8 Гатчин Ю. А., Симоненко, 1485.16kb.
- Учебное пособие Санкт-Петербург 2004 удк рецензент: доцент кафедры экономики и управления, 1396.44kb.
- Решение инженерных задач в системе matlab практическое пособие по курсу "Информатика", 407.62kb.
- Учебное пособие Санкт- петербург 2010 удк 778. 5 Нестерова Е. И, Кулаков А. К., Луговой, 708kb.
Редактирование информации в таблицах
Существует два способа редактирования данных, используя таблицы. Вызвать соответствующее диалоговое окно, дважды щелкнув внутри таблицы. Или вызвать всплывающее меню, щелкнув правой клавишей мыши внутри таблицы.
Для того чтобы отредактировать данные в таблице, необходимо:
- Выбрать кнопку таблиц
 (spreadsheet) и из всплывающего меню выбрать таблицу.
(spreadsheet) и из всплывающего меню выбрать таблицу.
- Выполнить одно или несколько из следующих действий:
- Дважды щелкнуть по ячейке, чтобы открыть диалоговое окно, в котором устанавливаемые в этом окне опции будут активы или неактивны (серого цвета).
- Дважды щелкнуть по заголовку столбца, чтобы открыть диалоговое окно, в котором устанавливаемые в этом окне опции будут активы или неактивны (серого цвета).
- Дважды щелкнуть по первой ячейке строки, чтобы открыть диалоговое окно, включающее все редактируемые опции для этой разрешенной строки.
- Дважды щелкнуть по ячейке, чтобы открыть диалоговое окно, в котором устанавливаемые в этом окне опции будут активы или неактивны (серого цвета).
- Дважды щелкнуть по ячейке с названием первого столбца, чтобы открыть диалоговое окно, содержащее все редактируемые опции для всех доступных строк таблицы.
- Щелкнуть правой клавишей мыши, чтобы вызвать всплывающее меню и затем из этого меню выбрать одну из команд.
Окно Query
Окно query предоставляет подробную информацию о выбранном объекте в окне проекта или в таблице.
Если в окне query щелкнуть по строке с координатами в квадратных скобках, то объект с этими координатами подсветится на плате и будет отмечен знаком в виде окружности перечеркнутой косым крестом.
Если разместить query курсор в виде буквы Q в окне query и нажать клавишу Enter, откроется соответствующее диалоговое окно, так что можно редактировать соответствующие данные. Если разместить курсор query в окне query и нажать клавишу Tab, то откроется диалоговое окно Find and Select Item или диалоговое окно Find Coordinate or Reference Designator.
Если в этом диалоговом окне ввести имя объекта и нажать кнопку OK, то информация об объекте появится в окне query и объект на плате подсветится.
Для того чтобы открыть окно query, необходимо на шкале инструментов выбрать кнопку спрашивать
 ( Query) или выбрать команду View>Query Window. Откроется окно Query (рис. 13).
( Query) или выбрать команду View>Query Window. Откроется окно Query (рис. 13).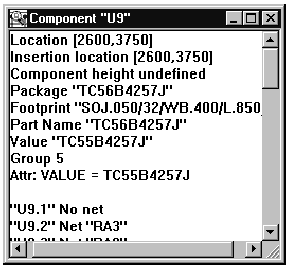
Рис. 13. Окно Query
Использование команды Refresh Hot Link
Если открыть таблицу и из всплывающего меню выбрать строку Refresh Hot Link, то любой объект в таблице, который соответствует видимому объекту в окне query, будет подсвечен (выделен) на плате и в родственной таблице. Например, если открыты таблицы Nets и Components и подсвечена цепь GND в таблице Nets, информация об этой цепи появится в окне query, а компонент GND подсветится в таблице Components.
Всплывающие меню (Pop-up menus)
Вызвать всплывающее меню в окне проекта, менеджере библиотеки или электронной таблице можно, нажав правую клавишу мыши. Всплывающие меню являются контекстно зависимыми. Содержание меню соответствует используемому инструменту. Например, если в окне проекта выбрать компонент и затем вызывать всплывающее меню, то оно будет отличаться от меню вызванного, когда компонент не был выбран.
Выбор и отмена выбора объектов
В этом разделе описываются различные способы выбора индивидуального объекта или группы объектов. Эти способы выбора действуют и в окне проекта и в менеджере библиотеки.
В Layout существуют два режима выбора объектов:
- Автовыбор инструмента.
- Выбор соответствующего инструмента (tool-specific).
Если в диалоговом окне User Preferences выбрать опцию Activate AutoTool Select Mode, объект выбирается независимо от того, активен соответствующий инструмент или нет. Активный инструмент это инструмент, выбранный для использования последним.
Если в режиме автовыбора инструмента встречаются затруднения, он может быть закрыт окружающими объектами, то перед выделением объекта, выбрать соответствующий инструмент. После того как объект будет выбран, автоматически возвращается режим автовыбора.
Если режим автовыбора инструмента (Activate AutoTool Select Mode) не установлен, то используется режим выбора соответствующего инструмента (tool-specific method). Этот режим используется, если на плате компоненты установлены плотно и трудно выбрать объект в режиме автовыбора (autotool select mode).
Для того чтобы выбрать объект в режиме автоматического выбора инструмента, необходимо щелкнуть по объекту левой клавишей мыши. Для того чтобы выбрать несколько объектов в режиме автовыбора инструмента, необходимо нажать клавишу Ctrl и, не отпуская ее, выбрать необходимые объекты.
В окне проекта вывод компонента и маркер ошибки не могут быть выбраны в режиме автовыбора инструмента. Следовательно, сначала необходимо выбрать инструмент pin или ошибки. Однако, в менеджере библиотеки, вывод может быть выбран в режиме автовыбора инструмента (компонент не может быть выбран в этом режиме). По этой причине в библиотеке посадочных мест выбирается вывод (pin), , а не все посадочное место. Если необходимо выбрать посадочное место целиком, то сначала надо выбрать инструмент.
Если был выбран правильный объект, но не правильный слой, то можно ввести номер необходимого слоя.
Для того чтобы выбрать объект, используя инструмент, необходимо:
- Выбрать соответствующий инструмент для объекта, который необходимо выбрать.
- Нажать клавишу Ctrl и щелкнуть левой клавишей мыши по выбираемому объекту. Выбранный объект окрасится в цвет, установленный в таблице Color.
Для того чтобы выбрать несколько объектов, используя инструмент, необходимо, удерживая нажатой клавишу Ctrl, выбрать необходимые объекты, или, удерживая нажатой левую клавишу мыши, нарисовать ею прямоугольник вокруг выбираемых объектов. Отпустить левую клавишу мыши. Выбранные объекты будут выделены цветом, установленным в таблице Color.
Для того чтобы отменить выбор объекта, необходимо нажать клавишу Esc или щелкнуть по области окна вне объекта.
Редактирование свойств объекта
Каждый объект имеет набор свойств, которые можно редактировать. Редактирование свойств заключается в изменении внешнего вида и функций объекта.
Для того чтобы отредактировать объект, необходимо:
- Выбрать объект.
- Щелкнуть правой клавишей мыши и из всплывающего меню выбрать команду. Откроется соответствующее диалоговое окно.
- Изменить, если необходимо, значение, затем нажать кнопку OK.
Если необходимо выбрать объект, не перемещая его, то надо нажать клавишу Ctrl и щелкнуть по объекту левой клавишей мыши.
Отмена результатов выполнения какой-либо команды
Команда Undo возвращает плату к состоянию, которое существовало перед последним выполненным действием.
Для того чтобы отменить результаты выполнения последней команды, надо выбрать команду Edit>Undo.
