Практическое пособие Санкт-Петербург 200x удк 621. 38 Б
| Вид материала | Документы |
- Учебное пособие Санкт-Петербург 2011 удк 621. 38. 049. 77(075) Поляков, 643.33kb.
- Учебное пособие Санкт-Петербург 2005 удк 662. 61. 9: 621. 892: 663. 63 Ббк г214(я7), 546.15kb.
- Учебное пособие Санкт-Петербург 2008 удк 621. 315. 2 Привалов игорь николаевич, кандидат, 1362.12kb.
- Учебное пособие санкт Петербург 2010 удк 001. 8 Ббк, 1217.72kb.
- Учебное пособие Санкт-Петербург 2009 удк 802., 485.15kb.
- Практическое пособие Москва удк 159. 98 Ббк 88. 5 К89, 4383.9kb.
- Учебное пособие санкт-Петербург 2008 удк 621. 865. 8 Гатчин Ю. А., Симоненко, 1485.16kb.
- Учебное пособие Санкт-Петербург 2004 удк рецензент: доцент кафедры экономики и управления, 1396.44kb.
- Решение инженерных задач в системе matlab практическое пособие по курсу "Информатика", 407.62kb.
- Учебное пособие Санкт- петербург 2010 удк 778. 5 Нестерова Е. И, Кулаков А. К., Луговой, 708kb.
Зеркальное отражение барьера
Зеркально отражение вращает барьер вокруг оси Х. При этом не происходит автоматической замены слоя на противоположный. Заменить слой можно вручную, нажав соответствующий номер слоя в момент, когда барьер все еще присоединен к курсору.
Для того чтобы зеркально отразить барьер, необходимо:
- На шкале инструментов выбрать кнопку барьеров
 (obstacle).
(obstacle).
- Нажать клавишу Ctrl и выбрать барьер.
- Щелкнуть правой клавишей мыши и из всплывающего меню выбрать строку Mirror. Зеркальное отображение барьера появится на текущем слое. Или щелкнуть правой клавишей мыши и из всплывающего меню выбрать строку Opposite. Зеркальное отображение барьера появится на противоположном слое.
Обмен концов барьера
После того как линейный барьер был выбран, с помощью команды Exchange Ends можно переместить к противоположному концу этого барьера.
Для того чтобы переместить курсор к противоположному концу линейного барьера, необходимо:
- На шкале инструментов выбрать кнопку барьеров
 (obstacle).
(obstacle).
- Выбрать сегмент или конец линейного барьера, щелкнув по нему левой клавишей мыши.
- Щелкнуть правой клавишей мыши и из всплывающего меню выбрать строку Exchange Ends.
Перемещение сегмента
Если выбрать барьер и начать его двигать, то на нем образуется вершина (угол) (vertex (corner)). С помощью команды Segment перемещение сегмента происходит без образования вершины (vertices). Эту команду можно использовать для уменьшения или увеличения барьера.
Для того чтобы переместить сегмент, необходимо:
- На шкале инструментов выбрать кнопку барьеров
 (obstacle).
(obstacle).
- Выбрать сегмент или сторону барьера.
- Щелкнуть правой клавишей мыши и из всплывающего меню выбрать строку Segment.
- Передвинуть сегмент на новую позицию. При движении сегмента эта сторона барьера растягивается или сжимается.
Создание круглого барьера
Для того, чтобы создать барьер в форме круга, необходимо выбрать команду Arc:
- На шкале инструментов выбрать кнопку барьеров
 (obstacle).
(obstacle).
- Щелкнуть правой клавишей мыши и из всплывающего меню выбрать команду New.
- Дважды щелкнуть по точке экрана, которая должна быть центром окружности. Откроется диалоговое окно Edit Obstacle.
- Из выпадающего списка Obstacle Type выбрать тип барьера, по желанию отредактировать другие опции окна диалога. Затем нажать кнопку OK.
- Щелкнуть правой клавишей мыши и из всплывающего меню выбрать строку Arc.
- Движением курсора нарисовать окружность.
- Щелкнуть левой клавишей мыши для того, чтобы закончить режим рисования.
Удаление барьеров
Для того чтобы удалить барьер, необходимо:
- На шкале инструментов выбрать кнопку
 (obstacle).
(obstacle).
- Нажать клавишу Пробел и выбрать барьер.
- Из всплывающего меню выбрать команду Delete.
3. 2. Использование тепловых барьеров
Создание тепловых барьеров
Тепловой барьер (защита) (Thermal Relief) – способ соединения контактной площадки с полигоном, уменьшающим количество меди, способной проводить тепло в процессе пайки.
Площадки тепловых барьеров используются для подключения к сплошным слоям и медным заливкам. Их можно применять, например, для подключения к питанию и земле в многослойных платах.
Перед определением тепловых барьеров необходимо сделать две вещи:
- сделать сплошным (plane) слой, в котором будет находиться тепловой барьер (через таблицу слоёв);
- присоединить слой к какой-либо цепи.
При просмотре сплошного слоя фоновым цветом отображается медная заливка, а основным цветом - свободные области (негативное изображение).
Определение тепловых барьеров
Относительные размеры для малых и больших тепловых барьеров (тепловой защиты) можно задать, отредактировав значения по умолчанию в диалоговом окне Thermal Relief Settings. Опции размеров включают ширину кольцевого зазора между барьером и отверстием (annular over drill), ширину изоляции и ширину перемычки (spoke) (рис. 37).
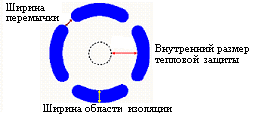
Рис. 37. Графическое представление тепловой защиты (барьера)
По умолчанию для отверстий в платах используются малые тепловые барьеры. Для отдельных контактных площадок можно назначить большие тепловые барьеры, используя диалоговое окно Edit Padstack (вызвав его двойным щелчком по ячейке в таблице стеков контактных площадок (Padstacks Spreadsheets)).
Для того чтобы задать размеры тепловых барьеров, необходимо:
- Выбрать команду Options>Thermal Reliefs Settings. Откроется диалоговое окно Thermal Reliefs Settings (рис. 38);
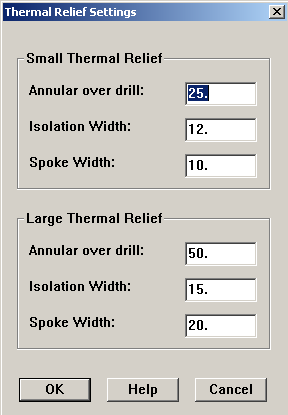
Рис. 38. Диалоговое окно Thermal Relief Settings
- Отредактировать установки для следующих опций на панелях Small Thermal Relief и Large Thermal Relief и нажать кнопку OK:
Annular Over Drill: ширина зазора, остающегося после сверления между краем отверстия и внутренней стороной изолирующего кольца;
Isolation Width: ширина изолирующего кольца, окружающего площадку;
Spoke Width:: ширина связей (перемычек), соединяющих площадку со сплошным слоем.
Ширина перемычки, заданная в диалоговом окне Thermal Relief Settings, используется как для сплошных слоев, так и для медных заливок (copper pour).
Для того чтобы определить большие тепловые барьеры, необходимо:
- На панели инструментов выбрать кнопку таблиц
 . Затем из всплывающего меню выбрать строку Padstacks. Откроется таблица контактных площадок.
. Затем из всплывающего меню выбрать строку Padstacks. Откроется таблица контактных площадок.
- Дважды щелкнуть по имени контактной площадки, для которой необходимо назначить большой тепловой барьер. Откроется диалоговое окно Edit Padstack (рис. 30).
- Установить флажок Large Thermal Relief и нажать кнопку OK. Программа Layout назначит контактной площадке большой тепловой барьер. Он будет иметь относительные размеры, которые заданы в диалоговом окне Thermal Relief Settings (рис. 38).
Можно предварительно просмотреть тепловые барьеры, чтобы проверить их соединение с платой.
Для того чтобы предварительного просмотреть тепловые барьеры, необходимо:
- Находясь в окне проекта (design window), нажать клавишу {Backspace} (забой). Откроется пустое окно.
- Набрать число, соответствующее слою, который необходимо посмотреть (например, 3 для слоя земли). Откроется только этот слой.
- Рассмотреть тепловые барьеры.
Для того чтобы вернуться к предыдущему виду проекта, нажать клавишу {F5}.
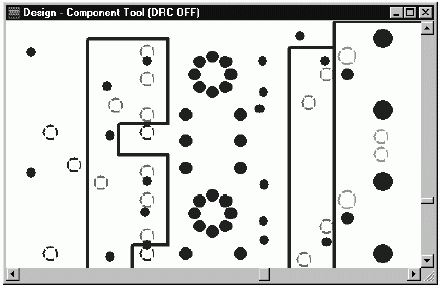
Рис. 39. Предварительный просмотр тепловых барьеров.
Правила создания тепловых барьеров
При создании тепловых барьеров используются следующие правила, чтобы определить, каким контактным площадкам назначены тепловые барьеры в сплошных слоях и в каком порядке:
- Если вся цепь не разведена, всем её контактным площадкам со сквозными отверстиями назначаются тепловые барьеры.
- Разведённые участки цепи рассматриваются как подцепи (subnet). Каждая подцепь должна иметь не меньше одного теплового барьера. Порядок поиска подцепей для назначения тепловых барьеров следующий:
- Переходным отверстиям (via) всегда назначаются тепловые барьеры. Например, если Вы провели дорожку между конденсатором на нижней стороне платы и микросхемой на верхней стороне, переходное отверстие будет иметь тепловой барьер.
- Если в подцепи не найдено переходное отверстие, любая контактная площадка, помеченная как принудительный (forced) тепловой барьер, становится тепловым барьером для этой подцепи.
- Если в подцепи не найдено переходное отверстие или контактная площадка, помеченная как принудительный тепловой барьер, то первая площадка, помеченная как предпочтительный (preferred) тепловой барьер, становится тепловым барьером.
- Если в подцепи не найдено переходное отверстие или контактная площадка, помеченная как принудительный или предпочтительный тепловой барьер, то глобальная или стандартная площадки получают тепловые барьеры.
- Если в подцепи не найдено переходное отверстие или контактная площадка, помеченная как принудительный или предпочтительный тепловой барьер, или глобальная или стандартная площадки, то площадка для теплового барьера выбирается случайно.
- Если нет контактных площадок, удовлетворяющих корректным критериям, то при проверке соблюдения правил проектирования ( DRC) генерируется ошибка для каждой площадки, ошибочно присоединённой к сплошному слою.
- Переходным отверстиям (via) всегда назначаются тепловые барьеры. Например, если Вы провели дорожку между конденсатором на нижней стороне платы и микросхемой на верхней стороне, переходное отверстие будет иметь тепловой барьер.
Контактные площадки SMD нельзя соединять со сплошными слоями через тепловые барьеры.
Принудительные тепловые барьеры и предпочтительные тепловые барьеры
Если контактная площадка посадочного места определена как принудительный (forced) тепловой барьер, то, пока площадка присоединена к соответствующей цепи, ей назначается тепловой барьер в сплошном слое, подключённом к этой цепи.
Если контактная площадка посадочного места определена как предпочтительный (preferred) тепловой барьер, то, пока площадка присоединена к соответствующей цепи, она будет первой в подцепи (разведённом участке цепи), которой назначается тепловой барьер в сплошном слое, подключённом к этой цепи. Если в подцепи будет переходное отверстие, то оно получит тепловой барьер, потому что переходным отверстиям всегда назначаются тепловые барьеры.
Для того чтобы задать для контактной площадки принудительный или предпочтительный тепловой барьер, необходимо:
- На панели инструментов выбрать кнопку таблиц
 (Spreadsheets) и из всплывающего меню выбрать строку Footprints. Откроется таблица посадочных мест Footprints (рис. 40).
(Spreadsheets) и из всплывающего меню выбрать строку Footprints. Откроется таблица посадочных мест Footprints (рис. 40).
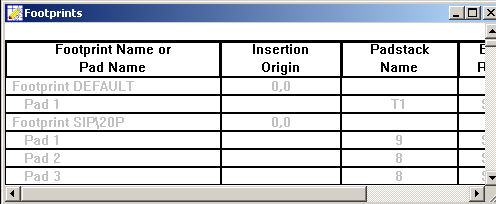
Рис. 40. Таблица посадочных мест Footprints
- Выбрать контактную площадку посадочного места, для которой необходимо назначить принудительный или предпочтительный тепловой барьер, затем щелкнуть правой клавишей мыши и из всплывающего меню выбрать строку Properties. Откроется диалоговое окно Edit Pad (рис. 41).
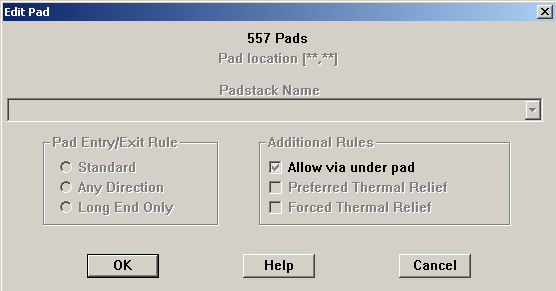
Рис. 41. Диалоговое окно Edit Pad
На панели Pad Entry/Exit rule переключатель Standard устанавливает, что программа трассировки должна разводить контакты в направлении длинной оси продолговатой фигуры или прямоугольного контакта, если они не принадлежат посадочному месту с тремя или менее ножками.
Переключатель Any Direction устанавливает, что нет никаких правил входа и выхода для контактов данного корпуса.
Переключатель Long End Only устанавливает, что для данного корпуса трассировщик должен разводить только от длинного конца контактной площадки.
На панели Additional Rules расположены три флажка.
Установка флажка Allow Via Under Pad отменяет ограничение, устанавливаемое по умолчанию, располагать сквозное переходное отверстие одной цепи под SMT площадками.
Установка флажка Preferred Thermal Relief обеспечивает тепловую защиту указанному контакту в прямом межконтактном соединении.
Установка флажка Forced Thermal Relief обеспечивает принудительную тепловую защиту указанному контакту на подходящем Plane слое.
- Установить флажок Forced Thermal Relief или Preferred Thermal Relief.
- Нажать кнопку OK. Программа назначит для этой площадке принудительный или предпочтительный тепловой барьер.
Использование стеков контактных площадок (Padstacks) для создания тепловых барьеров
Тепловой барьер можно также назначить, используя диалоговое окно Edit Padstacks. В этом диалоговом окне можно задать тепловой барьер для любого вывода, независимо от его принадлежности к какой-либо цепи. Тепловые барьеры, заданные в этом диалоговом окне, будут принудительными и перекроют предпочтительные барьеры, определённые в диалоговом окне Edit Footprint.
По умолчанию тепловые барьеры назначаются для цепей, подключённых к сплошным слоям. Но можно использовать описанные здесь команды для подключения вывода к сплошному слою независимо от цепи, с которой он соединён.
Для того чтобы создать тепловой барьер, используя стек контактных площадок, необходимо:
- Нажать кнопку таблиц Spreadsheets на панели инструментов и из всплывающего меню выбрать строку Padstacks. Откроется таблица стеков контактных площадок (Padstack) (рис. 42).
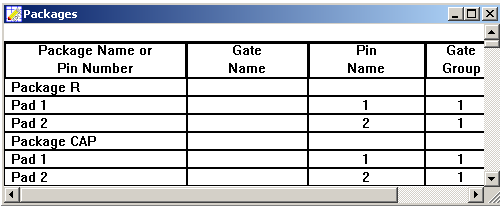
Рис. 42. Таблица стеков контактных площадок (padstack)
- Дважды щелкнуть на слое, который необходимо отредактировать. Откроется диалоговое окно Edit Padstack Layer (рис. 43).
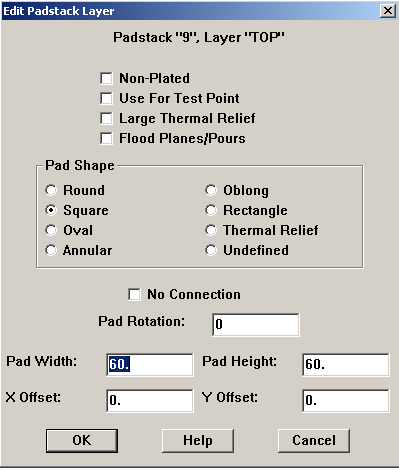
Рис. 43. Диалоговое окно Edit Padstack Layer
Назначение опций этого окна аналогично опциям диалогового окна Edit Padstack (рис.30).
- В поле Pad Shape выбрать переключатель Thermal Relief и нажать кнопку OK. Программа назначит площадке тепловой барьер. Когда контактная площадка будет назначена выводу, тепловой барьер для него будет принудительным, независимо от цепи или тепловых предпочтений.
3.3. Медные заливки
Медная заливка (copper pour) используется для заливки медью заданной области. В ней также создаются тепловые барьеры для контактных площадок. Медная заливка создается, при рисовании и редактировании барьера (obstacle). Граница медной заливки может быть любой формы, при необходимости можно использовать углы и дуги. Медная заливка может быть присоединена к выводу компонента. Медь присоединяется к цепи в соответствии со свойствами этой цепи.
Чтобы использовать медную заливку, необходимо установить опцию Enable Copper Pour в диалоговом окне User Preferences.
Медная заливка может располагаться в любом слое, может быть сплошной или штрихованной и может подключаться к любой цепи. Шаблон штриховки задаётся в диалоговом окне Hatch Pattern (для этого нажать кнопку Hatch Pattern в диалоговом окне Edit Obstacle). Линии штриховки могут пересекаться под любыми углами, кратными 45°.
Можно также создать вложенные (nested) медные заливки и присвоить им Z-порядок. Программа расположит заливку с большим Z-номером внутри заливки с меньшим Z-номером и применит требуемые правила для зазоров.
Программа не распознаёт Z-порядок в заливках, которые перекрываются частично (рис. 44). Неполное перекрытие приводит к образованию не подключённых островков между перекрывающимися заливками.
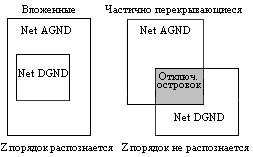
Рис. 44. Частично перекрывающиеся медные зоны
Существуют три типа барьеров (obstacle), о которых надо знать при работе с областями металлизации:
- Анти-медь (Anti-copper). Используется Anti-copper, чтобы создавать не залитые медью области внутри областей металлизации.
- Медная область ( Copper area). Медные области можно использовать, чтобы создавать контактные площадки специальной формы или другие медные области, в которых нельзя располагать переходные отверстия или производить трассировку. Правила изоляции не применяются к медным областям.
- Медная заливка ( Copper pour). Медная заливка подчиняется правилам изоляции, назначенным для дорожки той цепи, к которой она подключена. Сюда относятся любые специфичные для слоёв зазоры, которые заданы для цепей. Например, зазор медной заливки вокруг контактной площадки такой же, как зазор между дорожкой и площадкой для этой цепи.
Спицы (spoke), определённые в диалоговом окне Thermal Relief Settings, используются в медных заливках так же, как и в сплошных слоях.
Назначение точки затравки
Если необходимо использовать опцию Seed only from designated object из диалогового окна Edit Obstacle (рис. 21), то надо назначить точку затравки (seed point). Точка затравки - это контактная площадка, от которой начинается заливка медью.
Для тог чтобы назначить точку затравки, необходимо:
- На панели инструментов выбрать кнопку выводов
 (pin).
(pin).
- Выбрать вывод, присоединённый к цепи, к которой необходимо подключить медную заливку.
- Щелкнуть правой клавишей мыши и из всплывающего меню выбрать строку Toggle Copper Pour Seed. На выводе появится косой крест, показывая, что этот вывод является точкой затравки медной заливки, от которой начнёт "разливаться" медь.
Создание медной заливки
В этом разделе объясняется, как создать типичную медную заливку, создать круглую медную заливку, задать шаблон штриховки и восстановить заливку медью после внесения изменений в плату.
Для того чтобы создать медную заливку, необходимо:
- На панели инструментов выбрать кнопку барьеров
 (obstacle).
(obstacle).
- Из выпадающего меню выбрать строку New.
- Щёлкнуть левой клавишей мыши и перемещать указатель, создавая область, которую необходимо определить как медную заливку.
- Нажать клавишу Ctrl и левую клавишу мыши, чтобы выбрать барьер. Курсор примет форму маленького крестика.
- Из всплывающего меню выбрать строку Properties. Появится диалоговое окно Edit Obstacle.
- Из всплывающего списка Obstacle Type выбрать строку Copper Pour.
- Из всплывающего списка Obstacle Layer выбрать нужный слой.
- В поле Copper Pour Rules задать следующие опции:
- Clearance - Задает абсолютный зазор между этой конкретной частью медной заливки и всеми другими объектами. Нулевой зазор означает, что используется зазор по умолчанию для каждого типа объектов.
- Z order - Задаёт приоритет медных заливок, когда они вложены одна в другую. Наибольшая величина Z-порядка даёт наибольший приоритет при наложении медных заливок, расположенных в одном месте. Например, представьте, что Вы смотрите снизу на расположенный выше слой. Заливка с большей величиной Z-порядка находится выше заливок с меньшими величинами и завладевает общей областью. Соответствующий зазор между медными заливками выдерживается автоматически.
- Isolate all tracks - Обычно медная заливка растекается по дорожкам и переходным отверстиям той цепи, которой она принадлежит. При выборе этой опции все дорожки и переходные отверстия изолируются от медной заливки независимо от их цепи.
- Seed only from designated object - Обычно заливка медью начинается от всех дорожек, переходных отверстий и площадок той цепи, к которой принадлежит медная заливка. При выборе этой опции затравкой заливки будет только площадка, отмеченная как затравка. Если создается экран для защиты от наводок, то надо выбрать одновременно опции Isolate All Tracks и Seed only from designated object, а затем определить расположенную в центре контактную площадку как точку затравки.
- При необходимости, выбрать из всплывающего списка Net Attachement цепь, чтобы присоединить её к медной заливке.
- Нажать на кнопку OK.
- При необходимости, выбрать из всплывающего списка Net Attachement цепь, чтобы присоединить её к медной заливке.
Медная заливка будет нарисована на экране.
Для того чтобы создать круглую медную зону, необходимо:
- Создать точку заливки (seed point).
- На панели инструментов выбрать кнопку Obstacle.
- Из всплывающего меню выбрать строку New.
- Из нового всплывающего меню выбрать строку Properties. Откроется диалоговое окно Edit Obstacle.
- Из выпадающего списка Obstacle Type, выбрать строку Copper pour.
- Из выпадающего списка Obstacle Layer, выбрать нужный слой.
- Если необходимо выбрать в диалоговом окне другие установки, затем нажать кнопку OK.
- Щелкнуть левой клавишей мыши в центре области, где предполагается разместить круглую медную заливку. Из всплывающего меню выбрать строку Arc.
- Двигать курсором, чтобы создать окружность требуемого размера, затем щелкнуть левой клавишей мыши, чтобы прекратить рисование. Медный слой появится на экране.
Для того чтобы установить штриховку медной зоны, необходимо:
- Дважды щелкнуть по барьеру. Откроется диалоговое окно Edit Obstacle (рис.21).
- Выбрать кнопку Hatch (штриховка). Откроется диалоговое окно Hatch Pattern – образец штриховки (рис. 45).
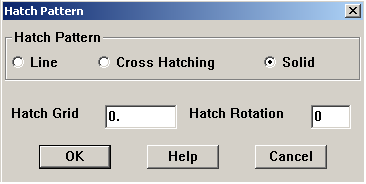
Рис. 45. Диалоговое окно Hatch Pattern
- Установить требуемые установки, затем нажать кнопку OK.
Переключатель Line устанавливает штриховку параллельными или пересекающимися линиями.
Переключатель Cross Hatching определяет две установки для пересекающихся линий штриховки.
Переключатель Solid определяет сплошную зону меди.
В строке Hatch Grid устанавливается шаг штриховки для заполнения медных зон, измеряемый от центра до центра линий.
В строке Hatch Rotation устанавливается угол между пересекающимися линиями штриховки медных зон. Угол должен быть кратен 45°.
- Нажать кнопку OK, чтобы закрыть диалоговое окно Edit Obstacle. Медная зона нарисуется с установленной штриховкой.
Для того чтобы обновить медную область после редактирования платы, необходимо:
- Отредактировать плату, если необходимо.
- Выбрать команду Options>User Preferences. Откроется диалоговое окно User Preferences (рис. 14).
- Проверить, выбрана опция Enable Copper Pour, затем нажать кнопку OK.
- На шкале инструментов выбрать кнопку
 обновить все (refresh all).
обновить все (refresh all).
В диалоговом окне User Preferences можно выбрать опцию Use Fast Fill Mode, чтобы ускорить обновление медной зоны.
Занятие 4. Расстановка компонентов
После того, как создан проект платы, можно начать расстановку компонентов.
4.1. Подготовка платы к расстановке компонентов
Перед началом ручной расстановки компонентов необходимо правильно подготовить плату. Подготовка платы производится в следующем порядке:
- Проверить границы платы, расстановки вставки.
- Проверить сетку установки
- Проверить зеркальные слои и настройки библиотеки слоев.
- Проверить вес и цветовое кодирование цепей.
- Проверить данные элементов и выводов.
- Проверить предварительно расставленные компоненты и защитить их при помощи команд Lock или Fix.
- Задать ограничения на расстановку по высоте компонентов и по группам (Create component height keepins и keepouts или group keepins и keepouts).
- Загрузить файл стратегии.
- Запретить цепи питания и земли.
Проверка границы платы, расстановки и вставки
Граница (контур) платы (board outline) используется для определения общих границ расстановки компонентов, и она должна быть представлена в глобальном слое платы. Она может быть определена как часть шаблона платы, или же ее можно создать при создании платы.
Граница расстановки (place outline) определяет внешние границы области, которая отведена для расстановки компонента. Каждое посадочное место должно её иметь. Границы расстановки используются, чтобы определить нарушения зазоров во время расстановки компонентов. Границе расстановки могут быть назначена высота и слой. Одна или более границ расстановки с разными высотами и формами и в разных слоях могут быть использованы для более точного представления области расстановки, требуемой для компонента.
Если используется опция Show 3D Effects из диалогового окна User Preferences (вызываемого командой Options>User Preferences), и при этом назначена высота посадочного места, то отображается трехмерный образ, представляющий высоту компонента, и показывается высота на изображении.
Граница вставки необязательна и используется, чтобы сформировать зазор для автоматов, расставляющих детали (auto-insertion machines).
Граница вставки может частично перекрывать другую границу вставки, но граница расстановки не может заходить на другую границу расстановки.
Для того чтобы проверить границы платы, расстановки и вставки, необходимо:
- На панели инструментов выбрать кнопку таблиц
 , затем из всплывающего меню выбрать строку Obstacles (рис. 46).
, затем из всплывающего меню выбрать строку Obstacles (рис. 46).
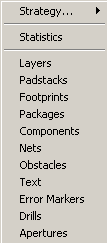
Рис. 46. Всплывающее меню кнопки таблиц
Откроется электронная таблица Obstacles (рис. 47).
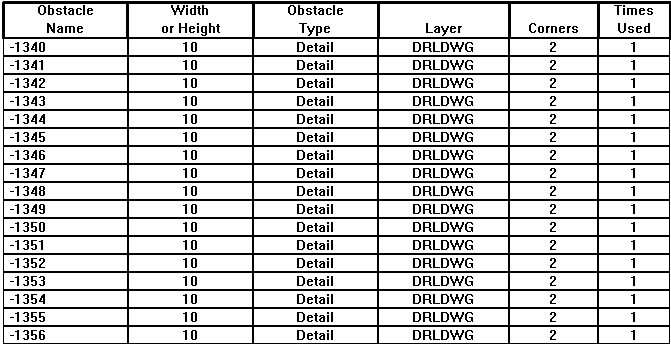
Рис. 47. Электронная таблица Obstacles
- Осмотреть столбец Obstacle Type, чтобы проверить, что границы платы, расстановки и вставки имеют правильную ширину и высоту, и что они находятся в требуемых слоях (например, граница платы должна быть в глобальном слое).
- Закрыть таблицу Obstacles и осмотреть контур платы в окне проекта. Если внутри контура платы есть области, в которых компоненты расставляться не должны, то надо создать запретные области (keepouts) нулевой высоты, чтобы компоненты в них не расставлялись.
Проверка сетки расстановки
Сетка расстановки влияет на расстояния, используемые при расстановке компонентов. Перед расстановкой компонентов надо в диалоговом окне System Settings (рис. 22) проверить установку для сетки расстановки.
По умолчанию сетка расстановки составляет 100 мил. С ней можно использовать сетки трассировки 25, 20, 12 1/2, 10, 8 1/3, 6 1/4 или 5 мил (потому что 100 мил кратно этим величинам).
Стандартные метрические сетки расстановки - 2 мм, 1 мм и 0,5 мм.
Если используется сетка расстановки 50 мил или 25 мил, то можно использовать сетки трассировки 25, 12 1/2, 10, 8 1/3, или 6 1/4 мил.
Для того чтобы проверить шаг сетки расстановки, необходимо:
- Выбрать команду Options>System Settings.
- В открывшемся диалоговом окне в строке Place grid проверить установленное значение, измените его, если надо, и нажать кнопку OK.
Проверка зеркальных слоёв и настройки стеков слоёв
Необходимо проверить, какие слои настроены так, чтобы зеркально отражать барьеры, стеки контактных площадок и текст из других слоёв во время расстановки компонентов, и, если надо, изменить эти настройки. Например, все компоненты слоя TOP могут автоматически отражаться на слой BOTTOM и наоборот.
Обычно все внутренние слои проекта ( INNER1, INNER2 и так далее) соответствуют библиотечному имени INNER, а сплошные слои проекта (POWER, GROUND) - библиотечному имени PLANE. Все остальные слои обычно имеют соответствие один к одному; например, слой BOTTOM в проекте соответствует библиотечному имени BOTTOM.
Для того чтобы проверить зеркальные слои и настройки библиотеки слоев, необходимо на панели инструментов выбрать кнопку таблиц
 , затем из всплывающего меню выбрать строку Layers. Появится таблица слоёв.
, затем из всплывающего меню выбрать строку Layers. Появится таблица слоёв. Проверьте настройки в столбце Mirror Layer напротив установок в столбце Layer Name, чтобы убедиться, что зеркальность слоёв установлена правильно.
Двойным щелчком на каждом слое вызывайте диалог Edit Layer, проверяйте, что Layer LibName установлено правильно, затем нажимайте Esc, чтобы закрыть диалог.
Проверка веса и цветового кодирования цепей
В первую очередь расставляются и предохраняются при расстановке цепи с наибольшим весом и связанные с ними компоненты. Цепям присваивается вес в диапазоне от 0 до 100.
Для того чтобы назначить вес и выделить цепь, необходимо:
- На панели инструментов выбрать кнопку таблиц
 , затем выбрать строку Nets. Откроется электронная таблица цепей Net (рис. 48).
, затем выбрать строку Nets. Откроется электронная таблица цепей Net (рис. 48).

Рис.48. Электронная таблица цепей Net
- Дважды щёлкнуть на ячейке в столбце Net Name, соответствующей той цепи, вес которой необходимо изменить или которую необходимо выделить. Откроется диалоговое окно Edit Net (рис. 49).
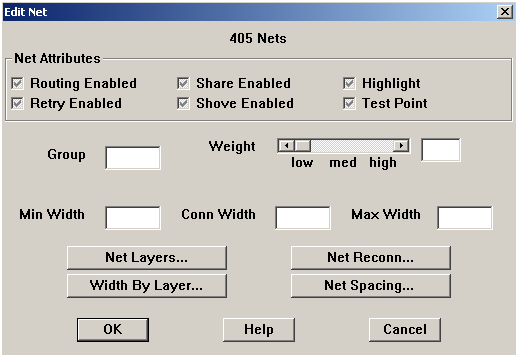
Рис. 49. Диалоговое окно Edit Net
На панели Net Attributes расположены шесть флажков.
Установка флажка Routing Enabled разрешает ручную и автоматическую разводку.
Установка флажка Retry Enabled разрешает переразводить трассу для освобождения места под другую трассу.
Установка флажка Share Enabled разрешает Т-соединения в любой точке цепи.
Установка флажка Shove Enabled разрешает двигать трассы, чтобы освободить место для других трасс.
Установка флажка Highlight разрешает подсветку трасс. По умолчанию подсвеченные цепи обозначаются белым цветом.
Установка флажка Test Point разрешает назначать выбранным цепям контрольные точки.
В строке Weight устанавливается вес – приоритет трассировки от 0 до 100. Чем выше вес, тем больший приоритет имеет цепь. По умолчанию устанавливается вес, равный 50.
- Чтобы изменить вес цепи, надо ввести новый вес в строке Weight, затем нажать кнопку OK, или использовать полосу прокрутки слева от текстового строки, чтобы изменить число, затем нажать кнопку OK. Новое число отобразится в столбце Weight таблицы.
- Чтобы выделить цепь, надо выбрать установить флажок Highlight не панели Net Attributes диалогового окна Edit Net и нажать кнопку OK. Цепь будет отображаться цветом выделения.
Чтобы назначить цепи цвет, отличный от цвета выделения, надо щёлкнуть по соответствующей ячейке столбца Color в таблице цепей, из выпадающего меню выбрать строку Change Color, затем выбрать цвет из появившейся цветовой палитры.
Для того чтобы назначить цветовое кодирование цепи, необходимо:
- В таблице цепей выбрать цепь (цепи), которой необходимо назначить цвет.
- Щелкнуть правой клавишей мыши и из всплывающего меню выбрать строку Change Color (рис. 50), затем из появившейся цветовой палитры выбрать цвет.
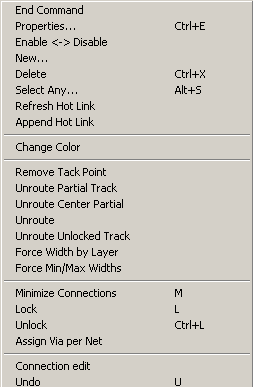
Рис. 50. Всплывающее меню таблицы Net
Проверка данных элементов и выводов
Упаковка (package) - это информация об электронных элементах (gate) и выводах, связанная с компонентом (в противоположность посадочному месту, в котором содержится информация о физических характеристиках компонента). Информация в таблице упаковок используется для того, чтобы определить, как можно переставлять элементы между одинаковыми компонентами или внутри одного компонента, и как элементы располагаются в компоненте.
Для того чтобы проверить информацию об элементах и выводах, необходимо:
- На панели инструментов выбрать кнопку таблиц
 , затем из всплывающего меню (рис.46) выбрать строку Packages. Откроется электронная таблица упаковок Packages (рис. 51).
, затем из всплывающего меню (рис.46) выбрать строку Packages. Откроется электронная таблица упаковок Packages (рис. 51).
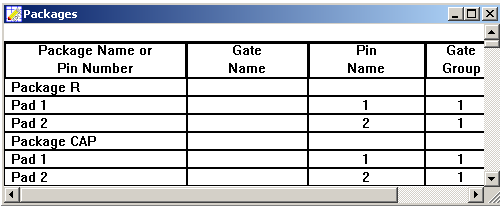
Рис. 51. Электронная таблица упаковок Packages
- Проверить правильность следующей информации в таблице, затем закрыть таблицу.
Package Name (Имя упаковки)
Текстовая строка, обозначающая имя электрической упаковки.
Gate Name (Имя элемента)
Обычно алфавитный символ, который обозначает, какому элементу соответствует каждый вывод. Каждый элемент в упаковке должен иметь уникальное имя, и все выводы одного элемента должны носить одно общее имя элемента.
Pin Name (Имя вывода)
Идентифицирует каждый вывод в терминах электрических характеристик INA, INB и т.д.), чтобы Layout мог правильно переставлять элементы. Каждый вывод в элементе должен иметь уникальный идентификатор. Для переставляемых элементов соответствующие выводы должны иметь идентичные имена.
Gate Group (Группа элементов)
Целое число, определяющее, какие элементы могут быть переставлены.
Могут переставляться любые элементы из одной и той же группы. Группа 0 представляет собой специальный случай, её элементы не могут быть переставлены.
Pin Group (Группа выводов)
Целое число, определяющее, какие выводы могут быть переставлены. Могут переставляться любые выводы из одной и той же группы. Группа 0 представляет собой специальный случай, её выводы не могут быть
переставлены.
Pin Type (Тип вывода)
Обычно устанавливается None для стандартных выводов TTL типа. Это
говорит о том, что вывод не является частью ЭСЛ цепи, источником,
терминатором или нагрузкой. Можно назначить выводу тип None,
Source, Terminator или Load.
Проверка предварительно расставленных компонентов и защита их при помощи команд Lock или Fix
Если в проекте есть компоненты или посадочные места, которые были установлены на уровне схемы или как часть шаблона, то перед началом расстановки других компонентов необходимо убедиться, что они расположены правильно. Предварительно расставленные компоненты могут включать разъёмы, крепёжные отверстия, массивы памяти, предопределённые схемы, выровненные участки и компоненты, которые должны быть установлены в определённых местах из-за механических или температурных ограничений.
Если все предварительно установленные компоненты расположены правильно, то необходимо зафиксировать их на плате командами Fix или Lock. Иначе они могут быть случайно перемещены, при расстановке других компонентов.
Команда Lock временная, она может быть легко перекрыта другой командой. Однако команда Fix должна быть сброшена в диалоговом окне Edit Component. Команда Fix предназначена для таких компонентов, как разъёмы и крепёжные отверстия, которые всегда должны располагаться в определённых местах.
Для того чтобы зафиксировать компонент на плате, необходимо:
- На панели инструментов выбрать кнопку компонентов
 .
.
- Чтобы выбрать все предварительно расставленные компоненты, удерживая нажатой левую кнопку мыши, нарисовать прямоугольник вокруг компонентов. Отпустить левую кнопку мыши. Каждый выделенный компонент будет подсвечен.
- Для временной фиксации компонентов в их положении щелкнуть правой клавишей мыши и всплывающего меню (рис. 49) выбрать строку Lock или для постоянной фиксации компонентов в их положении выбрать строку Fix.
Для того чтобы отменить команду Lock, необходимо:
- Выбрать несколько зафиксированных компонентов. Щелкнуть правой клавишей мыши. Появится запрос: "One or more components locked. Override?" (рис. 52).
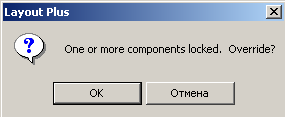
Рис.52. Окно запроса
- Нажать кнопку OK. Компоненты будут разблокированы.
Для того чтобы отменить команду Fix, необходимо:
- На панели инструментов выбрать кнопку таблиц
 , затем из всплывающего меню выбрать строку Components. Откроется электронная таблица компонентов (рис. 53).
, затем из всплывающего меню выбрать строку Components. Откроется электронная таблица компонентов (рис. 53).
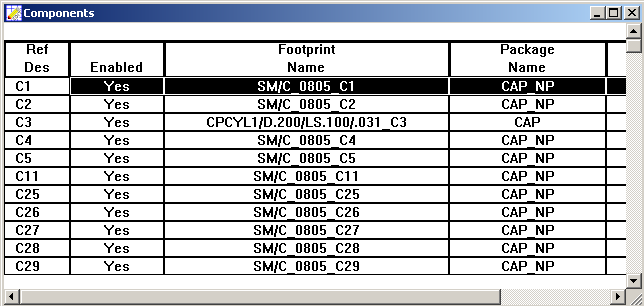
Рис. 53. Электронная таблица компонентов Components
- Дважды щёлкнуть на строке компонента, который необходимо переставить. Откроется диалоговое окно Edit Component (рис. 54)
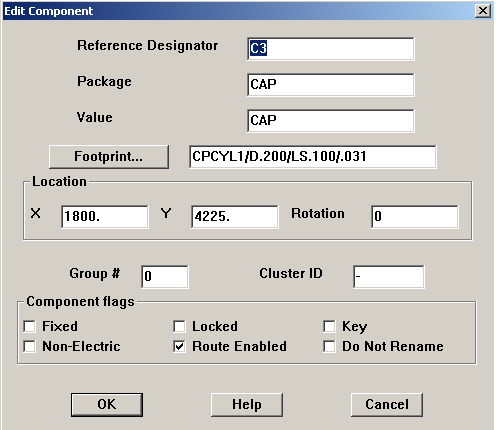 .
.Рис. 54. Диалоговое окно Edit Component
Описание опций этого диалогового окна аналогично описанию опций диалогового окна Add Component (рис. 23).
- На панели Component flags отменить выбор опции Fixed и нажать кнопку OK.
Задание ограничений на расстановку по высоте компонентов и по группам (Create component height keepins and keepouts, или group keepins and keepouts).
Расстановку компонентов можно ограничить по физическим признакам, используя типы барьеров (obstacles) Comp height keepin или Comp height keepout. Первый включает все компоненты, высота которых выше или равна заданной, а второй исключает все такие компоненты.
Можно также ограничить расстановку, основываясь на номере группы (присвоенном в схеме), используя типы барьеров Comp group keepin или Comp group keepout. Первый включает все компоненты заданной группы, а второй их исключает.
Для того чтобы создать включающие и исключающие барьеры, необходимо:
- На панели инструментов выбрать кнопку
 Obstacle. Щелкнуть равой клавишей мыши и из всплывающего меню выбрать строку New (рис. 55).
Obstacle. Щелкнуть равой клавишей мыши и из всплывающего меню выбрать строку New (рис. 55).
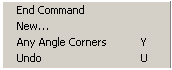
Рис.55. Всплывающее меню кнопки Obstacle
- Нарисовать прямоугольник, задающий желаемую область барьера.
Дважды щелкнуть на прямоугольнике. Откроется диалоговое окно Edit
Obstacle (рис.21).
- В выпадающем списке Obstacle Type выбрать строку Comp height keepin или Comp height keepout.
- В текстовой строке Height ввести число, соответствующее высоте компонентов, которые необходимо включить или исключить, и нажать кнопку OK, или в выпадающем списке Obstacle Type выберите Comp group keepin или Comp group keepout.
- В текстовой строке Group ввести число, соответствующее номеру группы компонентов, которые необходимо включить или исключить, и нажать кнопку OK
- Щелкнуть правой клавишей мыши и из всплывающего меню выбрать строку Finish (рис. 56).
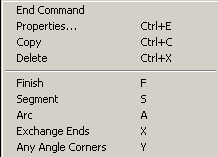
Рис. 56. Всплывающее меню
Если были созданы ограничения для компонентов по высоте, в прямоугольнике отобразится значение высоты и слова " Comp keepin" или "Comp keepout". Если были созданы ограничения для компонентов по группе, в прямоугольнике отобразится номер группы и слова "Group number keepin" или "Group number keepout".
Если барьеры не отображают идентифицирующий текст, то можно разрешить опцию Show 3D Effects. Для этого выбрать команду Options>User Preferences. В диалоговом окне User Preferences (рис. 14) на панели Display Preferences выбрать (поставить галочку) флажок Show 3D Effects и нажать кнопку OK.
Загрузка файла стратегии расстановки
Файл стратегии заставляет дисплей выделять определённые элементы, такие, как границы расстановки, электрические соединения и позиционные обозначения, и делает не относящиеся к делу элементы (такие, как сплошные слои) невидимыми. Таким образом, можно увидеть то, что необходимо, во время расстановки компонентов.
Существует два файла расстановки
Рекомендуется перед выполнением ручной расстановки загружать файл стратегии PLSTD.SF.
Для того чтобы загрузить файл стратегии расстановки, необходимо:
- Выбрать команду File>Load. Откроется окно Load File (рис. 57).
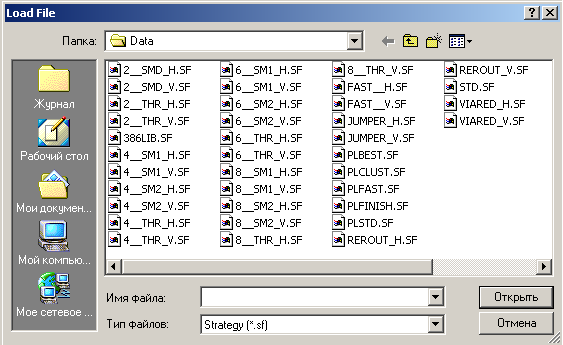
Рис. 57. Окно Load File
- При необходимости в строке Тип файлов изменить тип файла на Strategy.
- Выбрать из списка PLSTD.SF и нажать кнопку OK.
Запрет цепей питания и земли
Если цепи питания и земли не критичны к расположению, то надо запретить трассировку для всех цепей, соединённых с внутренними слоями питания. Это значительно улучшит производительность системы во время расстановки, так как обычно это большие цепи, и они не влияют на расстановку.
Для того чтобы запретить трассировку цепей, присоединённых к внутренним слоям питания:
- На панели инструментов выбрать кнопку таблиц
 , затем в всплывающем меню выбрать строку Nets. Откроется электронная таблица цепей (рис. 48).
, затем в всплывающем меню выбрать строку Nets. Откроется электронная таблица цепей (рис. 48).
- Используя клавишу Ctrl, выбрать цепи, которые присоединены к внутренним слоям питания (обычно GND или VCC).
- Из всплывающего меню выбрать строку Enable <-> Disable. В таблице цепей столбец Routing Enabled для этих цепей изменится на No.
4.2. Ручная расстановка компонентов
Существует несколько команд, помогающих вручную расставлять компоненты на плате. Компоненты можно расставлять по одному или группами.
С помощью команды Queue For Placement можно сделать компонент или группу компонентов доступными для расстановки по выбранному критерию (позиционное обозначение, имя посадочного места или первые буквы в шаблоне поиска), затем можно расставить компоненты индивидуально, используя команду Select Next.
Для того чтобы расставить компоненты по одному, необходимо:
- На панели инструментов выбрать кнопку компонентов
 .
.
- Щелкнуть правой клавишей мыши и из всплывающего меню выбрать строку Queue For Placementрис (рис. 58).
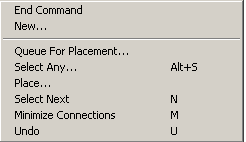
Рис. 58. Всплывающее меню кнопки Component
- Откроется диалоговое окно Component Selection Criteria (рис.59).
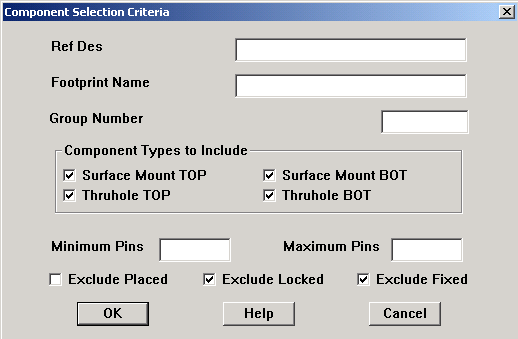
Рис. 59. Диалоговое окно Component Selection Criteria
В этом окне выбираются критерии для выбора группы компонентов.
На панели Component Type To Include расположены четыре флажка, устанавливаемые по умолчанию и включающие планарные ( Surface Mount) и DIP (Thruhole) компоненты верхней (TOP) и нижней (BOT) сторон платы.
В строках Mimimum Pins и Maximum Pins устанавливается минимальное и максимальное число ножек.
Установка флажка Exclude Placed исключает размещенные компоненты из процесса выбора.
Установка флажка Exclude Locked исключает блокированные компоненты из процесса выбора.
Установка флажка Exclude Fixed исключает фиксированные компоненты из процесса выбора.
Команды Queue For Placement и Select Any вызывают одно и тоже диалоговое окно "Component Selection Criteria", но работают по-разному. Команда Queue For Placement делает некоторый компонент доступным для установки в сочетании с командой Select Next. Команда Select Any, с другой стороны, фактически выбирает заданный компонент или группу для расстановки и прицепляет их к курсору.
- Ввести позиционное обозначение (или другой критерий) компонента, который необходимо установить, в соответствующее текстовое поле, и нажать кнопку OK. Нажать кнопку Help для получения информации об опциях диалогового окна.
Используя шаблоны, можно задавать более одного компонента: звёздочку (*) для замены нескольких символов или вопросительный знак (?) для замены одного символа. Например, если ввести U*, то будут выбраны все компоненты, позиционные обозначения которых начинаются с буквы U.
- Выбрать команду Edit>Select Next. Компонент прицепится к курсору. Если выбрать группу (например, все компоненты, начинающиеся с буквы U), то к курсору прицепится компонент с наибольшим заданным номером.
- Перетащить компонент в желаемое место и нажать левую кнопку мыши, чтобы установить его.
Выбор следующего компонента для установки
Используя команду Place из всплывающего меню, можно вызвать диалоговое окно со списком компонентов, подлежащих установке. Если были сделали доступными для установки несколько компонентов согласно некоторому критерию (используя диалоговое окно Component Selection Criteria), то отразятся только те из оставшихся компонентов, которые соответствуют этому критерию. Из этого списка можно выбрать следующий компонент, который необходимо установить.
По умолчанию в диалоговом окне будет выбран тот компонент, который был бы выбран автоматически по команде Select Next. Можно согласиться с этим выбором или сделать другой выбор.
Для того чтобы выбрать для установки следующий компонент, используя Select Next, необходимо:
- На панели инструментов выбрать кнопку компонентов
 .
.
- Щелкнуть правой клавишей мыши и из всплывающего меню выбрать строку Place. Откроется диалоговое окно Select Next (рис. 60).
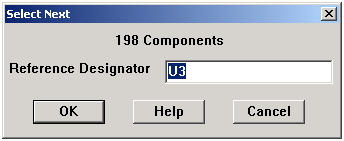
Рис. 60. Диалоговое окно Select Next
- Выберите компонент для установки и нажмите кнопку OK.
Расстановка групп компонентов
Функционально связанные компоненты можно объединить в группы на уровне схемы. Если задан номер группы (как назначено в схеме) в диалоговом окне Component Selection Criteria, компоненты, объединённые в группу, прицепятся к курсору.
Для того чтобы установить группу компонентов, необходимо:
- На панели инструментов выбрать кнопку компонентов
 .
.
- Щелкнуть правой клавишей мыши и из выпадающего меню выбрать строку Select Any. Откроется диалоговое окно Component Selection Criteria (рис. 59).
- В текстовую строку Group Number ввести номер группы, как определено в схеме и нажать кнопку OK.
- Щёлкнуть левой кнопкой мыши, чтобы установить компоненты на плате.
Минимизация соединений для оптимизации расстановки
Используя команду Minimize Connections можно оценить длину соединений в цепи и найти кратчайший путь для цепи (ratsnest), основанный на расположении выводов или компонентов на плате. Когда ничего не выбрано, Minimize Connections - глобальная команда; когда она применяется, то она воздействует на всю плату. Однако, если выбрать один или более компонентов, Minimize Connections применяется только к цепям, соединенным с этими компонентами. Можно также выбрать только одну цепь и минимизировать длину соединений только для неё.
Для того чтобы использовать команду Minimize Connections, необходимо:
- На панели инструментов выбрать кнопку компонентов
 .
.
- Если необходимо, выбрать соответствующие компоненты.
- Щелкнуть правой клавишей мыши и из всплывающего меню выбрать строку Minimize Connections (рис. 58).
4.3. Проверка расстановки
После того, как расстановка компонентов закончена необходимо проверить расстановку компонентов на плате, используя команду Placement Spacing Violation, диаграмму плотности и информацию о расстановке из таблицы статистики.
Использование команды Placement Spacing Violation
Перед трассировкой платы необходимо запустить Placement Spacing Violation, который найдёт нарушения зазоров между компонентами и другие ошибки расстановки, такие, как нарушения ограничений по высоте, наложение контуров и нарушения сетки.
Команда Placement Spacing Violation использует границы компонентов для обнаружения нарушений зазоров. Поэтому границы компонентов должны окружать всю область ИС или дискретных компонентов, включая такие объекты, как контактные площадки и панельки.
Любая проблема, найденная Placement Spacing Violation, помечается кружком. Природу этой проблемы можно найти, выбрав кнопку запроса
 (query) на панели инструментов, которая вызовет окно запроса. Затем, выбрать кнопку ошибки
(query) на панели инструментов, которая вызовет окно запроса. Затем, выбрать кнопку ошибки  и в открывшемся окне ошибок выбрать ошибку, информация об ошибке появится в окне запроса.
и в открывшемся окне ошибок выбрать ошибку, информация об ошибке появится в окне запроса. Для того чтобы проверить нарушения зазоров при расстановке, необходимо:
- Выбрать команду Auto>Design Rule Check. Откроется диалоговое окно Check Design Rules (рис. 61).
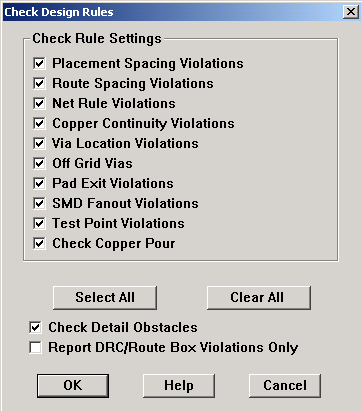
Рис. 61. Диалоговое окно Check Design Rules
В этом окне на панели Check Rule Settings расположены десять флажков.
Установка флажка Placement Spacing Violations разрешает проверку параметров зазора Component-To-Component типа ограничения по высоте, зазора между габаритами вставки и нарушения сеточных ограничений.
Установка флажка Route Spacing Violations разрешает проверку соблюдения технических требований трассировки, определенных в таблице Route Spacing.
Установка флажка Net Rule Violations разрешает проверку соблюдения технических требований трассировки, определенных в таблице Nets.
Установка флажка Copper Continuity Violations разрешает проверку связанности медных областей.
Установка флажка Via Location Violations разрешает процессу Design Rule Check проверку соответствия местоположения и интервала всех указанных переходных отверстий.
Установка флажка Off Grid Vias разрешает .
Установка флажка Pad Exit Violations разрешает проверку формы контактных площадок.
Установка флажка SND Fanout Violations разрешает проверку правил проектирования для любых разрешенных цепей, которые выходят из SMD контактных площадок и не оканчиваются переходным отверстием.
Установка флажка Test Point Violations разрешает проверку, что цепи, разрешенные для контрольных точек, действительно содержат контрольную точку.
Установка флажка Check Copper Pour разрешает проверку нарушений зазоров в меди.
Кнопка Select All устанавливает все флажки.
Кнопка Clear All очищает все флажки.
Установка флажка Check Detail Obstacles разрешает проверку правильности установки препятствий ( Detail Obstacles).
Установка флажка Report DRC/Route Box Violations Only разрешает проверку правил проектирования только области памяти, ограниченной окном DRC/Route.
- Нажать кнопку Clear All.
- Выбрать опцию Placement Spacing Violations и нажать кнопку OK. Произойдет проверка платы на нарушения расстановки компонентов и пометит любые ошибки кружками.
Использование диаграммы плотности
Диаграмма плотности показывает графическое представление плотности соединений на плате. Используя графическое ранжирование от голубого и зелёного (приемлемая плотность) до розового и красного (большая плотность), диаграмма плотности представляет степень трудности трассировки платы.
Диаграмма плотности анализирует все слои трассировки, разведённые дорожки, ширину дорожек, правила для зазоров, установки DRC и соединения, чтобы вычислить доступные каналы трассировки. Она показывает количество пересечений для каждого участка платы в соответствии с тем, насколько каждая ячейка заполняется контактными площадками, дорожками или связями.
Диаграмма плотности (рис. 62) показывает два вида данных: плотность платы для каждого места (число контактных площадок и соединений в заданной области платы) и плотность дорожек (плотность дорожек на каждый канал), показанную в виде гистограмм сверху и справа.
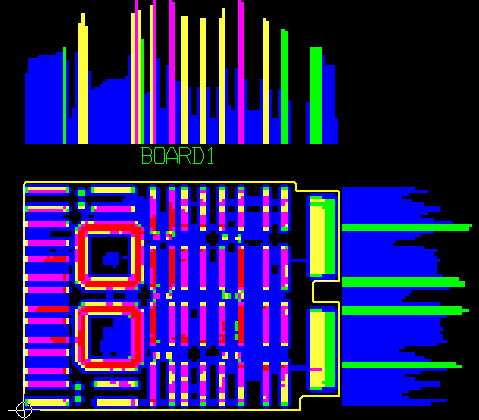
Рис. 62. Диаграмма плотности
Для того чтобы открыть диаграмму плотности, необходимо:
- Выбрать команду View>Density Graph. Откроется окно диаграммы плотности.
- Чтобы вернуться к окну проекта, выбрать команду View>Design.
Небольшое количество красного на диаграмме плотности допустимо, но необходимо пытаться сохранять количество красного менее 25%, потому что платы с более чем 25% красного обычно разводятся с серьёзными трудностями.
Просмотр статистики расстановки
После окончания расстановки компонентов на плате, можно посмотреть статистику расстановки в таблице статистики. Эта таблица показывает процентное соотношение и количество расставленных компонентов, сколько компонентов было расставлено вне платы, сколько было не установлено и сколько размещено в кластерах.
Для того чтобы посмотреть статистику расстановки, необходимо:
- На панели инструментов выбрать кнопку таблиц
 , затем из всплывающего меню выбрать Statistics. Откроется электронная таблица статистики (рис. 63).
, затем из всплывающего меню выбрать Statistics. Откроется электронная таблица статистики (рис. 63).
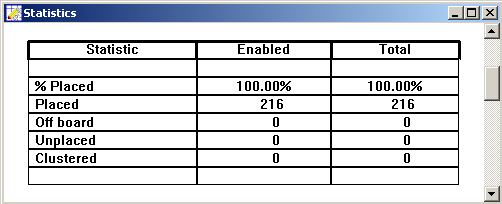
Рис. 63 Электронная таблица статистики Statistics
- В этой таблице найти строку % Placed, с которой начинается информация о расстановке.
- После окончания просмотра закрыть таблицу.
