Практическое пособие Санкт-Петербург 200x удк 621. 38 Б
| Вид материала | Документы |
- Учебное пособие Санкт-Петербург 2011 удк 621. 38. 049. 77(075) Поляков, 643.33kb.
- Учебное пособие Санкт-Петербург 2005 удк 662. 61. 9: 621. 892: 663. 63 Ббк г214(я7), 546.15kb.
- Учебное пособие Санкт-Петербург 2008 удк 621. 315. 2 Привалов игорь николаевич, кандидат, 1362.12kb.
- Учебное пособие санкт Петербург 2010 удк 001. 8 Ббк, 1217.72kb.
- Учебное пособие Санкт-Петербург 2009 удк 802., 485.15kb.
- Практическое пособие Москва удк 159. 98 Ббк 88. 5 К89, 4383.9kb.
- Учебное пособие санкт-Петербург 2008 удк 621. 865. 8 Гатчин Ю. А., Симоненко, 1485.16kb.
- Учебное пособие Санкт-Петербург 2004 удк рецензент: доцент кафедры экономики и управления, 1396.44kb.
- Решение инженерных задач в системе matlab практическое пособие по курсу "Информатика", 407.62kb.
- Учебное пособие Санкт- петербург 2010 удк 778. 5 Нестерова Е. И, Кулаков А. К., Луговой, 708kb.
Group or Height or Width. В зависимости от выбранного типа барьера разрешена одна из этих опций.
- Опция Group устанавливает номер группы (от 1 до 100) , когда тип барьера установлен как comp group keepin или comp group keepout.
- Опция Height устанавливает высоту барьера, когда тип барьера установлен как comp height keepin или comp height keepout.
- Опция Width устанавливает толщину линии контура барьера и линии штриховки для заштрихованного или сплошного барьера.
В выпадающем списке Obstacle Layer устанавливает слой, в котором расположен барьер. Если выбраны все слои (слой 0), то барьер будет представлен на всех слоях.
На панели Copper Pour Rules (правила заливки медью) устанавливаются опции, управляющие процессом заливки меди.
В текстовой строке Clearance устанавливается зазор, которым изолированы от меди контактные площадки и дорожки. Значение зазора, равное нулю означает, что по умолчанию значение зазора будет использоваться ко всем типам объектов.
В текстовой строке Z order устанавливается порядок расположения медной зоны, когда она вложена или накладывается на другую медную зону. Чем выше значение Z, тем более высокий контроль имеет зона, по отношению к другой медной зоне, в одном и том же месте.
Установка флажка Isolate all tracks определяет, что любая дорожка, проходящая через медную зону, будет изолирована от нее. Зазор изоляции при этом будет самый большой из назначенных для дорожки.
Установка флажка Seed only from designated object определяет, что медная зона будет начинаться не от дорожки, а от контактной площадки, обозначаемой начальной точкой заливки.
В текстовой строке Net attachment определяется цепь, подключенную к электрическому барьеру для проверки изоляции и правил проектирования. По умолчанию знак тире (-) , означает, что барьер не подключен к цепи.
Кнопка Hatch pattern открывает диалоговое окно Hatch Pattern, чтобы определить образец штриховки медных зон.
Кнопка Comp attachment открывает диалоговое окно Comp attachment, чтобы прикрепить барьер к посадочному месту или компоненту.
Если барьер создается в менеджере библиотеки, то он автоматически присоединяется к посадочному месту, которое редактируется или создается. Так же копия барьера появляется прикрепленной к соответствующему месту каждого компонента, использующего это посадочное место.
Выбор барьера
Для того чтобы выбрать барьер, необходимо:
- На панели инструментов выбрать кнопку барьеров
 (obstacle).
(obstacle).
- Нажать клавишу Ctrl и выбрать барьер или нажать, и удерживать нажатой, левую клавишу мыши во время движения по барьеру.
Можно выбрать несколько барьеров, если удерживая нажатой клавишу Ctrl, щелкать по барьерам, которые необходимо выбрать. Выбранные объекты подсвечиваются.
Для того чтобы выбрать сегмент из барьера, необходимо:
- На панели инструментов выбрать кнопку барьеров
 (obstacle).
(obstacle).
- Щелкнуть левой клавишей мыши по сегменту.
Редактирование барьеров
Диалоговое окно Edit Obstacle используется для редактирования барьеров. В этом диалоговом окне можно выбрать тип барьера и установить их физические свойства, такие как ширина дорожки, слой и образец штриховки.
Для того чтобы отредактировать барьер необходимо:
- На панели инструментов выбрать кнопку барьеров
 (obstacle).
(obstacle).
- Нажать клавишу Ctrl и выбрать барьер
- Щелкнуть правой клавишей мыши и из всплывающего меню выбрать строку Properties. Откроется диалоговое окно Edit Obstacle (рис. 21).
- Установить необходимые опции, затем нажать кнопку OK.
Копирование барьеров
Существующий барьер можно скопировать и поместить его затем в любом слое.
Для того чтобы скопировать препятствие, необходимо:
- На шкале инструментов выбрать кнопку барьеров
 (obstacle).
(obstacle).
- Нажать клавишу Ctrl и выбрать барьер.
- Щелкнуть правой клавишей мыши и из всплывающего меню выбрать строку Copy.
- Перетащить копию на нужное место, затем щелкнуть левой клавишей мыши, чтобы зафиксировать ее на этом месте.
Для того чтобы скопировать барьер на другой слой, необходимо:
- Повторить первые четыре пункта, описанной выше процедуры.
- Нажать клавишу Ctrl и выбрать барьер.
- Выбрать команду View>Select Layer. Открывается диалоговое окно Select Layer (рис. 36).
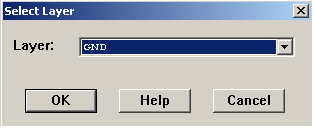
Рис. 36. Диалоговое окно Select Layer
- Из выпадающего списка выбрать слой, затем нажать кнопку OK.
- Щелкнуть левой клавишей мыши, чтобы поместить барьер на выбранном слое. Цвет барьера измениться на цвет выбранного слоя.
Перемещение барьеров
Для того чтобы передвинуть барьер, необходимо:
- На шкале инструментов выбрать кнопку барьеров
 (obstacle).
(obstacle).
- Нажать клавишу Ctrl и выбрать барьер.
- Удерживая нажатой левую клавишу мыши, передвинуть барьер на новое место.
Для того чтобы переместить барьер на другой слой, необходимо:
- На шкале инструментов выбрать кнопку барьеров
 (obstacle).
(obstacle).
- Нажать клавишу Ctrl и выбрать барьер.
- Выбрать команду View>Select Layer. Откроется диалоговое окно Select Layer (рис. 36).
- Из выпадающего списка выбрать слой, затем нажать кнопку OK.
- Щелкнуть левой клавишей мыши, чтобы поместить барьер на выбранном слое.
Вращение барьеров
Используя команду Rotate барьеры можно вращать на любой угол, предварительно установив величину приращения угла вращения. В диалоговом окне System Settings.
Для того чтобы вращать барьер, необходимо:
- Выбрать команду Options>System Settings. Откроется диалоговое окно System Settings (рис.22).
- В текстовой строке Increment ввести значение (в градусах), на которое необходимо повернуть барьер, затем нажать кнопку OK.
- На шкале инструментов выбрать кнопку барьеров
 (obstacle).
(obstacle).
- Нажать клавишу Ctrl и выбрать барьер.
- Щелкнуть правой клавишей мыши и из всплывающего меню выбрать строку Rotate.
