Практическое пособие Санкт-Петербург 200x удк 621. 38 Б
| Вид материала | Документы |
- Учебное пособие Санкт-Петербург 2011 удк 621. 38. 049. 77(075) Поляков, 643.33kb.
- Учебное пособие Санкт-Петербург 2005 удк 662. 61. 9: 621. 892: 663. 63 Ббк г214(я7), 546.15kb.
- Учебное пособие Санкт-Петербург 2008 удк 621. 315. 2 Привалов игорь николаевич, кандидат, 1362.12kb.
- Учебное пособие санкт Петербург 2010 удк 001. 8 Ббк, 1217.72kb.
- Учебное пособие Санкт-Петербург 2009 удк 802., 485.15kb.
- Практическое пособие Москва удк 159. 98 Ббк 88. 5 К89, 4383.9kb.
- Учебное пособие санкт-Петербург 2008 удк 621. 865. 8 Гатчин Ю. А., Симоненко, 1485.16kb.
- Учебное пособие Санкт-Петербург 2004 удк рецензент: доцент кафедры экономики и управления, 1396.44kb.
- Решение инженерных задач в системе matlab практическое пособие по курсу "Информатика", 407.62kb.
- Учебное пособие Санкт- петербург 2010 удк 778. 5 Нестерова Е. И, Кулаков А. К., Луговой, 708kb.
Установка параметров рабочей среды
Для того чтобы установить пользовательские параметры, необходимо:
- Выбрать команду Options>User Preferences. Откроется диалоговое окно User Preferences (рис. 14).
- Отредактировать опции в соответствии с предпочтениями и требованиями нового проекта, затем нажать кнопку OK.
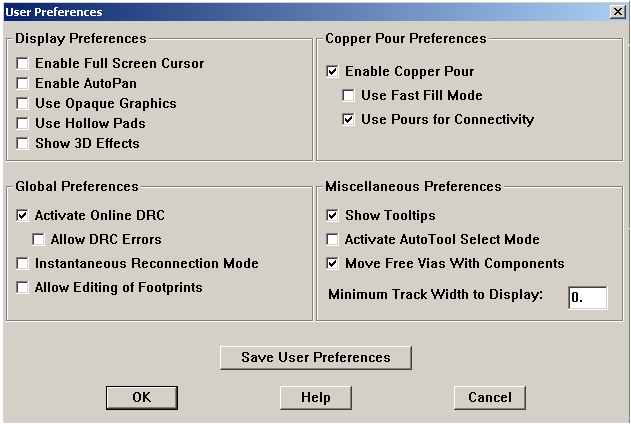
Рис. 14 . Диалоговое окно User Preferences
На панели Display Preferences имеется пять флажков:
Установка флажка Enable Full Screen Cursor расширяет нити визира курсора до пределов окна проекта, позволяя выравнивать отдаленные элементы.
Установка флажка Enable Auto Pan перемещает окно проекта так, чтобы оно было центрировано по местоположению курсора. Окно проекта перемещается только тогда, когда курсор касается края окна проекта.
Если установлен флажок Use Opaque Graphics то активный слой накладывается поверх любого другого видимого слоя. Если этот флажок не установлен, то дорожки и другие объекты будут прозрачны и можно видеть дорожки и объекты под ними.
Если установить флажок Use Hollow Pads, то контактные площадки изображаются как полые круги или прямоугольники, сокращая таким образом время для перерисовки окна проекта.
Если установлен флажок Show 3D Effects, то на компоненте устанавливается вертикальный размер, помещая скошенный серый графический символ поверх посадочного места компонента. Высота компонента определена количественно, установками в диалоговом окне System Settings.
На панели Global Preferences имеются четыре флажка.
Установка флажка Activate Online DRC разрешает интерактивную проверку правил проектирования. Это эквивалентно выбору на шкале инструментов кнопки  (online DRC).
(online DRC).
Установка флажка Instantaneous Reconnection Mode разрешает режим переподключения, который можно использовать, чтобы показывать или скрывать цепи. Эквивалентно выбору кнопки
 (reconnect).
(reconnect).Установка флажка Allow Editing of Footprints разрешает редактировать посадочные места компонентов на плате, не открывая менеджер библиотеки.
На панели Copper Paur Preferences имеется три флажка.
Установка флажка Enable Copper Pour разрешает заполнять медные области. Этот флажок необходимо устанавливать вместе с флажками
Use Fast Fill Mode или Use Pours for Connectivity.
Установка флажка Use Fast Fill Mode уменьшает время рисования медных зон, используя простой образец, чтобы представить медную зону на экране. Эта опция влияет только на изображение на экране, она не ускоряет фактический процесс заливки.
Установка флажка Use Pours for Connectivity предполагает, что соединение закончено, когда оно охвачено медной зоной, при условии, что медная зона принадлежит к той же самой цепи, что и контакты.
Панель Miscellaneous Preferences содержит три флажка.
Установка флажка Show Tooltips разрешает отображать краткое объяснение каждого инструмента на панели инструментов, когда курсор позиционирован на соответствующей кнопке.
Установка флажка Activate AutoTool Select Mode позволяет выбирать любой элемент без выбора соответствующего инструмента. Применяется только для выбора отдельного компонента, а не для выделения блока. Если эта опция установлена, то при выборе объекта активизируется соответствующий инструмент для этого объекта.
Установка флажка Move Free Vias With Components разрешает двигать свободное переходное отверстие вместе с компонентом.
В строке Minimum Track Width to Display задается минимальная ширина отображаемых трасс. Отображаются только те дорожки, которые имеют большую ширину, чем задано. Все другие трассы изображаются шириной в один пиксель.
Кнопка Save User Preferences Button сохраняет выбранные установки. В дальнейшем будут использоваться эти установки.
Использование цвета в графическом отображении платы
По умолчанию назначается цвет для каждого слоя платы. Для редактирования цвета, используемого для графического отображения слоев, используется таблица.
Для того чтобы открыть таблицу Color, необходимо на панели инструментов выбрать кнопку
 ( Color) или выбрать команду Options>Colors. Откроется таблица Color.
( Color) или выбрать команду Options>Colors. Откроется таблица Color.Для того чтобы изменить цвет объекта или слоя, необходимо:
- Выбрать соответствующую строку в таблице Color (рис. 15).
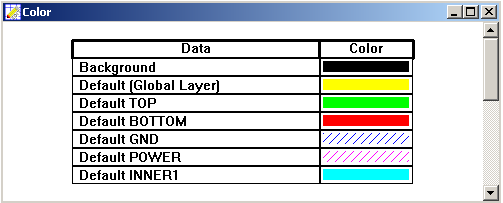
Рис. 15. Электронная таблица Color
- Щелкнуть правой клавишей мыши и из всплывающего меню выбрать новый цвет. Соответствующая ячейка будет окрашена в этот цвет.
- Закрыть таблицу Color. Объект появится окрашенным новым цветом.
Цвет схемы можно записать в файл стратегии и использовать его в дальнейшем. Для этого надо определить цвет и вызвать команду File>Save As, чтобы записать файл с расширением .SF. В программе Layout используются различные процедуры для установки цвета, который необходимо использовать для просмотра и вывода.
Диагональные линии внутри ячейки color показывают, что объект или слой на этом слое установлен невидимым.
Цвет не разведенных дорожек (ratsnest) устанавливается в электронной таблице Nets, а не в таблице Color. Цвет разведенных дорожек, с другой стороны, устанавливается в электронной таблице Color, и обычно используется как цвет, устанавливаемый по умолчанию.
Для того чтобы сделать цвет видимым или не видимым, необходимо:
- Выбрать команду Options>Colors.
- В этой таблице выбрать слой.
- Щелкнуть правой клавишей мыши в выбранном слое и из всплывающего меню (рис. 16) выбрать команду Visible<>Invisible. Цвет появится в соответствующей ячейке как сплошной, если слой активен, или в виде диагональной штриховки, если слой не активен.
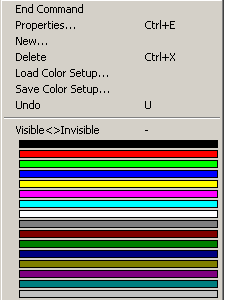
Рис. 16. Всплывающее меню
- Закрыть таблицу Color.
Для того чтобы добавить объект в таблицу Color, необходимо.
- В таблице Color щелкнуть правой клавишей мыши и из всплывающего меню выбрать строку New. Откроется диалоговое окно Add Color Rule (рис. 17).
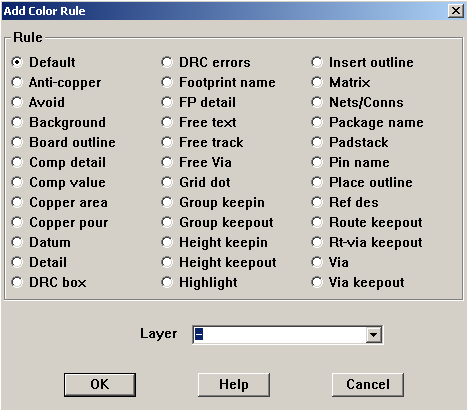
Рис. 17. Диалоговое окно Add Color Rule
- Выбрать опцию, которую необходимо добавить, и в текстовой строке Layer ввести слой, на который эта опция добавляется. Знак тире означает “любой слой”.
- Нажать кнопку OK.
Используя команду View>Visible<>Invisible можно сделать текущий слой видимым или не видимым. Ели выбрать эту команду, то слой будет видимым, если повторно вызвать эту команду, то слой будет не видимый. Те же результат можно получить, нажимая на клавишу тире (-).
Для того чтобы удалить объект или слой из электронной таблицы Color, необходимо выбрать объект или слой в таблице Color и нажать клавишу Delete. Эта процедура удаляет объект или слой только из таблицы Color, при этом объект или слой не удаляется с платы.
Занятие 2. Установка параметров платы
Перед началом расстановки компонентов необходимо установить параметры платы. Эти параметры перечислены ниже, но не все из них понадобится изменять.
- Создание границ платы.
- Установка единиц измерения.
- Установка системных сеток.
- Добавление крепежных отверстий.
- Определение стека слоев.
- Установка глобальных зазоров.
- Определение стеков контактных площадок (padstacks).
- Определение переходных отверстий.
Все перечисленные выше параметры могут быть сохранены в шаблонах плат.
2.1. Создание контура платы
Требуется только одна граница платы, в глобальном слое (global layer).
Для того чтобы создать контур платы, необходимо:
- Выбрать команду Tools>Dimension, затем из всплывающего меню выбрать строку Move Datum (установить начало координат) (рис.18).
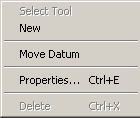
Рис.18. Всплывающее меню
- Щелкнуть в левом нижнем углу контура печатной платы, чтобы установить начальную отметку (datum), дающую начало координатной сетки для расстановки компонентов. Нажать клавишу Home, чтобы перерисовать экран.
Расположение начальной отметки (datum) в нижнем левом углу контура платы даёт положительные координаты X и Y, в то время как её расположение в других углах даёт отрицательные координаты (в отчётах и результатах обработки (post processing)).
Кроме того, начальная отметка используется для всех сеток. Поэтому, если переместить её после расстановки компонентов, то расстановка, разводка и сетка переходных отверстий будут повреждены. И будет трудно точно вернуть начальную отметку в ту точку, откуда её переместили.
- На панели инструментов выбрать кнопку барьеров
 (obstacle). Затем щелкнуть правой клавишей мыши в рабочем окне. Откроется новое всплывающее меню (рис. 19).
(obstacle). Затем щелкнуть правой клавишей мыши в рабочем окне. Откроется новое всплывающее меню (рис. 19).
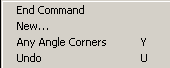
Рис. 19. Всплывающее меню
- Из выпадающего меню выбрать строку New, затем щелкнуть правой клавишей мыши и из следующего выпадающего меню выбрать строку Property (рис. 20).
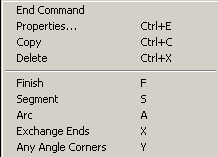
Рис. 20. Всплывающее меню
Откроется диалоговое окно Edit Obstacle (рис. 21).
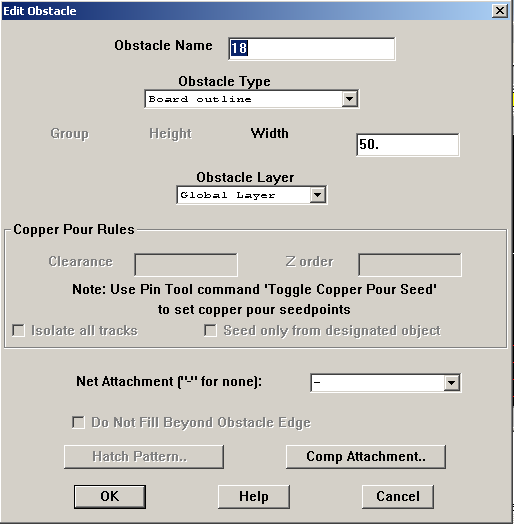
Рис. 21. Диалоговое окно Edit Obstacle
- Из выпадающего списка типов барьеров (Obstacle Type) выбрать Board Outline.
- В текстовой строке (Width) ввести толщину линии контура. По умолчанию ширина контура платы устанавливается равной 50 мил, чтобы обеспечить зазор между металлизацией сплошных слоёв и краем платы. Половина ширины - отход (25 мил ширины по умолчанию), поэтому толщину линии устанавливают в два раза больше желаемого отхода.
- Из выпадающего списка слоев ( Obstacle Layer) выбрать строку Global Layer и нажать кнопку OK. Диалоговое окно Edit Obstacle закроется.
- Поместить курсор в то место, с которой начинается рисование контура, затем щёлкните левой клавишей мыши, чтобы поместить на схему первый угол. Так как контур платы должен быть замкнутым многоугольником, то автоматически формируется замкнутая область после того, как будет введен первый угол границы платы, и автоматически замкнет многоугольник, если это не было сделано.
- Для ввода всех других углов надо щелкать левой клавишей мыши на том месте, куда надо вставить угол контура печатной платы.
- После ввода последнего угла, щелкнуть правой клавишей мыши и из всплывающего меню выбрать строку Finish (рис. 20). В рабочем окне автоматически нарисуется контур платы.
2.2. Установка единиц измерения
Отображение числовых данных можно установить в мил (0.001 дюйма), дюймах, микронах, миллиметрах или сантиметрах. При необходимости можно изменять эти величины (например, можно разводить плату в дюймах или мил, а затем подтвердить расположение контактных площадок посадочных мест в миллиметрах).
Если на плате используются метрические единицы, то чтобы добиться лучшей точности, надо использовать технологический шаблон METRIC.TCH. Для этого при открытой плате выбрать команду File>Load, выбрать METRIC.TCH и нажать кнопку Open. После загрузки METRIC.TCH сохранить плату.
Для того чтобы установить единицы измерения, необходимо:
- Открыть файл платы.
- Выбрать команду Options>System Settings. Откроется диалоговое окно системных настроек System Settings (рис. 22).
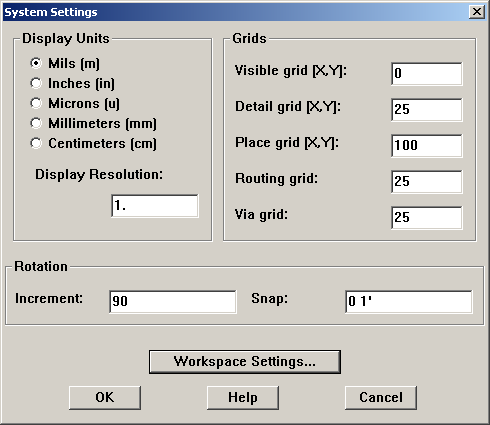
Рис. 22. Диалоговое окно System Settings
Программа Layout имеет пять различных сеточных установок и пять различных сеток. В диалоговом окне System Settings на панели Display Units устанавливаются единицы измерения для этих пяти сеток, приведенных на панели Grids. Кроме того, на панели Rotation устанавливаются углы вращения (Increment) и точное приращение вращения (Snap) компонента.
- Выбрать милы, дюймы, микроны, миллиметры или сантиметры.
- Нажать кнопку OK.
Выбрав единицы измерения, необходимо придерживаться их и не изменять ни в схеме, ни на плате. Если сделать обратную аннотацию (back annotate) схемы, а затем изменить единицы измерения, то это может привести к порче платы.
2.3. Установка системных сеток
Используя диалоговое окно системных настроек (System Settings), можно изменить пять разных сеток. Назначенный шаг сетки, определит разрешение перемещения координат курсора, которое отображается в левом нижнем углу. Например, если выбрана кнопка барьер (obstacle) и сетка расстановки (Place) установлена 100 мил, координаты будут отображаться с точностью 100 мил.
Шаг сетки измеряется в заданных пользователем единицах, которые можно установить на панели Display Units диалогового окна системных настроек (System Settings). Если необходимо использовать дробное значение шага сетки, то надо ввести символ пробела после целой части и использовать символ дроби как знак деления, (например, 8 1/3). Можно также для рациональных чисел использовать десятичные дроби.
Вот некоторые правила для установки сеток:
- Для эффективной разводки сетка трассировки (routing) и сетка переходных отверстий (via) должны быть одинаковы.
- Шаг сетки расстановки (place) должен быть кратен шагу сеток трассировки и переходных отверстий.
- Сетка трассировки никогда не должна быть мельче 5 мил.
- Сетка деталей (detail) может быть уменьшена до 1 мил для лучшего разрешения.
- Компоненты расставляются в сетке расстановки с использованием начальной отметки (datum) компонента, которая обычно совпадает с выводом 1 (если компонент не был изменён).
Для того чтобы установить системные сетки, необходимо:
- Выбрать команду Options>System Settings. Откроется диалоговое окно System Settings (рис. 22).
- Установить необходимые опции, а затем нажать кнопку OK.
Видимая сетка (Visible grid)
Устанавливает видимую сетку по обеим координатам. Например, если используются милы, установка величины 200 даст сетку точек через каждые 200 мил.
Сетка деталей ( Detail grid)
Задаёт сетку рисования (для линий и текста) по обеим координатам.
Сетка расстановки (Place grid)
Задаёт сетку расстановки компонентов по обеим координатам. Для большей эффективности трассировки эта величина должна быть кратна сетке трассировки. Начальные отметки посадочных мест привязываются к этой сетке.
Сетка трассировки ( Routing grid)
Назначает сетку, используемую для трассировки.
Сетка переходных отверстий (Via grid)
Назначает сетку, на которой пользователь или трассировщик можете расставлять переходные отверстия.
В таблице приведен обзор сеток трассировки и их использования.
Таблица 1.
-
Сетка трассировки
Использование
Совместимые сетки 25, 12 1/2, 8 1/3 и 6 1/4
25, 12 1/2
Используется при малой плотности (обычно .45 или больше) сквозных отверстий и SMT плат и для трассировки одной дорожки между выводами ИС
8 1/3
Используется как вторая сетка на платах со сквозными отверстиями и как первая сетка для SMT плат. Используется как вторая сетка с сеткой 25 мил, только если сетка 25 мил даёт первоначальную разводку 95% или лучше.
6 1/4
Используется для технологии 6/6 или плат с плотностью "один между"
Совместимые сетки 20 и 10
20
Используется только для плат со сквозными отверстиями. Это наиболее эффективный способ провести две дорожки между выводами ИС.
10
Используется для сквозных отверстий, плат "два между" с расстановкой на сетке 50 мил и для SMT плат с применением технологии 10/10. Также используется в специальных случаях, когда при сетке 20 происходит выпадение из сетки.
Совместимые сетки 25, 20 и 10
5
Используется для SMT плат высокой плотности, в которых применяются дорожки и зазоры шириной 5 мил (для смешанных дюймовых и метрических технологий).
Несовместимые сетки (такие как 20 и 25) не должны смешиваться в одной плате. Если необходимо сделать это, то надо использовать сетку 5 на финальном проходе трассировки. Кроме того, если сетка переходных отверстий меньше, чем сетка трассировки, затрудняется разводка SMT плат (плат с планарным расположением компонентов). Конечно, если плата очень плотная, размеры переходных отверстий должны быть уменьшены до минимума, так как переходные отверстия блокируют каналы трассировки.
2.4. Крепежные отверстия
На плату можно добавить крепежные отверстия, а также сохранить их в шаблоне платы (.TPL). После добавления крепежных отверстий надо определить их как неэлектрические. Неэлектрические крепёжные отверстия можно также присоединять к земляным цепям. Флаг "неэлектрическое" предохранит их от удаления в процессе ECO.
Для того чтобы добавить крепежные отверстия на плату, необходимо:
- На панели инструментов выбрать кнопку компонентов
 (component).
(component).
- Щелкнуть правой клавишей мыши и из всплывающего меню выбрать строку New. Откроется диалоговое окно Add Component (рис. 23).
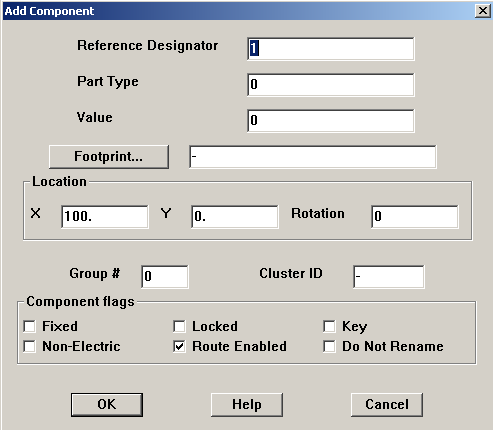
Рис. 23. Диалоговое окно Add Component
Кнопка Footprint… вызывает диалоговое окно Select Footprint, в котором можно назначить посадочное место новому компоненту.
На панели Location устанавливаются координаты и угол поворота компонента.
На панели Component flags расположены шесть флажков.
Установка флажка Fixed разрешает фиксацию нового компонента на плате.
Установка флажка Locked отменяет фиксацию компонента.
Установка флажка Key добавляет новый компонент к кластеру, указанному в строке Claster ID и обозначает новый компонент как ключевой внутри этого кластера
Установка флажка Non=Electric обозначает компонент как неэлектрический.
Установка флажка Route-Enabled разрешает трассировку компонента.
Установка флажка Do Not Rename запрещает автоматическое переименование компонента.
- Выбрать кнопку Footprint. Откроется диалоговое окно Select Footprint (рис. 24).
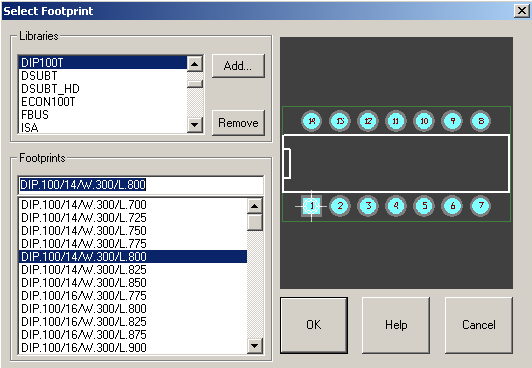
Рис.24. Диалоговое окно Select Footprint
- На панели Libraries выбрать Layout.llb. При необходимости использовать кнопку Add для добавления этой библиотеки к списку доступных библиотек. (Layout.llb находится в каталоге Librery).
- На панели Footprints выбрать крепёжное отверстие (программа OrCAD) предоставляет три типа таких отверстий: MTHOLE1, MTHOLE2 и MTHOLE3). Нажать на кнопку OK, чтобы закрыть диалоговое окно Footprint.
- В диалоговом окне Add Component выбрать флажок Non-Electric, затем нажать кнопку OK для закрытия диалогового окна Add Component. Крепёжное отверстие прицепится к курсору.
- Задать положение крепежного отверстия щелчком левой клавиши мыши.
Совет. Чтобы получить для крепёжного отверстия тепловой барьер в сплошном слое, присоединить его к цепи, которая связана с этим слоем. Это можно сделать после добавления отверстия.
Если не нужна контактная площадка в верхнем, нижнем или внутреннем слоях, но нужен зазор в сплошном слое, надо сделать площадку диаметром 1 мил на этих слоях. Эта площадка будет найдена и обойдена процессом SmartRoute и просверлена во время сверления платы. Для сплошных слоев надо определить площадки на 15 мил шире просверливаемого отверстия, чтобы обеспечить правильный зазор для сверла. Размер отверстия в сплошном слое используется для определения зазора.
Сплошные слои отображаются в инверсном цвете.
2.5. Определение стека (множества) слоев
Слой (Layer) – одна из плоскостей в проекте печатной платы, на которой размещаются трассы (дорожки), обеспечивающие электричкские связи между компонентами. Переходные отверстия соединяют трассы и полигоны между слоями. Всего разрешается иметь 30 слоев, из которых 16 слоев могут быть медными. Сплошные слои отображаются инверсными.
Минимальное количество слоев должно быть не меньше семи:
- Top – верхний внешний слой платы,
- Bottom – нижний внешний слой платы (противоположный верхнему),
- Inner1 – первый внутренний слой платы,
- Inner2 – второй внутренний слой платы,
- Power – внутренний сплошной слой платы, предназначенный для разводки цепи питания,
- Ground – внутренний сплошной слой платы, предназначенный для разводки цепи “земля”,
- Global -
Трассировка и документирование слоев определяются в таблице слоев. Используя эту таблицу, можно определить число слоев трассировки, которое будет использовано для платы. Выбранные слои должны быть определены в технологическом шаблоне (.tch) или шаблоне платы (.tpl).
Лучше иметь слишком много слоев трассировки и сплошных слоев, чем слишком мало (если нет уверенности в количестве необходимых слоев) перед чтением списка цепей, потому что можно уменьшить число слоев позже, обозначив их как неиспользуемые.
После определения стека слоев можно сохранить информацию в шаблоне платы (.tpl) для использования в будущих платах.
Для того чтобы определить слои для трассировки, необходимо:
- На панели инструментов выбрать кнопку таблиц
 (spreadsheet), затем из всплывающего меню выбрать строку Layers. Откроется электронная таблица таблица слоев Layers (рис. 25).
(spreadsheet), затем из всплывающего меню выбрать строку Layers. Откроется электронная таблица таблица слоев Layers (рис. 25).
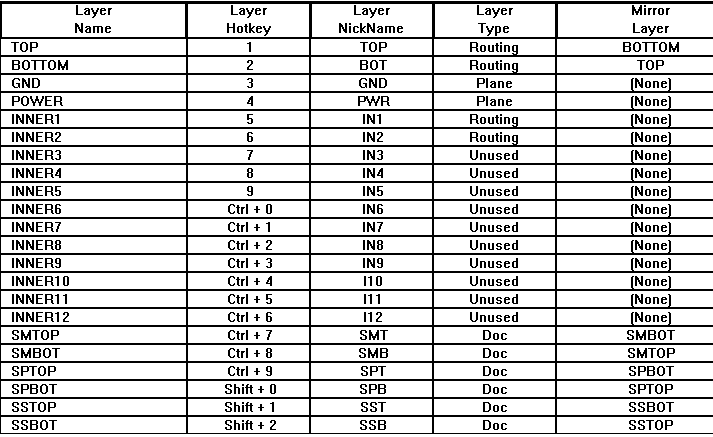
Рис. 25. Электронная таблица таблица Layers
Не рекомендуется удалять слои из таблицы слоев. Чтобы запретить слой, надо дважды щелкнуть по нему, а затем определите как Unused Routing в диалоговом окне Edit Layer (рис. 26)..
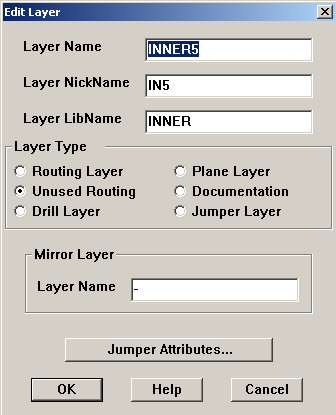
Рис. 26. Диалоговое окно Edit Layer
- Осмотреть назначения типов в таблице слоев и дважды щелкнуть в столбце Layer Name по слою, который необходимо изменить. Откроется диалоговое окно Edit Layer (рис. 26).
В этом окне на панели Layer Type расположены шесть переключателей, с помощью которых слой можно отнести к одному из шести возможных типов:
- Routing Layer – слой трассировки, то есть слои , на которые должны быть помещены все дорожки печатной платы, так как только на них выполняется проверка зазоров.
- Unused Routing – слой, не используемый для трассировки.
- Drill Layer – слой сверловки, используемый для создания ленты сверления. Проект может иметь несколько слоев сверления, особенно если проект использует слепые или глухие переходные отверстия.
- Plane Layer – внутренний слой обычно используемый для объединения питания и земли.
- Documentation – неэлектирический слой.
- Jumper Layer – слой, используемый для создания перемычек при разводке трасс в переполненных областях.
- На панели Layer Type выбрать требуемую опцию (например, чтобы запретить использование слоя для трассировки, надо выбрать переключатель Unused Routing; чтобы определить дополнительный сплошной слой, надо выбрать переключатель Plane Layer).
- Если был изменен слой трассировки на сплошной слой, то надо в текстовой строке Layer LibName ввести PLANE.
- Нажать кнопку OK.
2.6. Установка глобальных зазоров
Глобальные величины зазоров определяют правила для зазоров между различными объектами на плате. Глобальная величина зазоров устанавливается в диалоговом окне Edit Spacing, которое вызывается из таблицы Route Spacing. Для этого на панели инструментов выбрать кнопку таблиц
 , из всплывающего меню выбрать строчку Strategy, затем выбрать Route Spacing. Сохранить требования к зазорам можно в шаблоне платы (.TPL). Единые требования к зазорам для слоя уменьшают время обработки.
, из всплывающего меню выбрать строчку Strategy, затем выбрать Route Spacing. Сохранить требования к зазорам можно в шаблоне платы (.TPL). Единые требования к зазорам для слоя уменьшают время обработки. Чтобы глобально назначить один и тот же зазор для всех слоев, надо дважды щелкнуть на заголовке ячейки Layer Name в таблице Route Spacing. В открывшемся диалоговом окне Edit Spacing ввести значение зазора в появившемся текстовом поле (например, ввести величину для зазора между дорожками Track To Track Spacing), затем нажать кнопку OK.
Для того чтобы определить глобальные величины зазоров, необходимо:
- На панели инструментов выбрать кнопку таблиц
 , из всплывающего меню выбрать строку Strategy, затем выбрать Route Spacing. Откроется электронная таблица Route Spacing (рис 27).
, из всплывающего меню выбрать строку Strategy, затем выбрать Route Spacing. Откроется электронная таблица Route Spacing (рис 27).
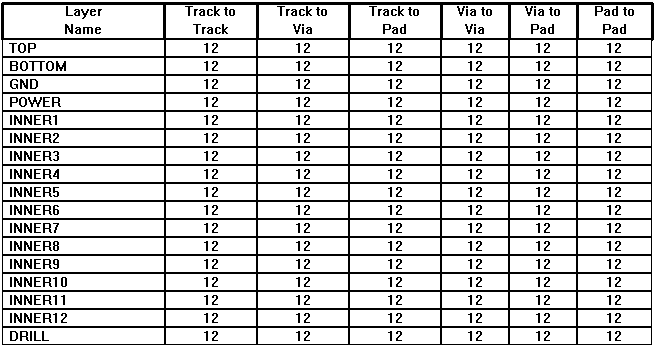
Рис. 27. Электронная таблица Route Spacing
- Дважды щелкнуть по слою, который необходимо изменить. Откроется диалоговое окно Edit Spacing (рис.28).
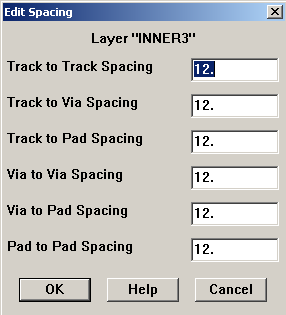
Рис. 28. Диалоговое окно Edit Spacing
- Задать необходимые параметры, затем нажать кнопку OK.
- Track to Track Spacing -дорожка (track) определяется как любая проводимая дорожка или граница металлизации (такая, как запретная область (keepouts) и граница установки (place outlines)). Зазор между дорожками определяет минимальное требуемое расстояние между дорожками разных цепей и между дорожками и границами металлизации разных цепей.
- Track to Via Spacing - зазор между дорожками и переходными отверстиями (и между границами и переходными отверстиями) определяет минимальное требуемое расстояние между дорожками и переходными отверстиями разных цепей.
- Track to Pad Spacing - зазор между дорожками и контактными площадками (и между границами и контактными площадками) определяет минимальное требуемое расстояние между дорожками и контактными площадками разных цепей.
- Via to Via Spacing - определяет минимальное требуемое расстояние между переходными отверстиями разных цепей.
- Via to Pad Spacing - определяет минимальное требуемое расстояние между переходными отверстиями и контактными площадками одной и той же цепи (так же, как и для разных цепей, что является обычным случаем). Например, чтобы сохранить расстояние в 25 мил между SMT контактными площадками и переходными отверстиями, подключёнными к площадкам, установить значение Via to Pad Spacing равным 25.
- Pad to Pad Spacing - задает минимальное требуемое расстояние между контактными площадками разных цепей.
- Track to Track Spacing -дорожка (track) определяется как любая проводимая дорожка или граница металлизации (такая, как запретная область (keepouts) и граница установки (place outlines)). Зазор между дорожками определяет минимальное требуемое расстояние между дорожками разных цепей и между дорожками и границами металлизации разных цепей.
2.7. Определение стеков (padstacks) контактных площадок
Pad (контактная площадка) – медная зона на одном или нескольких слоях на печатной плате, используемая для соединения ножки компонента с платой и показывающая, где расположены ножки компонента. Контактная площадка может иметь отверстие и изоляцию, окружающую медь.
Padstacks – пронумерованный список описаний контактных площадок. Каждое описание содержит определение контакта или переходного отверстия, включая слой, стиль, диаметр сверления, размер, смещение и ширину маски пайки.
Посадочное место (footprint) – описание физических свойств компонента. Оно состоит из трех элементов: padstacks, барьера и текста.
Стеки контактных площадок (padstacks) определяют контактные площадки (pad) посадочного места (footprint). Они имеют такие свойства, как форма и размер, в каждом слое платы. Если используется стандартная библиотека посадочных мест Layout или создается пользовательское посадочное место на основе стандартного, то можно использовать стеки контактных площадок от T1 до T7 для создания большинства стандартных компонентов со сквозными отверстиями для пользовательской библиотеки.
Не рекомендуется присваивать пользовательским стекам контактных площадок имена от T1 до T7, потому что они будут заменены стеками из загруженного технологического шаблона. Кроме того, надо убедится, что стеки контактных площадок для сквозных отверстий определены во всех слоях, включая неиспользуемые. Иначе можно получить слепое или скрытое переходное отверстие. С другой стороны, контактные площадки для поверхностного монтажа не определяются во внутренних слоях.
Можно создать новые стеки контактных площадок при создании платы или библиотеки посадочных мест. Необходимо определить стеки контактных площадок перед их назначением для посадочных мест. Новые стеки можно определить копированием или редактированием существующих стеков в таблице стеков контактных площадок Padstacks spreadsheet. Затем можно назначить их посадочным местам или их выводам. После создания новых стеков контактных площадок можно сохранить их в шаблоне платы (.tpl) для использования в будущих платах.
Для того чтобы создать новый стек контактных площадок, необходимо:
- На панели инструментов выбрать кнопку таблиц
 , затем из всплывающего меню выбрать строку Padstacks. Откроется электронная таблица стеков контактных площадок Padstacks spreadsheet рис. 29).
, затем из всплывающего меню выбрать строку Padstacks. Откроется электронная таблица стеков контактных площадок Padstacks spreadsheet рис. 29).
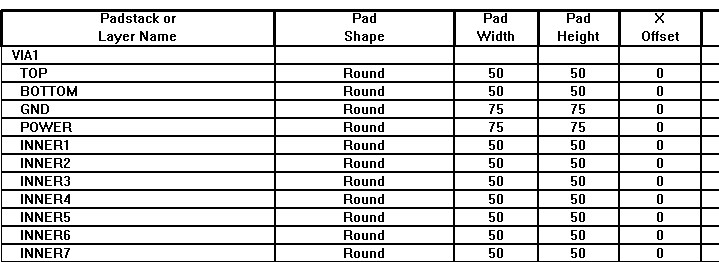
Рис. 29. Откроется электронная таблица стеков контактных площадок
Padstacks
- Выбрать стек контактных площадок, затем из всплывающего меню выбрать строку Properties. Откроется диалоговое окно Edit Padstack. (рис. 30).
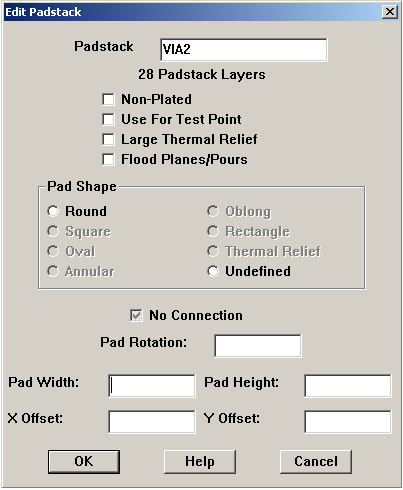
Рис. 30. Диалоговое окно Edit Padstack
Установка флажка Non-Plated определяет непокрытое металлом сквозное отверстие для технологического отверстия.
Установка флажка Use For Test Point определяет переходное отверстие как контрольную точку.
Установка флажка Large Normal Relief определяет тепловой барьер, как большой.
Установка флажка Flood Planmes/Pour позволяет заполнить тепловой барьер медью.
Переключатели на панели Pad Shape выбирают форму контактных площадок.
В строках X Offset и Y Offset устанавливается смещение от геометрического центра площадки до точки соединения с трассой.
- Ввести новое имя для стека контактных площадок в текстовой строке Padstacks, отредактировать другие опции, чтобы установить желаемые размер или форму, затем нажать кнопку OK.
- Определить площадки для слоев сверления и сплошных слоев
2.8. Переходные отверстия
Переходное отверстие (Via) это сквозное соединение слоев на плате (рис. 31). Переходное отверстие соединяющее верхний и нижний слои платы называется сквозным. Переходное отверстие, не достигающее одного из поверхностных слоев (верхнего или нижнего), называется слепым, а переходное отверстие, не достигающее ни верхнего, ни нижнего слоев, называется скрытым.
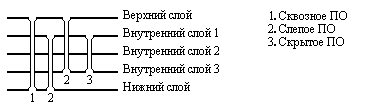
Рис. 31. Виды переходных отверстий
Типы переходных отверстий, которые необходимо использовать при трассировке платы, можно определить как простые или свободные (free). Свободные переходные отверстия (обозначаемые буквами FV) игнорируются процедурами очистки плат (cleanup routines), так что можно расставлять их на плате и оставлять их подключенными к цепи сколь угодно долго. Они сохраняются AutoECO, если цепь или проложенная трасса, к которой они подключены, не удалена полностью из платы. Свободные переходные отверстия рассматриваются как автономные компоненты. Их можно перемещать, расставлять их отдельно (независимо от дорожек) или подсоединять ко множеству дорожек одной цепи. Можно использовать свободные переходные отверстия для специальных целей, например, для ответвлений нулевой длины BGA компонентов и для "сшивания" сплошных слоев.
Программа Layout предоставляет одно определенное переходное отверстие и пятнадцать неопределённых. Дополнительные переходные отверстия определяются в диалоговом окне Edit Padstack (из таблицы Padstacks), и они становятся доступными для трассировки. Затем, используя диалоговое окно Assign Via (из таблицы Nets), можно назначить конкретные переходные отверстия для трассировки конкретной цепи.
Выбор переходного отверстия для трассировки конкретной цепи не запрещает использовать это отверстие для других цепей. Назначение делается в диалоговом окне Assign Via простой перезаписью для выбранной цепи опции Use All Via Types, установленной в диалоговом окне Route Settings (выбрать команду Options>Route Settings). Поэтому можно выбрать опцию Use All Via Types и все равно назначить специфичное отверстие для конкретной цепи, используя диалоговое окно Assign Via. Например, если необходимо использовать Via 1 для всех сигнальных трасс, а для VCC только Via 2 и для GND только Via 3, то необходимо начать с выбора опции Use All Via Types, чтобы сделать определённые отверстия доступными для трассировки. Затем необходимо выбрать VCC в таблице цепей, из всплывающего меню выбрать Assign Via per Net и выбрать Via 2 в диалоговом окне Assign Via. Наконец, необходимо выбрать GND в таблице цепей, из всплывающего меню выбрать строку Assign Via per Net и выбрать Via 3 в диалоговом окне Assign Via.
Если опция Use All Via Types в диалоговом окне Route Settings не выбрана, то надо специально назначать переходные отверстия для цепей, в которых необходимо использовать не все типы отверстий. Иначе трассировщик выберет "лучшие" отверстия, используя стандартные критерии: слой (слои), на которых отверстия определены, и их размеры, сравнив их с размером дорожки.
Для того чтобы сделать переходное отверстие доступным для общей трассировки (general routing), необходимо:
- На панели инструментов выбрать кнопку таблиц
 , затем из всплывающего меню выбрать строку Padstacks. Откроется электронная таблица стеков контактных площадок.
, затем из всплывающего меню выбрать строку Padstacks. Откроется электронная таблица стеков контактных площадок.
- Выбрать неиспользуемое отверстие и щелкнуть правой клавишей мыши и из всплывающего меню выбрать строку Properties. Откроется диалоговое окно Edit Padstack (рис. 30).
- Ввести новое имя для переходного отверстия (для свободного отверстия, например, модно бы использовать имя POWERVIA) и отредактировать другие опции для получения желаемых размеров или формы, затем нажать кнопку OK.
- Выбрать команду Option>Route Settings. Откроется диалоговое окно Route Settings (рис.32). На панели Interactive Auto Route Settings установить флажок Use All Via Types и нажать кнопку OK.
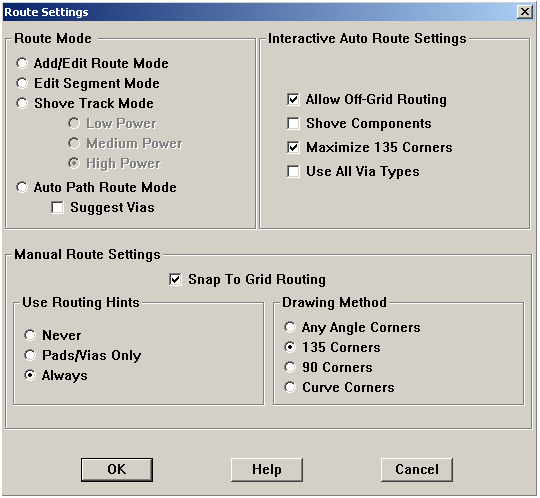
Рис. 32. Диалоговое окно Route Settings
Подробное описание опций этого диалогового окна приведено в главе Занятие 5. Разводка платы.
- Закрыть таблицу стеков контактных площадок.
Для того чтобы назначить цепи переходное отверстие, необходимо:
- На панели инструментов выбрать кнопку таблиц
 , затем из всплывающего меню выбрать строку Nets. Откроется электронная таблица цепей Nets (рис.33).
, затем из всплывающего меню выбрать строку Nets. Откроется электронная таблица цепей Nets (рис.33).

Рис. 33. Электронная таблица цепей Nets
- Выбрать цепь, для которой необходимо назначить контактную площадку.
- Щелкнуть правой клавишей мыши и из выпадающего меню выбрать строку Assign Via per Net (рис. 34).
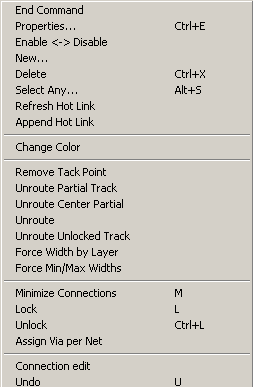
Рис. 34. Всплывающее меню
- Из открывшегося диалогового окна Assing Via (рис. 35) выбрать нужное отверстие и нажать кнопку OK.
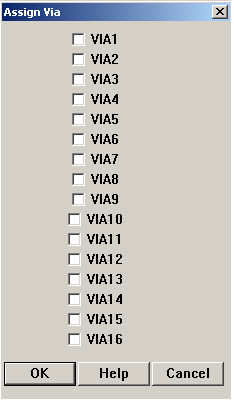
Рис. 35. Диалоговое окно Assing Via
- Закрыть таблицу цепей.
Нельзя выбирать опцию Use All Via Types в диалоговом окне Route Settings, чтобы назначить переходное отверстие конкретной цепи.
Для того чтобы сделать переходное отверстие, необходимо:
- Выбрать одну из кнопок трассировки на панели инструментов.
- Начать трассировку цепи, на которой необходимо сделать переходное отверстие.
- Щёлкнуть левой кнопкой мыши, чтобы создать вершину (угол).
- Щелкнуть правой клавишей мыши и из всплывающего меню выбрать строку Add Via или строку Add Free Via.
Занятие 3. Барьеры
3.1. Создание и редактирование барьеров (Оbstacle)
Барьер – контур, который представляет объект на плате и является препятствием при трассировке цепей или при покрытии медью.
Программа Layout использует барьеры (препятствия), чтобы ограничить место, где на плате могут быть размещены компоненты и дорожки. Барьеры могут быть следующих типов:
- Контур платы.
- Медный слой (заливка медью).
- Контур вставки.
- Контур места.
Для того чтобы создавать, редактировать и размещать барьеры на плате, используют инструмент obstacle (барьер) на шкале инструментов. Диалоговое окно Edit Obstacle используется для того, чтобы выбрать тип создаваемого барьера, и установить свойства барьера: размер, слой и принадлежности цепи. Барьеры используются на плате и в библиотеке шаблонов посадочных мест.
Так как программа Layout запоминает физические свойства последнего созданного барьера, то можно легко создавать один или несколько похожих барьеров, включая цепи свойства компонентов, но различных размеров.
Для того, чтобы создать барьер необходимо сначала выбрать его (то есть его тип) и затем нарисовать его. Для этого необходимо проделать следующие действия:
- На шкале инструментов выбрать кнопку
 (Obstacle).
(Obstacle).
- Выбрать команду View Zoom Out и затем щелкать по экрану до тех пор, пока не получился требуемый размер платы. Выйти из режима масштабирования, нажав клавишу ESC.
- Нажать клавишу
 . Курсор изменит свой вид в виде большого креста (спящий режим) на маленький крест (активный режим). Переместить курсор в точку, из которой начнется рисование контура препятствия. Сделать это можно тремя способами:
. Курсор изменит свой вид в виде большого креста (спящий режим) на маленький крест (активный режим). Переместить курсор в точку, из которой начнется рисование контура препятствия. Сделать это можно тремя способами:
- с помощью перемещения мыши,
- с помощью клавиш со стрелками на клавиатуре,
- нажать клавишу
 , чтобы перейти к требуемой точке. Щелкнуть левой клавишей мыши по экрану. Рисование контура барьера начнется из этой точки.
, чтобы перейти к требуемой точке. Щелкнуть левой клавишей мыши по экрану. Рисование контура барьера начнется из этой точки.
- Дважды щелкнуть левой клавишей мыши. Откроется диалоговое окно Edit Obstacle (рис. 21).
- В текстовой строке Obstacle Name ввести имя препятствия или оставить его номер, устанавливаемый по умолчанию.
- Из выпадающего списка Obstacle Type выбирать тип создаваемого препятствия.
- В текстовые строки Group, Height или Width ввести требуемые значения.
- Из выпадающего списка Obstacle Layer выбрать слой, на котором будет расположено препятствие.
- Из выпадающего списка Net Attachment выбрать цепь
- Переместить курсор к точке, в которой будет расположен первый угол контура препятствия. Щелкнуть левой клавишей мыши или нажать клавишу пробел
 клавиатуры, чтобы поместить первый угол. Затем передвинуть курсор, к точке, где будет расположен второй угол контура. Щелкнуть левой клавиши мыши или нажать клавишу пробел
клавиатуры, чтобы поместить первый угол. Затем передвинуть курсор, к точке, где будет расположен второй угол контура. Щелкнуть левой клавиши мыши или нажать клавишу пробел  , чтобы разместить второй угол. И т.д.
, чтобы разместить второй угол. И т.д.
- После размещения последнего угла контура выбрать строку Finish из всплывающего меню. Построение контура автоматически закончится.
В текстовой строке Obstacle Name вводится имя барьера (препятствия). Если оно не введено, то автоматически барьеру будет назначено числовое название.
В выпадающем списке Obstacle Type (типы препятствий) содержится список возможных препятствий. Выбор барьера определяет какие из опций окна будут доступны.
Список барьеров:
Anti-copper. Свободное от меди пространство в пределах медной зоны.
Board outline. Область, определяющая край платы для трассировки и размещения. Эта область имеется одна на плату и находится на нулевом слое (все слои).
Comp group keepin. Область, определяемая пользователем, содержащая все компоненты указанной группы.
Comp group keepout. Область, определяемая пользователем, в которой запрещается размещать все компоненты указанной группы.
Comp height keepin. Область, определяемая пользователем, содержащая все компоненты указанной высоты или выше.
Comp height keepout. Область, определяемая пользователем, в которой запрещается размещать все компоненты указанной группы.
Copper area. Заполненная медью зона, которая может использоваться для шумоподавления, как теплоотвод или как барьер трассировки. Она может быть электрически приписана (приложена) к ножке компонента или цепи. Эта зона не оказывает влияния на размещение. Зона может быть сплошной или заполнена штриховкой.
Copper pour. Заполненное пространство, идентичное медному покрытию за исключением того, что оно автоматически освобождает пространство, где имеются дорожки или контактные площадки. Через это пространство могут проходить дорожки. Перерасчет происходит при выполнении обновления
экрана.
Detail. Линия, которая не используется при размещении или трассировке. Обычно используется для создания маски (silkscreens), информации сверления, сборочного чертежа и атрибутов, прилагаемых к посадочным местам.
Free track.. Линия или дорожка (track), которая может быть электрически приписана к цепи или электрически приложена к ножке компонента. Она обычно создается на слое трассировки и действует как барьер для разводки, если дорожка не принадлежит той же самой цепи. Эта дорожка не влияет на размещение.
Insertion outline. Выделенная область, используемая подпрограммами размещения, чтобы определить пространство выбора и места. Обычно определяется в библиотеке посадочных мест как компонент посадочного места.
Place outline. Выделенная область, используемая подпрограммами размещения, чтобы определить физические габариты каждого компонента на плате. Эта информация нужна при интерактивном размещении компонентов и при автоматической разводке. Область контура места (place outline) может существовать на верхнем и нижнем слоях планарной платы, или на всех слоях для переходных отверстий.
Route keepout. Область, где трассы не допускаются.
Route/via keepout. Область, где переходные отверстия и трассы не допускаются.
Via keepout. Область, где переходные отверстия не допускаются
