Назначение, основные возможности и инструменты графического редактора Corel Draw
| Вид материала | Реферат |
- Практическая работа по теме «графический редактор paint», 258.33kb.
- Практическое задание. Текстовый процессор Word. Билет№4 Компьютерная графика. Назначение, 84.49kb.
- Объем программы и занимаемое место на диске Системные требования, 127.06kb.
- Рабочая учебная программа по дисциплине «Современные интегрированные среды» Направление, 52.27kb.
- Методическая разработка элективного курса «Компьютерная графика» на основе использования, 1252.42kb.
- Моу «Гимназия №3 г. Белгорода», 49.71kb.
- Программа работа в графическом пакете corel draw г. Улан-Удэ 2009, 134.98kb.
- Содержание программы: Web -дизайн Основы Web -дизайна. Дизайн в Internet: задачи, подходы,, 13.59kb.
- Назначение и основные функциональные возможности конфигурации., 5452.53kb.
- Программы для работы с векторной графикой: Corel Draw, 11.84kb.
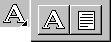 9. Инструмент Текст
9. Инструмент Текст
 Инструмент Фигурный текст
Инструмент Фигурный текст Фигурный текст отличается от Простого тем, что к нему можно применить почти все эффекты, применяемые в CorlDraw к графическим объектам. Поэтому он больше всего подходит к заголовкам, логотипам и т. д. (рис. 9.1).
-

Ввод фигурного текста:
1. Выбрать инструмент Фигурный текст и щелкнуть в любом месте страницы.
2. Появится черная вертикальная полоска — ввести текст (текст будет располагаться на одной строке до тех пор, пока не нажать клавишу/переход на новую строку/).
3. Для окончания ввода фигурного текста необходимо щелкнуть по инструменту Указка или в любом месте страницы (рис. 9.1).
Свойства фигурного и простого текста задаются или изменяются при помощи окон, которые находятся
в строке-меню Текст.
 Инструмент Простой текст
Инструмент Простой текст Простой текст используется в документах, состоящих преимущественно из текста.
-
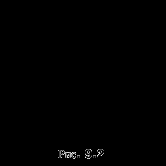
Ввод простого текста:
1. Выбрать инструмент Простой текст и щелкнуть в любом месте страницы (кнопку мыши не отпускать).
2. Перетащить курсор по диагонали, тем самым, определив область рамки простого текста.
3. Когда рамка будет соответствовать нужному размеру, отпустить кнопку мыши.
4. В верхнем левом углу появится курсор-черточка — можно вводить текст (строки текста будут разрываться у правой границы рамки).
5. Закончить ввод простого текста щелчком по инструменту Указка или в любом месте экрана (рис. 9.2).
Размер рамки в любой момент можно изменить при помощи инструмента Указка.
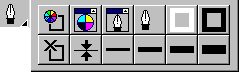 10. Перо
10. Перо
-
Кнопки панели Перо по порядку
(слева направо):
1. Окно Цвет контура
2. Свиток Цвет
3. Свиток Перо
4. Окно диалога Перо
5-6. Белый и Черный контуры
7. «Нет контура»
8-12. Быстрый доступ к изменению толщины контура
Инструмент Перо раскрывает панель, которая применяется для задания специальных атрибутов контура: цвета, толщины, узора линий; концы линий в виде стрелочек и т. д.
Для задания необходимых свойств контуру сначала его нужно выделить инструментом Указка, а затем, выбрав нужные параметры, применить нажав кнопку «ОК» или «Применить».
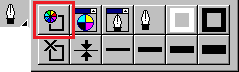 Окно Цвет контура
Окно Цвет контура -
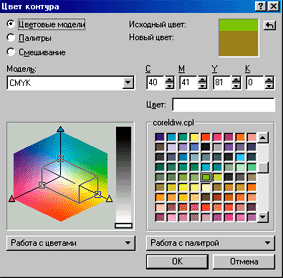
С помощью окна Цвет контура можно выбрать любой цвет линий (рис. 10.1).
Данное окно идентично окну Цвет заливки, которое находится в панели, открываемой инструментом Заливка. Там же можно узнать подробно принцип работы данного окна.
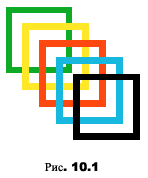
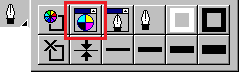 Свиток Цвет
Свиток Цвет -
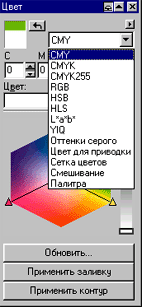
Свиток — это особый тип окна. Отличается от окна диалога (в данном случае от Цвета контура) тем, что после выбора параметров остается на экране. Это позволяет быстро применять различные цвета контуров к объектам.
Свиток Цвет повторяет команды диалогового окна Цвет контура.
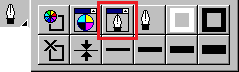 Свиток Перо
Свиток Перо -
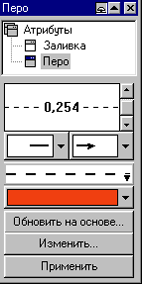
Свиток Перо предоставляет быстрый доступ к наиболее часто используемым стилям контура (рис. 10.2).
А также данное окно-свиток содержит кнопки доступа к дополнительным элементам управления:
«Обновить на основе» — отображает стрелку для выбора существующего объекта, после чего легко задать такой же контур для других объектов.
«Изменить» — открывает окно диалога Перо для контуров.
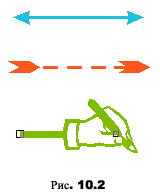
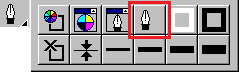 Окно диалога Перо для контуров
Окно диалога Перо для контуров -
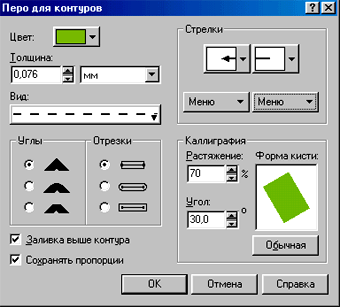
Окно Перо для контуров позволяет изменять все атрибуты контура или конца линий:
1. «Цвет» — открывает панель для выбора нового цвета.
2. «Толщина» — отображает толщину контура.
3. «Вид» — открывает список пунктирных линий.
4. «Углы» и «Отрезки» — позволяет выбирать типы углов и концов отрезков (рис. 10.3).

5. «Стрелки» — эта команда служит для добавления стрелок или других элементов к концам линий.
6. «Меню» содержит команды:
— «Нет» — удаляет стрелки или другие элементы линий;
— «Перенести» — меняет местами стрелки и элементы;
— «Изменить» — открывает окно Редактор стрелок, в котором можно изменить размер положение и форму стрелок;
— «Удалить» — удаляет стрелки и элементы.
-
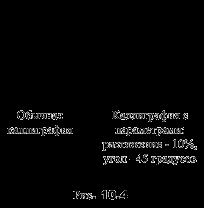
7. «Каллиграфия» — элементы, входящие в данную команду, служат для создания каллиграфического эффекта (рис. 10.4).
— «Растяжение». В этом поле можно установить толщину линии, создаваемой с помощью каллиграфического пера, в диапазоне от 0 до 100% от толщины исходной линии.
— «Угол» — это угол наклона каллиграфического пера.
8. «Заливка выше контура» — при проставленной галочке в данном поле видна только половина толщины контура.
9. «Сохранять пропорции» — если флажок установлен, толщина контура увеличивается при увеличении объекта или уменьшается — при уменьшении.
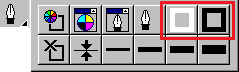 Инструменты Белый и Черный контуры
Инструменты Белый и Черный контуры 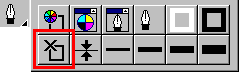 Инструмент «Нет контура»
Инструмент «Нет контура» 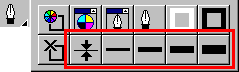 Инструменты быстрого доступа к изменению толщины контура
Инструменты быстрого доступа к изменению толщины контура 