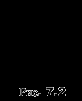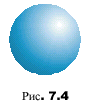Назначение, основные возможности и инструменты графического редактора Corel Draw
| Вид материала | Реферат |
Содержание7. Инструмент Эллипс Для рисования эллипса 8. Инструмент Многоугольник (Спираль, Сетка) Для изображения многоугольника Инструмент Сетка |
- Практическая работа по теме «графический редактор paint», 258.33kb.
- Практическое задание. Текстовый процессор Word. Билет№4 Компьютерная графика. Назначение, 84.49kb.
- Объем программы и занимаемое место на диске Системные требования, 127.06kb.
- Рабочая учебная программа по дисциплине «Современные интегрированные среды» Направление, 52.27kb.
- Методическая разработка элективного курса «Компьютерная графика» на основе использования, 1252.42kb.
- Моу «Гимназия №3 г. Белгорода», 49.71kb.
- Программа работа в графическом пакете corel draw г. Улан-Удэ 2009, 134.98kb.
- Содержание программы: Web -дизайн Основы Web -дизайна. Дизайн в Internet: задачи, подходы,, 13.59kb.
- Назначение и основные функциональные возможности конфигурации., 5452.53kb.
- Программы для работы с векторной графикой: Corel Draw, 11.84kb.
 7. Инструмент Эллипс
7. Инструмент Эллипс
Инструмент Эллипс служит для рисования эллипсов, секторов и дуг.
-
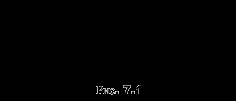
Для рисования эллипса нужно выбрать пиктограмму Эллипс, щелкнуть на странице документа и перетащить указатель по диагонали, определяя границы эллипса, и завершить рисование также щелчком мыши (рис. 7.1).
При удержании двух клавиш —и — можно нарисовать круг (рис. 7.1).
-

Если удерживать нажатой клавишу, то эллипс будет изображаться из цента, т. е. начальная точка станет центром прямоугольника.
При двойном щелчке по инструменту Эллипс на экране появляется окно «Свойства инструмента», в котором можно:
— выбрать тип объекта: а) эллипс (рис. 7.1), сегмент (сектор /рис. 7.2/) или дугу (рис. 7.3);
— задать параметры их рисования;
— установить цвет, тип, толщину контура и заливку (рис. 7.4).
Примечание
Для задания свойств заливки и контура объектов удобнее использовать инструменты Перо и Заливка в графической панели инструментов.
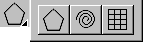 8. Инструмент Многоугольник (Спираль, Сетка)
8. Инструмент Многоугольник (Спираль, Сетка)
Инструмент Многоугольник предназначен для рисования многоугольников, звезд и звезчатых многоугольников, а также предоставляет доступ к инструментам Спираль и Сетка.
 Инструмент Многоугольник
Инструмент Многоугольник -
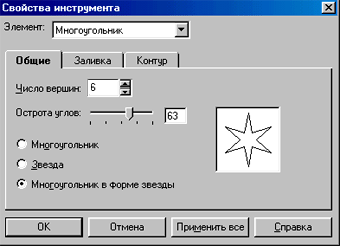
Два щелчка мышью по пиктограмме Многоугольник открывают окно «Свойства инструмента», в котором можно задать:
— тип многоугольника (многоугольник, звезда, многоугольник в форме звезды);
— число вершин;
— цвет заливки;
— толщину и цвет контура;
— остроту углов для многоугольников в форме звезды (рис. 8.1).
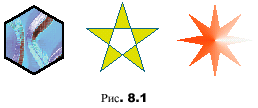
Примечание
Для задания свойств заливки и контура объектов удобнее использовать инструменты Перо и Заливка в графической панели инструментов.
Для изображения многоугольника (щелчком мыши выбрать инструмент Многоугольник) достаточно щелкнуть мышью на странице и перетащить указатель в любом направлении. Закончить рисование одним щелчком мыши (рис. 8.1).
 Инструмент Спираль
Инструмент Спираль Инструмент Спираль служит для изображения простых спиральных объектов.
-

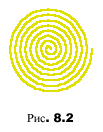
Два щелчка мышью по пиктограмме Спираль открывают окно, в котором задаются: число витков спирали (от 1 до 100); а также толщина, цвет и вид контура.
Выбрав инструмент Спираль нужно щелкнуть на странице и перетащить указатель в любом направлении. Конечную точку зафиксировать одним щелчком мыши (рис. 8.2).
 Инструмент Сетка
Инструмент Сетка Инструмент Сетка или Клетки служит для рисования сетки из клеток, наподобие миллиметровой бумаги.
В окне «Свойства инструмента» (два щелчка мышью по пиктограмме Сетка) можно задать следующие параметры:
— число клеток по ширине и высоте;
— цвет заливки;
— толщину цвет и тип линии (рис. 8.3).
-
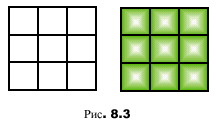
Рисование сетки:
— выбрать инструмент Сетка,
— щелкнуть на странице и перетащить указатель в любом направлении,
— по окончании — один щелчок мышью (рис. 8.3).
Для изображения пропорциональных клеток нужно выполнять Основные правила создания объектов (приведены выше для инструмента Многоугольник).