Назначение, основные возможности и инструменты графического редактора Corel Draw
| Вид материала | Реферат |
- Практическая работа по теме «графический редактор paint», 258.33kb.
- Практическое задание. Текстовый процессор Word. Билет№4 Компьютерная графика. Назначение, 84.49kb.
- Объем программы и занимаемое место на диске Системные требования, 127.06kb.
- Рабочая учебная программа по дисциплине «Современные интегрированные среды» Направление, 52.27kb.
- Методическая разработка элективного курса «Компьютерная графика» на основе использования, 1252.42kb.
- Моу «Гимназия №3 г. Белгорода», 49.71kb.
- Программа работа в графическом пакете corel draw г. Улан-Удэ 2009, 134.98kb.
- Содержание программы: Web -дизайн Основы Web -дизайна. Дизайн в Internet: задачи, подходы,, 13.59kb.
- Назначение и основные функциональные возможности конфигурации., 5452.53kb.
- Программы для работы с векторной графикой: Corel Draw, 11.84kb.
 5. Инструмент Размер
5. Инструмент Размер
Инструмент Размер используется для проставления размерных линий.
Рисование размерных линий:
1. Одним щелчком мыши определить начальную точку, через которую будет проведена первая выносная линия.
2. Вторую выносную линию также определить щелчком.
3. Третий щелчок указывает положение размерного щелчка.
4. После того как процесс изображения размерных линий завершен, можно отформатировать размерные линии и числа. — Используя инструмент Перо, задать толщину линий, тип стрелочек, а для чисел и текста использовать окна свойств текста, которые находятся в строке-меню Текст.
Два щелчка мышью по инструменту Размер выводит на экран окно свойств размерных линий, в котором можно задать:
-
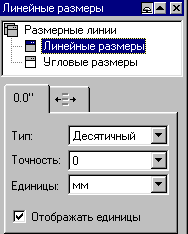
1. «Тип» — список доступных единиц измерения.
2. «Точность» — количество знаков в дробной части числа, которое будет отображаться в размерном тексте.
3. «Единицы» — единицы измерения для размерного текста.
4. «Отображать единицы» — при проставленной галочке будут отображаться единицы измерения.
5. «Динамическая привязка» (при проставленной галочке) — при изменении размера или масштаба объекта размерное число автоматически будет изменяться.
Во 2-ом вкладыше:
6. «Префикс и Суффикс» — эти два поля позволяют вводить любой текст, который будет предшествовать (Префикс) или следовать (Суффикс) за размерным числом.
7. Варианты положения размерного числа.
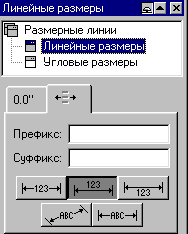
Режимы инструмента Размер:
-
 Вертикальный размер. Служит для рисования вертикальных размерных линий.
Вертикальный размер. Служит для рисования вертикальных размерных линий.
 Горизонтальный размер.
Горизонтальный размер.
 Наклонный размер. Для проставления наклонных размеров.
Наклонный размер. Для проставления наклонных размеров.
 Сноска, выноска. Отличается от типичных инструментов рисования размерных линий тем, что служит для присоединения к объектам надписей, в которых нельзя указать размер в каких-либо единицах измерения.
Сноска, выноска. Отличается от типичных инструментов рисования размерных линий тем, что служит для присоединения к объектам надписей, в которых нельзя указать размер в каких-либо единицах измерения.
 Угловой размер. Угловой размер необходимо рисовать в четыре этапа: — 1-ый щелчок мышью в центре угла;
Угловой размер. Угловой размер необходимо рисовать в четыре этапа: — 1-ый щелчок мышью в центре угла;
— 2-ой — на линии одной стороны;
— 3-ий щелчок — на другой стороне угла;
— 4-ым щелчком определяется место расположения размерного числа.
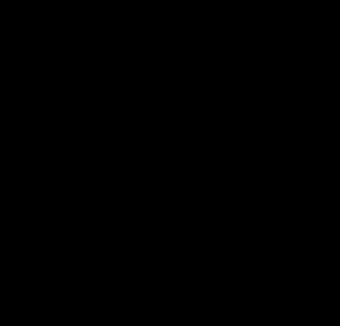
-
 Соединительная линия. Соединительные линии служат для динамической связки объектов, т. е. при перемещении соединенных объектов в любом направлении данная линия продолжает связывать их и изменяет свое положение. Эти линии удобно применять при изображении схем. Для рисования соединительной линии достаточно щелкнуть мышью на первом объекте (внутри или на его контуре), затем — на другом и установить галочку напротив команды Привязать к объектам, которая находится в строке-меню Макет.
Соединительная линия. Соединительные линии служат для динамической связки объектов, т. е. при перемещении соединенных объектов в любом направлении данная линия продолжает связывать их и изменяет свое положение. Эти линии удобно применять при изображении схем. Для рисования соединительной линии достаточно щелкнуть мышью на первом объекте (внутри или на его контуре), затем — на другом и установить галочку напротив команды Привязать к объектам, которая находится в строке-меню Макет.
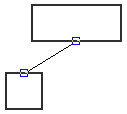
 6. Инструмент Прямоугольник
6. Инструмент Прямоугольник
Инструмент Прямоугольник служит для рисования прямоугольников, квадратов и эллипсов.
Для рисования прямоугольника нужно выбрать пиктограмму Прямоугольник, щелкнуть на странице документа и перетащить указатель по диагонали, определяя размер прямоугольника, и завершить рисование также щелчком мыши (рис. 6.1).
-
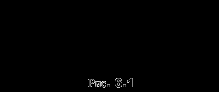
Если удерживать нажатой клавишу, то прямоугольник будет изображаться из цента, т. е. начальная точка станет центром прямоугольника.
При удержании двух клавиш —и — можно нарисовать квадрат (рис. 6.1).
-

При двойном щелчке по инструменту Прямоугольник на экране появляется окно «Свойства инструмента», в котором можно установить: диапазон скругления углов (рис. 6.2); заливку; толщину, цвет и тип контура.
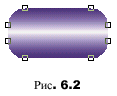
Примечание
Для задания свойств заливки и контура объектов удобнее использовать инструменты Перо и Заливка в графической панели инструментов.
