Назначение, основные возможности и инструменты графического редактора Corel Draw
| Вид материала | Реферат |
- Практическая работа по теме «графический редактор paint», 258.33kb.
- Практическое задание. Текстовый процессор Word. Билет№4 Компьютерная графика. Назначение, 84.49kb.
- Объем программы и занимаемое место на диске Системные требования, 127.06kb.
- Рабочая учебная программа по дисциплине «Современные интегрированные среды» Направление, 52.27kb.
- Методическая разработка элективного курса «Компьютерная графика» на основе использования, 1252.42kb.
- Моу «Гимназия №3 г. Белгорода», 49.71kb.
- Программа работа в графическом пакете corel draw г. Улан-Удэ 2009, 134.98kb.
- Содержание программы: Web -дизайн Основы Web -дизайна. Дизайн в Internet: задачи, подходы,, 13.59kb.
- Назначение и основные функциональные возможности конфигурации., 5452.53kb.
- Программы для работы с векторной графикой: Corel Draw, 11.84kb.
 1.Инструмент Указка
1.Инструмент Указка
Инструмент Указка или Указатель используется:
1. Выделение одного или нескольких объектов
-
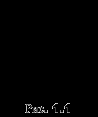
Для преобразования любого объекта CorelDRAW первоначально его нужно выделить.
Для выделения объекта необходимо выбрать мышью пиктограмму Указка (щелкнуть по кнопке Указка на панели графических инструментов) и щелкнуть по объекту — появится 8 маркеров (рис. 1.1).
-
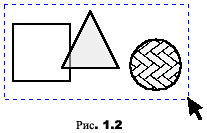
Выделение объекта (или нескольких объектов) рамкой:
Щелкнуть мышью рядом с объектом и перетащить курсор так, чтобы рамка охватила все выделяемые объекты ( рис. 1.2).
Выделение нескольких объектов с помощью клавиши:
После выделения первого объекта, нажатая клавишаприводит к добавлению следующих объектов к текущей группе (рис. 1.2).
2. Перемещение объектов
-
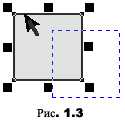
Для перемещения объекта сначала его нужно выделить, а затем, не отпуская кнопку мыши, перетащить (рис. 1.3).
3. Изменение размеров
-
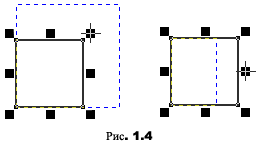
Перетаскивание Указкой угловых маркеров объекта приводит к пропорциональному масштабированию (увеличению или уменьшению), а боковые маркеры служат для изменения высоты и ширины (рис. 1.4).
4. Поворот и скос объектов
-
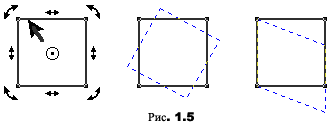
2 щелчка кнопкой мыши по объекту отображают маркеры поворота и скоса (рис. 1.5).
Удерживая нажатой кнопку мыши на угловых маркерах объект можно вращать по часовой стрелке или против нее (рис. 1.5).
С помощью боковых маркеров можно скашивать объект (рис. 1.5).
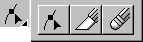 2. Инструмент Форма
2. Инструмент Форма
 I. Редактор узлов
I. Редактор узлов Редактор узлов используется:
1. Изменение формы линий
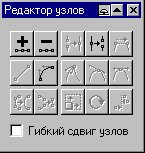 | Два щелчка мышью по пиктограмме Форма выводит на экран окно «Редактор узлов», где находятся элементы, с помощью которых можно менять форму линий. |
При помощи окна Редактор узлов можно выполнить следующие действия:
 Добавить узел. Если невозможно изменить форму кривой с помощью имеющихся узлов, то можно добавить новые узлы. Чтобы добавить узел следует щелкнуть в любом месте линии, а затем — по кнопке Добавить узел. Новый узел (или несколько узлов) можно перетаскивать Формой в любое место (рис. 2.1). Добавить узел. Если невозможно изменить форму кривой с помощью имеющихся узлов, то можно добавить новые узлы. Чтобы добавить узел следует щелкнуть в любом месте линии, а затем — по кнопке Добавить узел. Новый узел (или несколько узлов) можно перетаскивать Формой в любое место (рис. 2.1). |  |
 Удалить узел. Этот элемент предназначен для удаления узлов из слишком сложной кривой. Для удаления узла необходимо выделить его Формой (щелкнуть по узлу), а затем нажать кнопку Удалить узел (рис. 2.2). Удалить узел. Этот элемент предназначен для удаления узлов из слишком сложной кривой. Для удаления узла необходимо выделить его Формой (щелкнуть по узлу), а затем нажать кнопку Удалить узел (рис. 2.2). |  |
 Соединение двух узлов. Используется для преобразования незамкнутого контура — в замкнутый. Для соединения необходимо выделить два узла: щелкнуть по узлу Формой, а затем, удерживая нажатой клавишу Соединение двух узлов. Используется для преобразования незамкнутого контура — в замкнутый. Для соединения необходимо выделить два узла: щелкнуть по узлу Формой, а затем, удерживая нажатой клавишу | 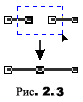 |
 Разрыв узла. Если выделить Формой один узел и щелкнуть по кнопке Разрыв узла, то получится два совмещенных узла (рис. 2.4). Разрыв узла. Если выделить Формой один узел и щелкнуть по кнопке Разрыв узла, то получится два совмещенных узла (рис. 2.4). |  |
 Замыкание кривой. Если выделить инструментов Форма два узла и щелкнуть по кнопке Замыкание, то данные узлы будут соединены прямой линией. При этом положение узлов не изменится (рис. 2.5). Замыкание кривой. Если выделить инструментов Форма два узла и щелкнуть по кнопке Замыкание, то данные узлы будут соединены прямой линией. При этом положение узлов не изменится (рис. 2.5). |  |
 Преобразование кривой в прямую. Чтобы преобразовать кривую линию в прямую нужно выделить ее, то есть щелкнуть по ней инструментом Форма и нажать данную кнопку (рис. 2.6). Преобразование кривой в прямую. Чтобы преобразовать кривую линию в прямую нужно выделить ее, то есть щелкнуть по ней инструментом Форма и нажать данную кнопку (рис. 2.6). |  |
 Преобразование прямой в кривую. Для преобразования прямой линии в кривую необходимо щелкнуть по ней Формой (в любом месте) и нажать данную кнопку — прямая станет кривой (рис. 2.7). Преобразование прямой в кривую. Для преобразования прямой линии в кривую необходимо щелкнуть по ней Формой (в любом месте) и нажать данную кнопку — прямая станет кривой (рис. 2.7). |  |
 Узел излома. Этот элемент заменяет узел кривой точкой перегиба, то есть можно отдельно работать с линиями, расположенными с двух сторон от узла. Для этого достаточно выделить любой узел и щелкнуть по кнопке Узел излома (рис. 2.8). Узел излома. Этот элемент заменяет узел кривой точкой перегиба, то есть можно отдельно работать с линиями, расположенными с двух сторон от узла. Для этого достаточно выделить любой узел и щелкнуть по кнопке Узел излома (рис. 2.8). |  |
 Гладкий узел. У гладкого узла угол между двумя касательными всегда равен 180 градусов, однако при этом можно независимо друг от друга изменять длину отрезков, расположенных по обе стороны от узла (рис. 2.9). Гладкий узел. У гладкого узла угол между двумя касательными всегда равен 180 градусов, однако при этом можно независимо друг от друга изменять длину отрезков, расположенных по обе стороны от узла (рис. 2.9). |  |
 Симметричный узел. Симметричный узел отличается от гладкого тем, что отрезки по обе стороны от него равны (рис. 2.10). Симметричный узел. Симметричный узел отличается от гладкого тем, что отрезки по обе стороны от него равны (рис. 2.10). |  |
 Растягивание и масштабирование. Данный элемент позволяет растягивать, сжимать, изменять размер части линии. Для этого необходимо выделить Формой нужные узлы и с помощью появившихся маркеров произвести необходимые изменения — увеличить или уменьшить (рис. 2.11). Растягивание и масштабирование. Данный элемент позволяет растягивать, сжимать, изменять размер части линии. Для этого необходимо выделить Формой нужные узлы и с помощью появившихся маркеров произвести необходимые изменения — увеличить или уменьшить (рис. 2.11). | 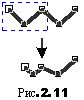 |
 Поворот, наклон. При помощи данной кнопки можно поворачивать и наклонять отдельные части линии. Для этого необходимо Формой выделить нужные узлы — появятся маркеры поворота и скоса, с помощью которых можно изменить часть линии (рис. 2.12). Поворот, наклон. При помощи данной кнопки можно поворачивать и наклонять отдельные части линии. Для этого необходимо Формой выделить нужные узлы — появятся маркеры поворота и скоса, с помощью которых можно изменить часть линии (рис. 2.12). | 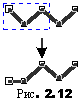 |
 Выравнивание узлов. Если Формой выделить два и ли несколько узлов, а затем щелкнуть по данной кнопке, на экране появится окно, в котором нужно выбрать стиль выравнивания узлов (вертикально, горизонтально и т.д.). Рис. 2.13. Выравнивание узлов. Если Формой выделить два и ли несколько узлов, а затем щелкнуть по данной кнопке, на экране появится окно, в котором нужно выбрать стиль выравнивания узлов (вертикально, горизонтально и т.д.). Рис. 2.13. |  |
2. Изменение формы объектов
Скругление углов прямоугольника
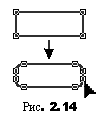 | Для скругления углов прямоугольника необходимо выделить его, то есть выбрать на панели графических инструментов кнопку Форма и щелкнуть по контуру прямоугольника, а затем перетащить любой из узлов вертикально или горизонтально (рис. 2.14). Таким же путем прямоугольник преобразуется в эллипс, а квадрат в круг (рис. 2.15). |  |
Преобразование эллипса в сектор или дугу
 |  | Для преобразования эллипса в сектор достаточно выделить его Формой и перетащить узел во внутрь (рис. 2.16), а для изображения дуги — наружу (рис. 2.17). |
Изменение формы многоугольника
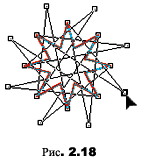 | Для преобразования многоугольника в более сложную фигуру нужно выделить его инструментом Форма, а затем выбрать узел и переместить его в любом направлении (рис. 2.18). |
3. Изменение Формой текста
При выделении текста (любого: простого или фигурного) инструментом Форма каждый символ будет иметь свой маркер, расположенный в левой нижней части. Это позволяет редактировать каждую букву в отдельности.
Чтобы выделить маркер достаточно щелкнуть мышью по нему. А если при этом удерживать клавишу
Используя свойство Формы выделять отдельные символы к ним можно применять следующие действия:
-
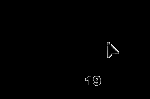
Изменять тип, стиль и размер шрифта (рис. 2.19). Свойства текста находятся в окне «Атрибуты символов» в строке-меню Текст / Шрифт.
-
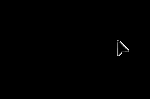
Быстро корректировать интервалы между символами (по вертикали и горизонтали), перетаскивая маркеры мышью. А также задавать угол поворота, используя окно «Атрибуты символов» в строке-меню Текст / Шрифт. (Рис. 2.20).
-
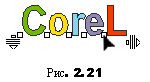
Применять заливку к каждому символу в отдельности (рис. 2.21).
Применять эффекты искажения:
-
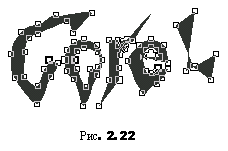
а) С помощью инструмента Форма выделить блок фигурного текста, а затем применить команду, которая находится в строке-меню, Монтаж / Преобразовать в кривые. Преобразованный текст будет иметь множество узлов всех кривых, составляющих символы. С помощью мыши узлы можно перемещать в любом направлении, что приведет к изменению текста (рис. 2.22).
-
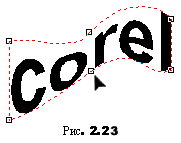
б) А также, изменяя положение узлов и видоизменяя кривые, можно исказить текст используя команду в окне, которое находится в строке-меню Эффекты / Огибающая (рис. 2.23).

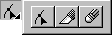 II. Лезвие
II. Лезвие  Инструмент Лезвие используется для разделения объектов на отдельные части.
Инструмент Лезвие используется для разделения объектов на отдельные части. -
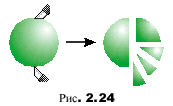
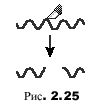
Чтобы разделить объект необходимо:
— выбрать инструмент Лезвие;
— щелкнуть по двум любым точкам объекта;
— отделившуюся часть выделить инструментом Указка и переместить в нужное место или удалить (рис. 2.24 и рис. 2.25).
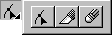 III. Ластик
III. Ластик -

 Ластик используется для удаления частей объекта без разрыва замкнутых контуров.
Ластик используется для удаления частей объекта без разрыва замкнутых контуров.
Два щелчка мышью по инструменту Ластик выводит на экран окно свойств ластика, в котором задается его толщина.
-
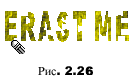
Выбрав инструмент Ластик операцию стирания можно выполнить двумя способами:
— щелчком мыши по объекту
— или перетаскивать указатель, не отпуская кнопки мыши (рис. 2.26).
